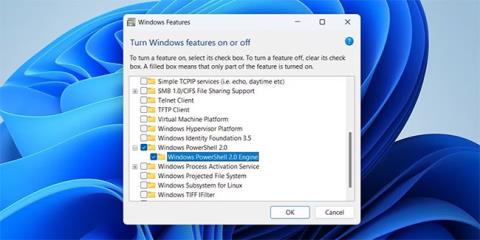PowerShell je praktický nástroj, který umožňuje automatizovat úlohy, opravovat různé chyby a spravovat řadu nastavení Windows. Ale co když náhle zmizí z vašeho počítače?
Pokud používáte PowerShell pravidelně, problém s tím, že jej systém Windows nedokáže najít, se stává bolestí hlavy. Naštěstí lze chybějící PowerShell obnovit pomocí několika tipů pro odstraňování problémů. Podrobná řešení budou v následujícím článku!
1. Ujistěte se, že je povoleno prostředí Windows PowerShell
V systému Windows můžete povolit nebo zakázat volitelné funkce a programy z Ovládacích panelů. Chcete-li začít, musíte se ujistit, že PowerShell není ve vašem počítači zakázán. Zde je návod, jak zkontrolovat.
- Stisknutím kláves Win + R otevřete dialogové okno Spustit .
- Do pole zadejte control a stisknutím klávesy Enter otevřete Ovládací panely .
- Klikněte na rozevírací nabídku v pravém horním rohu a vyberte možnost Velké ikony.
- Přejděte na Programy a funkce .
- Klikněte na odkaz Zapnout nebo vypnout funkce systému Windows v levém podokně.
- Když se zobrazí výzva Řízení uživatelských účtů (UAC), pokračujte výběrem Ano .
- V dialogovém okně Funkce systému Windows vyhledejte prostředí Windows PowerShell a zaškrtněte jeho políčko.
- Klepnutím na tlačítko OK uložte změny.

Povolte PowerShell ve Windows
Poté restartujte počítač a zkuste spustit PowerShell pomocí nabídky vyhledávání.
2. Spusťte PowerShell pomocí Spustit nebo Průzkumníka souborů
Pokud nemůžete PowerShell otevřít přes nabídku Hledat, můžete zkusit použít dialogové okno Spustit. Stisknutím kláves Win + R otevřete dialogové okno Spustit. Do pole zadejte powershell a stiskněte Enter. Pokud chcete spustit PowerShell s právy správce , stiskněte Ctrl+Shift+Enter .

Otevřete PowerShell přes Run on Windows
PowerShell můžete otevřít také z adresního řádku Průzkumníka souborů. Chcete-li to provést, stisknutím kláves Win + E otevřete Průzkumník souborů . Do adresního řádku zadejte PowerShell a stiskněte Enter.
3. Vytvořte na ploše zástupce PowerShellu
Systém Windows nemusí být schopen otevřít PowerShell, pokud nezná přesnou cestu ke spustitelnému souboru PowerShellu. V takovém případě můžete spustitelný soubor PowerShellu na svém počítači vyhledat ručně a vytvořit pro něj zástupce na ploše. Níže jsou uvedeny kroky, které je třeba podniknout.
- Kliknutím pravým tlačítkem na ikonu Start otevřete nabídku Power User a ze seznamu vyberte Průzkumník souborů .
- Přejděte na Tento počítač.
- Přejděte na C: > Windows > SysWOW64 a najděte složku WindowsPowerShell .
- Otevřete složku WindowsPowerShell a přejděte do složky v1.0.
- Dvakrát klikněte na spustitelný soubor PowerShell a zjistěte, zda funguje. Pokud ano, klikněte na něj pravým tlačítkem a vyberte Odeslat > Plocha (vytvořit zástupce) .

Vytvořte zástupce na ploše pro PowerShell ve Windows
Poté můžete pomocí nově vytvořeného zástupce na ploše spustit PowerShell. Pro větší pohodlí můžete PowerShellu přiřadit klávesové zkratky.
4. Prohledejte počítač a najděte poškozené systémové soubory

Prohledejte počítač, zda neobsahuje poškozené systémové soubory
Poškozené nebo problematické systémové soubory mohou také bránit operacím Windows a bránit spuštění PowerShellu. Naštěstí je váš počítač se systémem Windows dodáván s několika vestavěnými nástroji, jako je SFC (Kontrola systémových souborů) a DISM (Servis a správa obrazu nasazení) , které vám mohou pomoci takové problémy vyřešit. Pokud má systém Windows poškozené systémové soubory, problém vyřeší spuštění těchto nástrojů.
5. Aktualizujte prostředí Windows PowerShell
Pokud systém Windows stále nemůže najít PowerShell v tomto okamžiku, může být problém v samotné aplikaci PowerShell. Můžete zkusit aktualizovat aplikaci PowerShell , abyste zjistili, zda to má nějaký význam.
Aktualizace prostředí PowerShell v systému Windows:
- Stisknutím kláves Win + X otevřete nabídku Power User.
- Ze seznamu vyberte Terminál (Admin) .
- Když se zobrazí výzva Řízení uživatelských účtů (UAC), vyberte Ano.
- Zadejte následující příkaz a stiskněte klávesu Enter.
winget install --id Microsoft.Powershell --source winget

Aktualizujte PowerShell v systému Windows
Windows si stáhne a nainstaluje nejnovější verzi PowerShellu. Poté budete mít přístup k PowerShellu.
6. Vytvořte nový uživatelský účet

Vytvořte a přepněte na nový uživatelský účet
Je možné, že problém s neotevřením PowerShellu je omezen na váš aktuální uživatelský účet. V takovém případě si můžete vytvořit a přepnout na nový uživatelský účet a zjistit, zda to funguje.