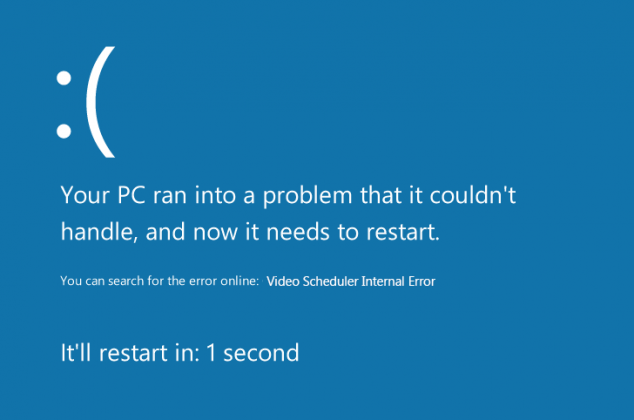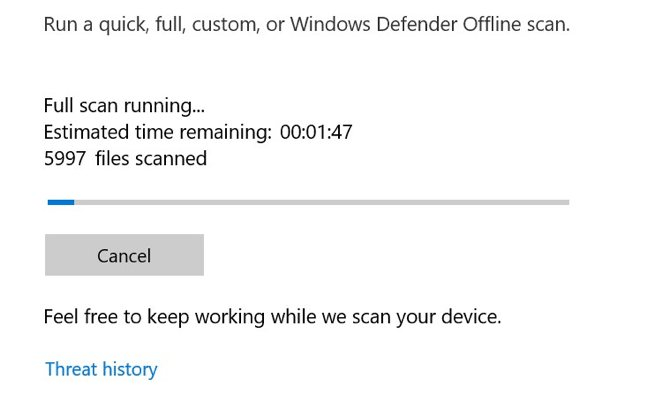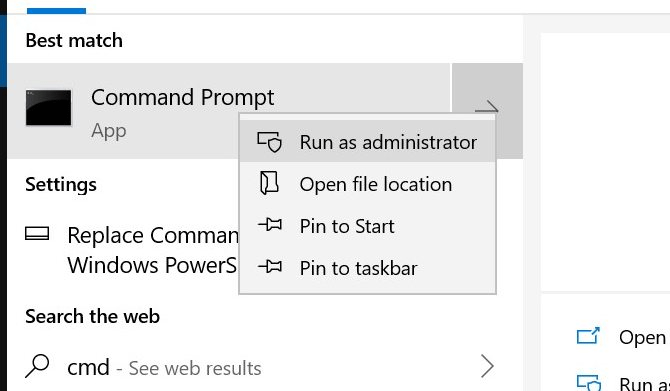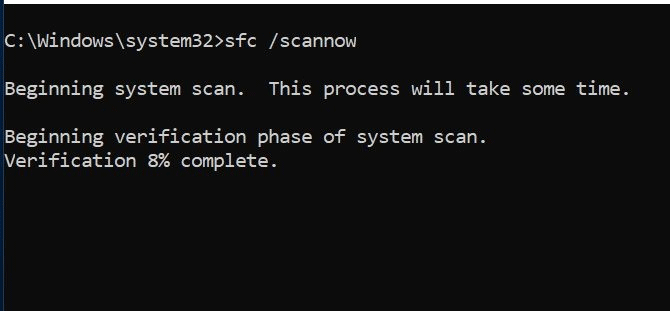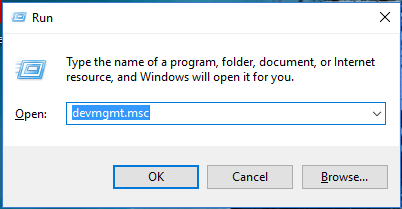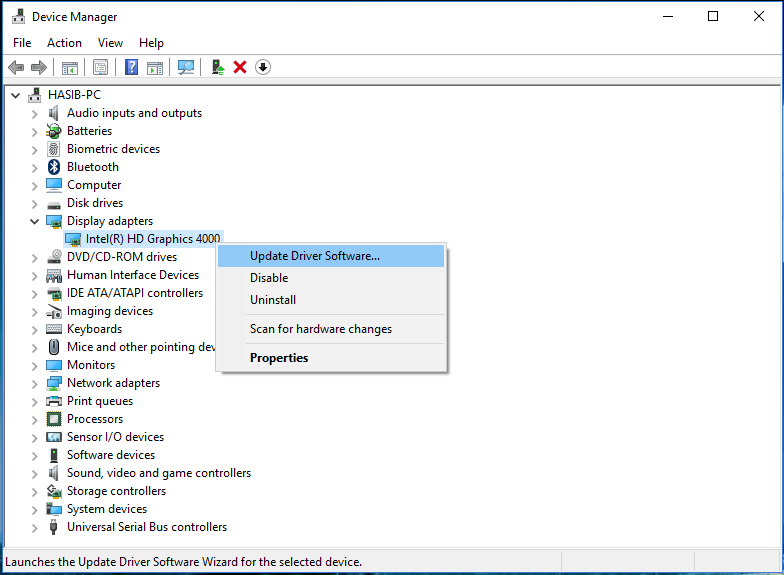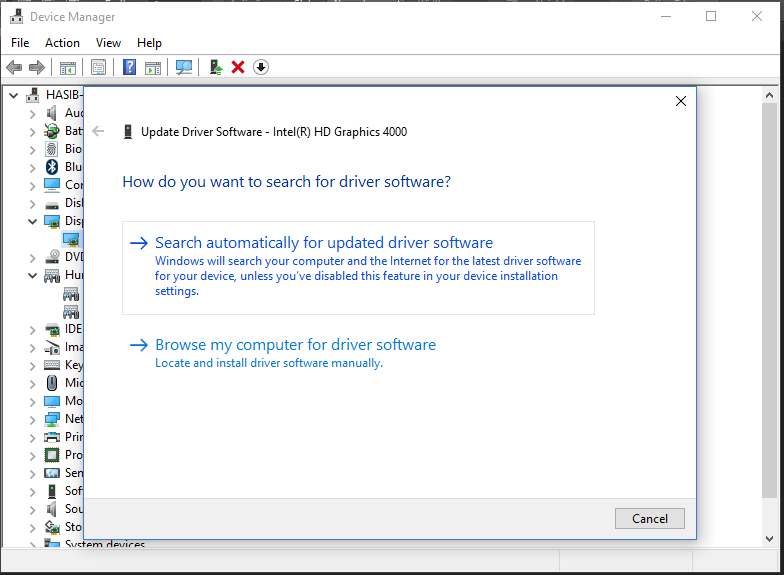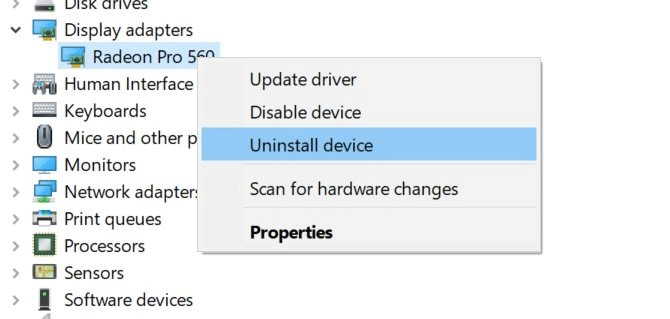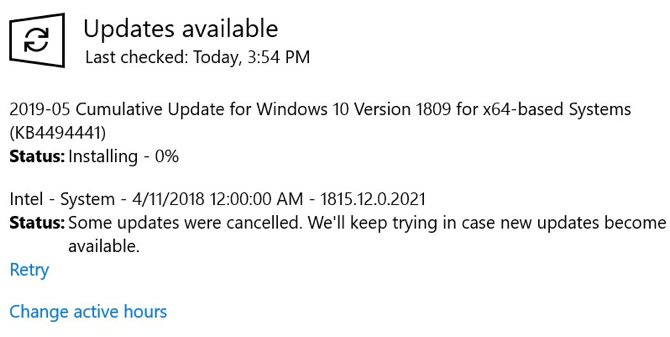Interní chyba plánovače videa je také smrtelná chyba modré obrazovky , tato chyba se často vyskytuje ve Windows 10 a Windows 8.1. Příčina této chyby často souvisí s ovladačem. Chyba Interní chyba plánovače videa se často může objevit po spuštění počítače nebo po nastavení počítače do režimu spánku a jeho zapnutí.
Stejně jako ostatní chyby BSOD, když narazíte na tuto chybu, váš počítač také zobrazí chybovou zprávu a modrou obrazovku a automaticky restartuje počítač. V níže uvedeném článku vás Wiki.SpaceDesktop provede některými řešeními, jak tuto chybu opravit.
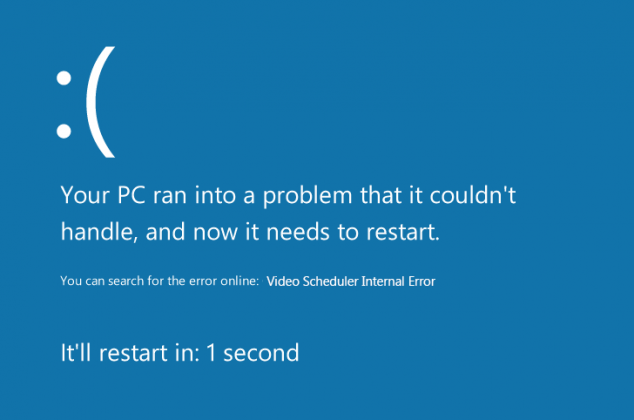
Pokyny pro opravu interní chyby Video Scheduler
Známky vnitřní chyby Video Scheduler
Známky vnitřní chyby plánovače videa jsou podobné chybám BSOD:
- Najednou se na obrazovce počítače zobrazí kód chyby BSOD a restartuje počítač.
- Při hraní hry se můžete setkat s touto chybou.
- Váš počítač může kdykoli spadnout.
- Výkon počítače je stále pomalejší.
Příčina chyby
Příčina chyby může být:
- Ovladač videa je vadný nebo poškozený.
- Chyba systémového souboru Windows.
- Útok virem nebo malwarem (škodlivý software).
- Chyba registru systému Windows.
- Chyba způsobená bezpečnostním softwarem třetí strany.
Řešení pro opravu chyby
Chcete-li chybu opravit, můžete použít některá z níže uvedených řešení:
1. Spusťte antivirový nástroj
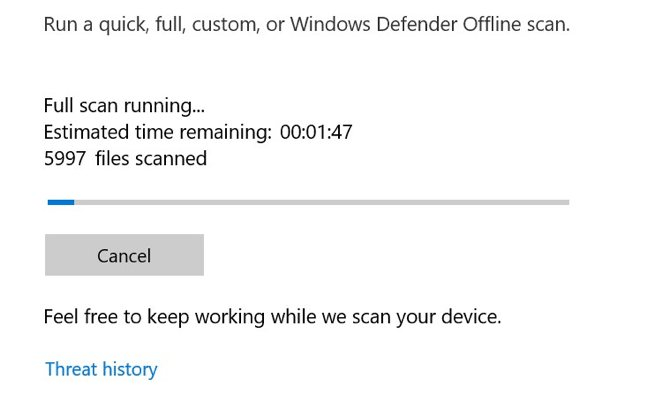
Je velmi malá pravděpodobnost, že virus způsobí interní chybu Video Scheduler, ale pro jistotu byste měli zkontrolovat, protože metoda je jednoduchá, nezabere mnoho času a měli byste to dělat pravidelně.
Můžete použít antivirus nebo antivirový software třetí strany , ale v systému Windows 10 je k dispozici vestavěný nástroj Windows Defender , který můžete využít.
Chcete-li použít program Windows Defender, otevřete nabídku Start nebo klepněte na klávesu Win, zadejte Windows Defender a stiskněte klávesu Enter . Klikněte na ikonu Ochrana před viry a hrozbami a poté klikněte na Možnosti kontroly > Úplná kontrola pro kontrolu celého počítače.
2. Zkontrolujte systémovou jednotku
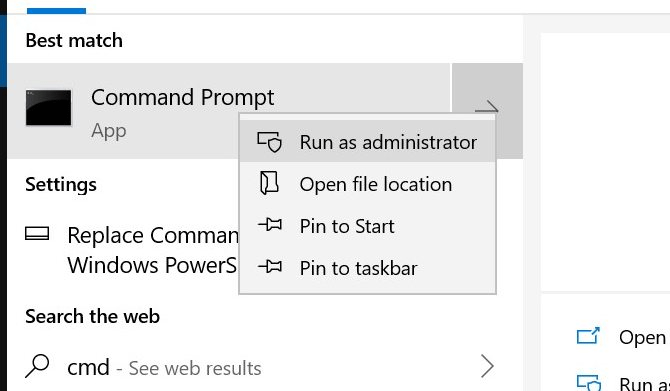
Pokud po prohledání počítače neobsahuje žádný malware, měli byste dále zkontrolovat, zda pevný disk nebo SSD není poškozen.
Stiskněte klávesu Wina napište cmd , klikněte pravým tlačítkem na ikonu Příkazový řádek a vyberte Spustit jako správce . Windows zobrazí zprávu s dotazem, zda chcete, aby aplikace provedla změny, klikněte na Ano .
Chcete-li provést kontrolu jednotky, zadejte následující příkaz:
chkdsk /f /r
Zobrazí se chybová zpráva oznamující, že skenování nelze provést, dokud se systém nerestartuje. Stiskněte Y pro potvrzení. Nyní restartujte systém Windows a proveďte kontrolu pevného disku.
3. Skenujte a opravte registr
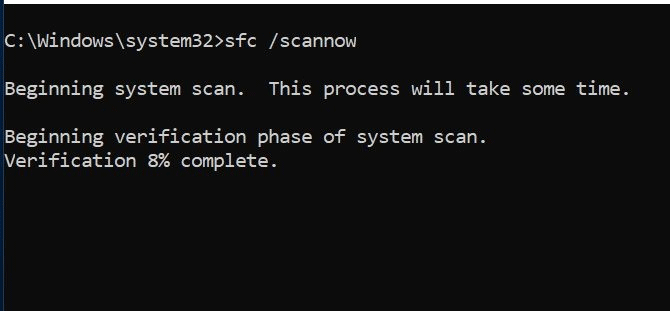
Chyby v registru mohou způsobit různé typy kódů stop Windows 10, včetně interní chyby Video Scheduler. Existuje mnoho způsobů, jak opravit registr, ale můžete použít integrovaný nástroj Kontrola systémových souborů společnosti Microsoft . Chcete-li to provést, otevřete příkazový řádek jako správce a zadejte následující příkaz:
sfc /scannow
Stisknutím klávesy Enter zahájíte skenování. Tento proces může chvíli trvat, po dokončení restartujte počítač a opravte poškozené soubory.
4. Aktualizujte nebo vraťte zpět ovladače videa
Chcete-li aktualizovat ovladač videa, postupujte takto:
Krok 1. Nejprve stisknutím kombinace kláves Windows + Rotevřete příkazové okno Spustit.
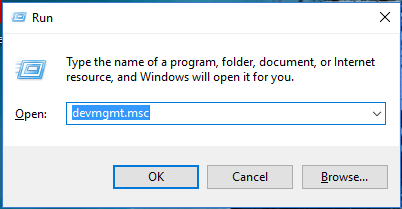
Krok 2. V okně příkazu Spustit zadejte devmgmt.msc a stisknutím klávesy Enter otevřete okno Správce zařízení.
Krok 3 Nyní na obrazovce uvidíte seznam všech ovladačů v počítači.
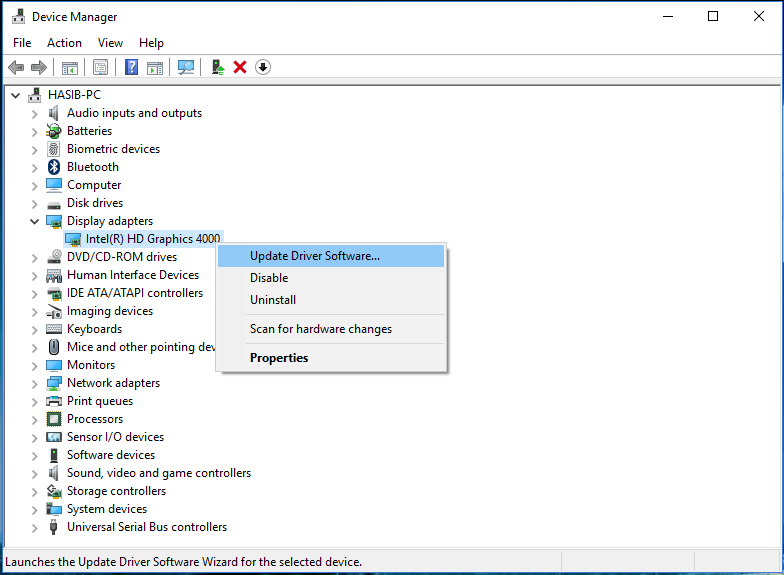
Krok 4. Vaším úkolem je rozbalit sekci Display Adapters .
Krok 5 . Klepněte pravým tlačítkem myši na ovladač videa a vyberte Aktualizovat ovladač.
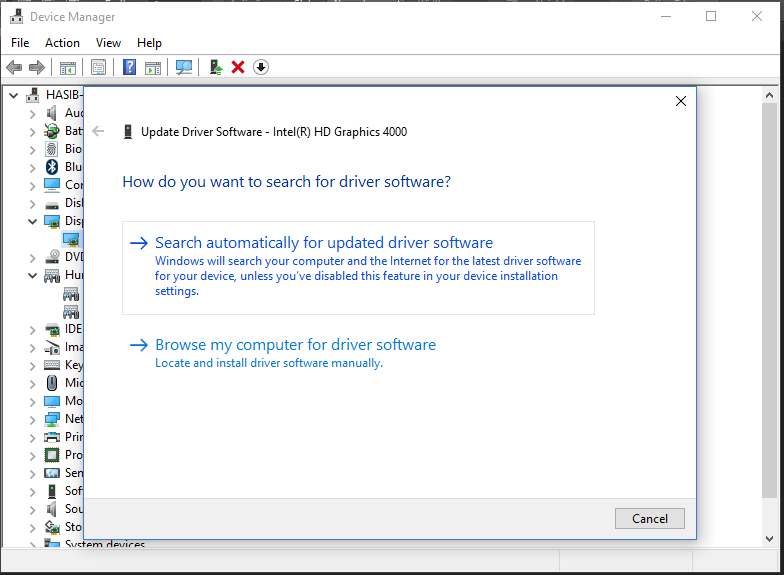
Krok 6. Vyberte možnost Vyhledat automaticky aktualizaci softwaru ovladače .
Krok 7 . A automaticky aktualizuje (aktualizuje) ovladač ve vašem počítači.
Pokud chcete vrátit ovladač videa zpět, postupujte podle následujících kroků:
Krok 1. Dvakrát klikněte na ovladač videa v okně Správce zařízení.

Krok 2. Klepněte na kartu Driver.
Krok 3 Poté klepněte na tlačítko Vrátit zpět.
5. Znovu nainstalujte ovladač videa
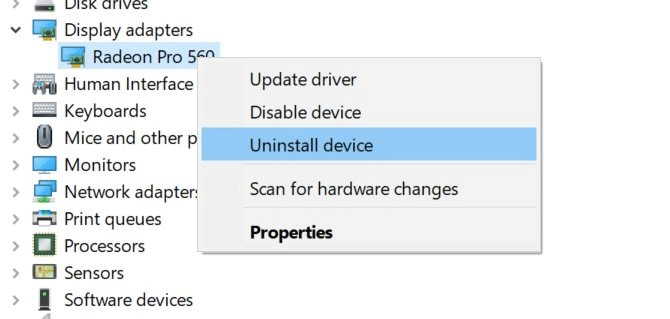
Pokud aktualizace ovladačů videa nemůže problém vyřešit, zkuste je znovu nainstalovat. Udělejte totéž jako výše, ale místo kliknutí na Aktualizovat vyberte Odinstalovat a restartujte počítač.
Nyní si stáhněte nový ovladač z webu výrobce grafické karty nebo ze služby Windows Download Center. Spusťte instalační program a postupujte podle pokynů k instalaci.
6. Nainstalujte dostupné aktualizace systému Windows
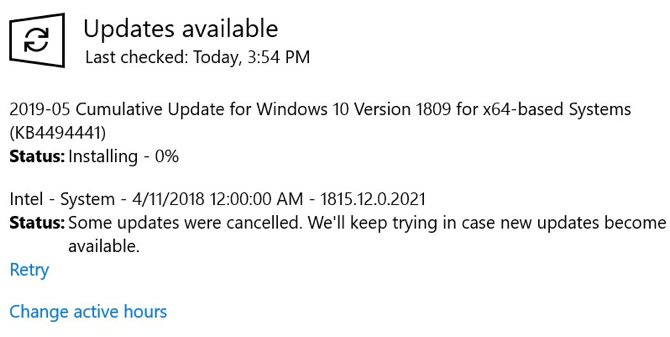
Udržování vašich systémů v aktuálním stavu je důležité z mnoha důvodů, včetně zabezpečení. Může také vyřešit problémy s BSOD, jako je vnitřní chyba plánovače videa. Windows 10 se obvykle aktualizuje automaticky, ale můžete také vyhledat nejnovější aktualizaci.
Otevřete aplikaci Nastavení stisknutím Win+ I, vyberte Aktualizace a zabezpečení . Na pravé straně obrazovky vyberte Check for Updates .
Pokud je k dispozici aktualizace, systém Windows ji začne stahovat. Po stažení do systému restartujte počítač a začněte proces instalace.
7. Opravte poškozené systémové soubory
Pokud jsou systémové soubory poškozeny, budete pravděpodobně čelit mnoha chybám, včetně chyb BSOD. Kontrola, detekce a oprava poškozených systémových souborů vám proto může pomoci opravit interní chybu Plánovače videa.
Čtenáři se mohou podívat na další kroky ke kontrole a opravě poškozených systémových souborů na počítačích se systémem Windows zde.
8. Zakažte nebo odinstalujte bezpečnostní software
Některý bezpečnostní software může způsobit chyby BSOD. Například antivirové programy a software. Chcete-li tedy chybu opravit, můžete použít řešení deaktivace nebo dokonce odinstalace antivirových programů na vašem počítači, poté restartovat počítač a zkontrolovat chyby, stále nebo ne.
9. Odeberte nedávno nainstalovaný hardware/software
Pokud jste nedávno nainstalovali hardware nebo software, může to být příčinou problému s interní chybou Video Scheduler. Zejména pokud se tato chyba objeví několik dní po nové instalaci, zkuste ji odstranit.
Pokud jde o software, vestavěný nástroj Obnovení systému Windows je velmi užitečný, zejména pokud jste vytvořili bod obnovení před přidáním nového hardwaru nebo softwaru.
10. Další způsoby opravy chyb
Existuje několik dalších problémů, které mohou způsobit tuto vnitřní chybu Video Scheduler, jako je přetaktování grafické karty . Pokud se tato chyba zobrazí po přetaktování počítače, zkuste změnit frekvenci, abyste zjistili, zda problém nezmizí.
Pokud máte samostatnou grafickou kartu, můžete ji zkusit nainstalovat na jiný počítač a zjistit, zda funguje. Naopak, pokud existuje jiná grafická karta, vyzkoušejte ji v počítači a uvidíte, zda je chyba vyřešena.
Přeji vám úspěch!