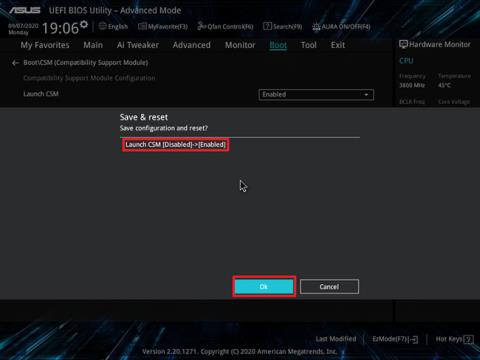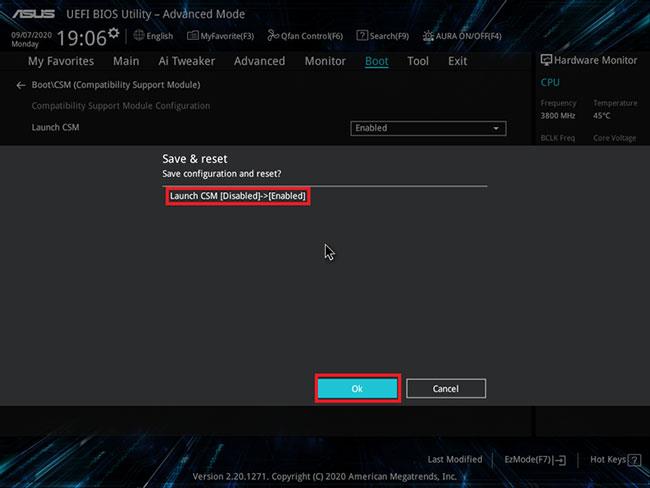Může to být znepokojivé, když BIOS nedokáže detekovat nebo rozpoznat pevný disk ATA/SATA. Ještě horší je, že tento problém má mnoho příčin, takže může být obtížné najít přesného viníka, proč váš počítač nemůže detekovat pevný disk.
Naštěstí existují triky, pomocí kterých můžete zúžit, co tento problém způsobuje. Přečtěte si prosím následující článek Quantrimangu.com, abyste věděli, jak vyřešit problém nerozpoznaného pevného disku ve Windows 10 .
1. Zkontrolujte, zda není pevný disk v systému BIOS deaktivován
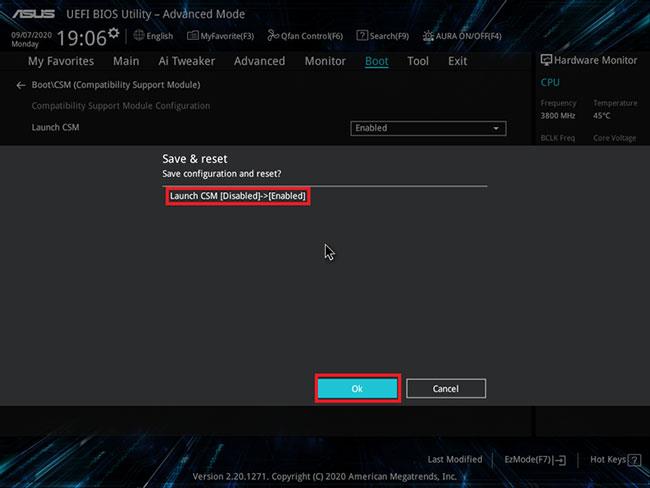
Zkontrolujte, zda není pevný disk v systému BIOS zakázán
Někteří výrobci základních desek ve výchozím nastavení zakazují nepoužívané porty SATA v systému BIOS. Pokud používáte počítač, ujistěte se, že je pevný disk povolen v systému BIOS.
Pokud například používáte základní desku Asus, možná budete chtít povolit CSM (modul podpory kompatibility) v nastavení systému BIOS. To vám umožní zobrazit zařízení UEFI i zařízení bez UEFI v režimu priority spouštění.
Chcete-li povolit CSM na základní desce Asus:
Krok 1: Vypněte počítač, pokud je zapnutý.
Krok 2: Stisknutím tlačítka napájení zapněte tuto funkci a jakmile se zobrazí logo Asus, začněte mačkat klávesu Delete na klávesnici. To vám umožní používat UEFI BIOS Utility — EZ Mode .
Krok 3: V režimu EZ stiskněte klávesu F7 pro přepnutí do pokročilého režimu.
Krok 4: Otevřete kartu Boot v rozšířeném režimu.
Krok 5: Dále rozbalte sekci CSM (modul podpory kompatibility) .
Krok 6: Klikněte na rozevírací nabídku Spustit CSM a vyberte možnost Povoleno.
Krok 7: Stiskněte klávesu F10 a kliknutím na OK uložte změny.
2. Aktualizujte BIOS na nejnovější verzi
Aktualizace systému BIOS (Basic Input Output System) na nejnovější dostupnou verzi může pomoci vyřešit problémy s kompatibilitou a zlepšit výkon.
V závislosti na tom, zda používáte UEFI nebo Legacy BIOS, existuje mnoho způsobů, jak jej aktualizovat. Konkrétní podrobnosti naleznete v podrobných pokynech na webu Quantrimang.com, jak aktualizovat UEFI BIOS ve Windows, nebo v dokumentaci výrobce základní desky/laptopu.
3. Načtěte výchozí nastavení systému BIOS
Načíst výchozí nastavení systému BIOS
Pokud jste provedli změny v systému BIOS, včetně přetaktování CPU nebo přetaktování paměti , systém nemusí být schopen detekovat úložnou jednotku kvůli nestabilitě.
Naštěstí můžete přejít do systému BIOS a vrátit jej do výchozí konfigurace a vrátit zpět všechny změny. Kroky potřebné k načtení výchozích nastavení se mohou lišit v závislosti na výrobci notebooku nebo základní desky.
Chcete-li načíst výchozí nastavení systému BIOS:
Krok 1: Vypněte počítač a počkejte, až se úplně vypne.
Krok 2: Poté stiskněte tlačítko Napájení a stisknutím klávesy F2/F8/Del přejděte do BIOS Setup Utility . V závislosti na výrobci notebooku a základní desky můžete mít pro vstup do BIOSu jiný klíč.
Krok 3: Jakmile jste v systému BIOS, pomocí kláves se šipkami otevřete kartu Exit.
Krok 4: Použijte klávesy se šipkami dolů a zvýrazněte Načíst výchozí nastavení .
Krok 5: Stisknutím klávesy Enter a výběrem možnosti Ano načtěte výchozí nastavení systému BIOS.
Krok 6: Stiskněte F10 a Enter pro ukončení a uložení změn.
Načtení výchozích nastavení resetuje všechny změny, které jste provedli v systému BIOS.
4. Vyjměte a znovu připojte pevný disk
Počítač nemusí být schopen detekovat pevný disk, pokud je s jednotkou něco v nepořádku, je poškozená a spojení je uvolněné. Chcete-li ověřit stav disku, zkuste pevný disk vyjmout tak, že opatrně odpojíte kabel a zkontrolujete, zda nedošlo k fyzickému poškození.
Starý pevný disk očistěte od prachu a připojte k PC. Pokud problém přetrvává, zkuste jej připojit k jinému počítači, pokud je k dispozici. To vám pomůže určit, zda je problém se základní deskou nebo pevným diskem.
5. Zkontrolujte, zda kabel SATA není vadný nebo není správně zapojen
Systém BIOS nerozpozná pevný disk, pokud je datový kabel vadný. Ujistěte se, že jsou SATA kabely v dobrém stavu a že jste je správně zapojili. Zkontrolujte také, zda na základní desce nejsou ohnuté nebo špatně zarovnané kolíky.
V dokumentaci výrobce pevného disku vyhledejte vhodný typ kabelu. Někteří výrobci například doporučují používat kabely UDMA pro disky ATA. Tyto barevně odlišené kabely vyžadují správnou orientaci pro vytvoření správného spojení. Podpůrnou dokumentaci k vašemu disku naleznete na webu výrobce.
Dále zkuste připojit starou DVD mechaniku pomocí SATA kabelu k základní desce a uvidíte, zda funguje. Pokud ne, datový kabel s největší pravděpodobností nefunguje správně. Zkus vyměnit kabel a uvidíš, jestli to pomůže.
6. Zkontrolujte, zda se disk otáčí

Zkontrolujte, zda se pohon otáčí
Pokud pevný disk není dostatečně napájen nebo nemá napájení, nebude fungovat. Můžete rychle zkontrolovat, zda se disk točí, a pokud ne, identifikovali jste příčinu své záhadné chyby. Pamatujte, že tento trik nebude fungovat s SSD , protože nemají rotující disky.
Chcete-li ověřit, zda problémy s napájením brání systému BIOS v detekci jednotky, vyzkoušejte tyto kroky pro odstraňování problémů.
Krok 1: Vypněte počítač a ujistěte se, že je zcela vypnutý.
Krok 2: Dále otevřete skříň počítače a odpojte datový kabel od pevného disku.
Krok 3: Zapněte počítač a zkontrolujte, zda se disk otáčí nebo ne. Zda se točí nebo ne, poznáte podle jemného zavibrování při dotyku.
7. Pomocí diagnostického nástroje spouštění zkontrolujte stav pevného disku
Ke kontrole stavu pevného disku můžete použít proprietární diagnostické nástroje od výrobce. Seagate nabízí SeaTools pro DOS , zatímco Western Digital má Data LifeGuard Diagnostics .
Stáhněte si nástroje a vytvořte zaváděcí jednotku. Spusťte z tohoto disku a zkontrolujte, zda detekuje pevný disk. Pokud diagnostický proces nic nezjistí, může být pevný disk vadný a je třeba jej vyměnit.
Výše je několik způsobů, jak vyřešit problém, kdy systém BIOS není schopen detekovat pevné disky ATA/SATA v systému Windows. Doufám, že vám pomohou!