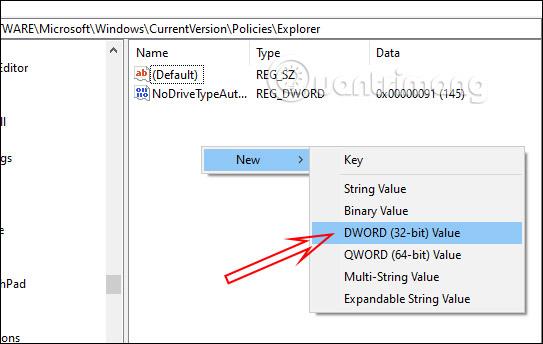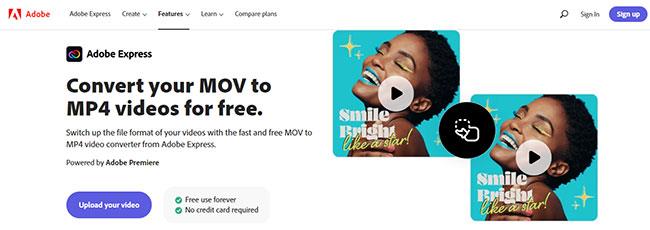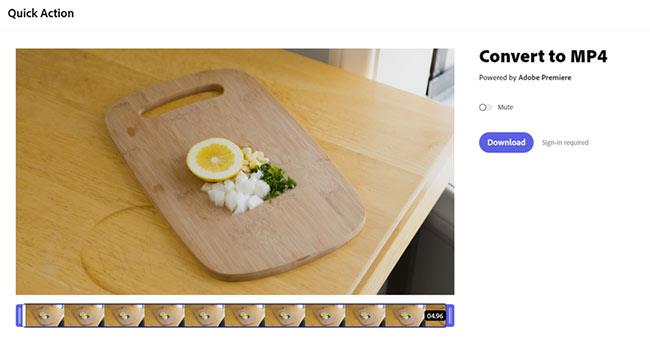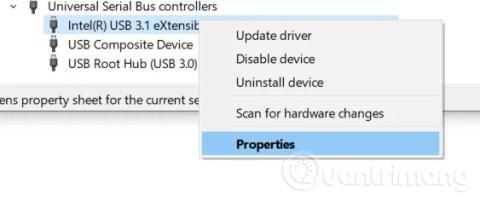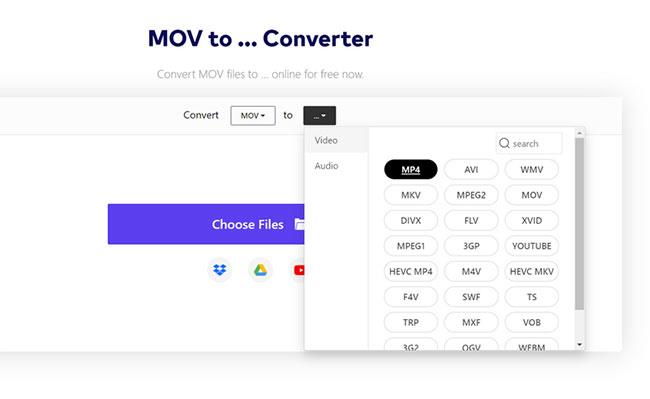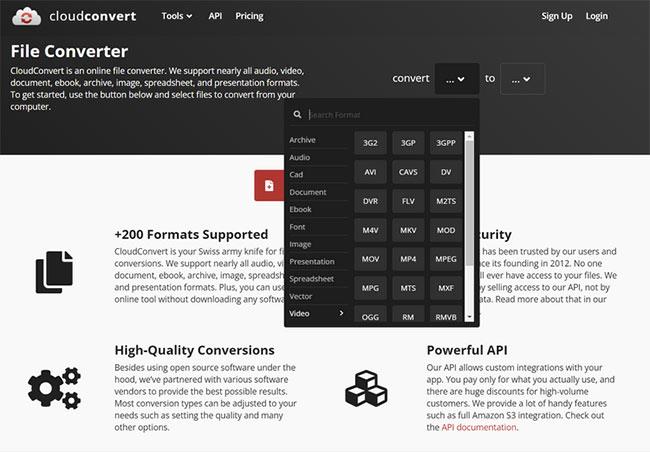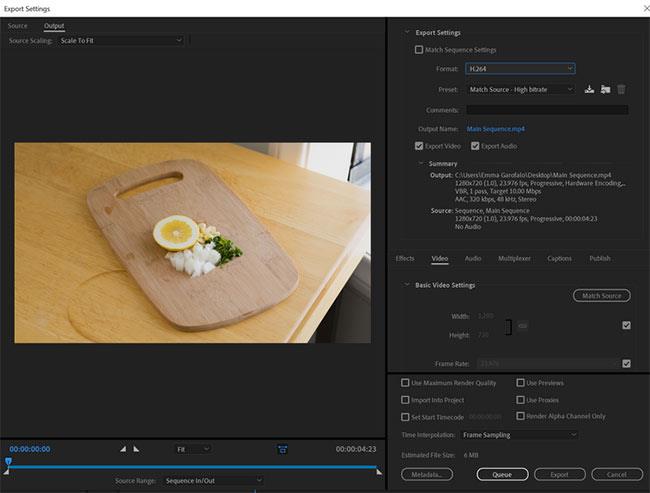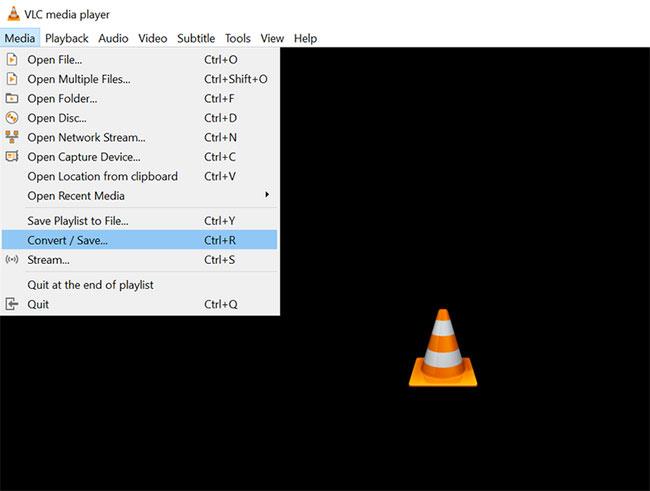Soubor MOV , známý také jako formát multimediálního souboru QuickTime, je ve skutečnosti proprietární formát souboru vyvinutý samotnou společností Apple. Pokud jste uživatelem Windows, který si někdy vyzkoušel práci s pevným diskem zformátovaným Apple, asi si dokážete představit náročnost tohoto procesu. Naštěstí se technologická propast postupem času zmenšila.
Dnes většina počítačů a zařízení Apple zvládá soubory MOV i MP4, alespoň do určité míry. Potřeba převádět video soubory MOV na soubory MP4 se však nesnížila. Zde vám Quantrimang.com ukáže 9 nejlepších způsobů, jak převést soubory MOV na MP4.
Jak převést MOV do MP4 v prohlížeči
Pokud máte k převodu pouze jeden nebo dva soubory videa, vyzkoušejte některou z níže uvedených bezplatných služeb, abyste to udělali.
1. Adobe Express
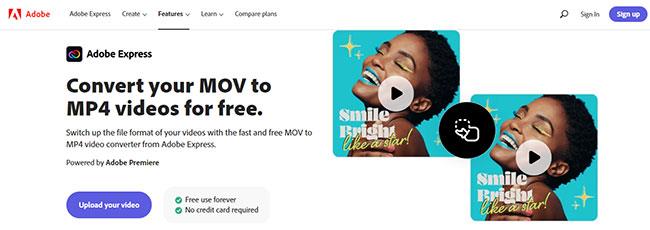
Adobe Express
Adobe Express (Creative Cloud Express) vám umožňuje rychle a snadno vytvářet vynikající grafiku sociálních médií, letáky, loga atd. na mobilu a webu. Nejsou potřeba žádné designérské dovednosti a začít je zdarma.
Tento nástroj vám dává pocit, že jste profesionálním designérem, když si vybíráte nebo nahráváte své vlastní obrázky, zkoušíte různá rozvržení, přidáváte k fotografiím text a aplikujete různé efekty a sady Zajímavý filtr.
Věděli jste ale, že je možné převést MOV na MP4 online pomocí Adobe Express? Je to skvělá služba, která odvede práci přímo v prohlížeči.
S Adobe Express můžete:
- Převeďte videa MOV na klipy MP4 pro lepší sdílení : Video soubory MOV jsou standardem pro produkty Apple, ale nejsou vhodné pro všechny digitální platformy. Pro maximální sdílení převeďte své video MOV na soubor MP4, což je nejrozšířenější formát videa na webu.
- Ořízněte svůj nový videoklip pomocí nástroje Trim : Po nahrání videa MOV můžete upravit délku nového klipu pomocí nástroje Trim. Dostaňte se přímo k dobrým věcem nastavením posuvníků pro nastavení požadovaných parametrů pro vaše nové video.
- Ztlumit zvuk v novém videoklipu : Pokud chcete z nově převedeného klipu odstranit zvuk, vyberte možnost Ztlumit .
- Udělejte se svými videi více na cestách : Adobe Express vám umožní zdarma upravovat videa v profesionální kvalitě během několika sekund. Natáčejte, upravujte a sdílejte videa ze svého zařízení a sdílejte je na všech požadovaných kanálech. Vytvářejte s důvěrou s výkonem Adobe na dosah ruky.
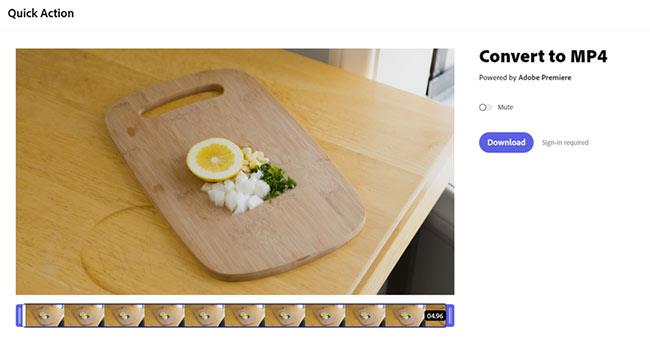
Převeďte MOV na MP4 pomocí Adobe Spark
Stačí přejít na stránku konverze videa MOV pomocí odkazu nad názvem a nahrát klip. V případě potřeby můžete stříhat nebo ztlumit. Po přihlášení si můžete nově převedený soubor stáhnout.
2. Zamzar
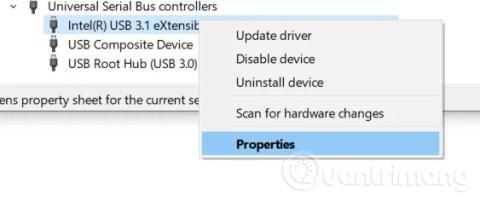
Zamzar
Zamzar je společnost, jejímž posláním je „poskytovat vysoce kvalitní převody souborů pro co nejvíce formátů souborů“. Jedná se o dobrý bezplatný nástroj pro převod souborů, který podporuje mnoho formátů souborů. Je opravdu snadno použitelný a umožňuje vám převádět soubory online, aniž byste museli stahovat jakýkoli software. Mezi vynikající výhody Zamzar patří:
- Funguje na jakémkoli operačním systému, protože ke spuštění vyžaduje pouze prohlížeč (tj. Zamzar funguje s Windows, Linux, Mac)
- Soubory můžete nahrát ze svého počítače nebo zadat adresu URL souboru online
- Převádějte mezi více formáty dokumentů, obrázků, videí, archivů, zvuku a CAD. Některé pozoruhodné formáty, které Zamzar podporuje, zahrnují WPD (Wordperfect Document), RA (RealMedia Streaming Media), FLV a DOCX. Díky Zamzaru je práce s těmito formáty a mnoha dalšími tak snadná, že stačí pár kliknutí.
- Zamzar převádí soubory TXT do formátu MP3 a poskytuje vysoce kvalitní online službu převodu textu na řeč
- Celý proces převodu souborů pomocí Zamzar je dokončen ve 4 krocích, není nutné žádné stahování
- Zamzar lze také použít ke konverzi souborů prostřednictvím e-mailu (až 1 MB zdarma)
- Běžné konverze bez e-mailu jsou zdarma pro jakýkoli soubor do 50 MB, ale pokud jej chcete používat s většími soubory, můžete upgradovat na placený tarif. Upgrade také přináší další výhody, jako je online úložiště pro vaše soubory, vysokorychlostní stahování, žádné reklamy, vyšší priorita konverze a rychlejší doba podpory.
Chcete-li použít Zamzar k bezplatnému převodu MOV na MP4, klikněte na rozevírací nabídku Převaděče v horní části webu a vyberte Převaděče videa. Budete moci načíst své soubory a převést je online.
3. Wondershare's Media.io
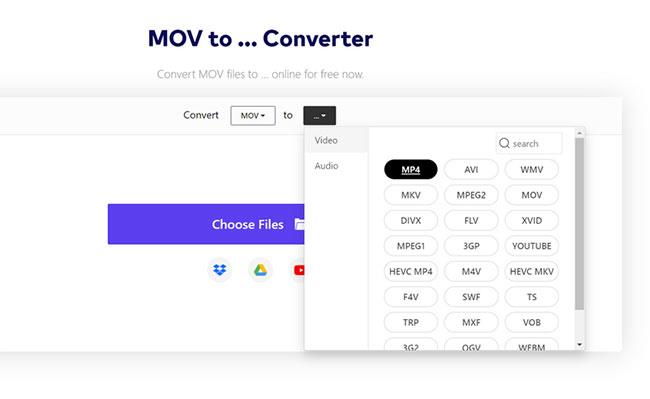
Pomocí webu Wondershare's Media.io převeďte MOV na MP4
Wondershare's Media.io online video konvertor je velmi podobný Zamzaru. Zdá se, že se jedná o službu dodávanou s aplikací Wondershare UniConverter 13.
Wondershare online video konvertor nevyžaduje stahování a je zcela zdarma k použití. Jediné, co musíte udělat, je nahrát soubor a kliknout na Převést.
4. CloudConvert
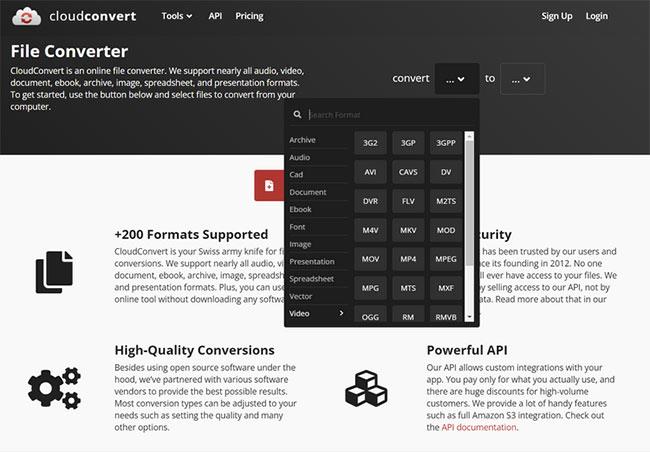
Převeďte MOV na MP4 pomocí CloudConvert
Toto je další jednoduchá služba pro konverzi videa. Pokud vás zajímá, jak změnit MOV na MP4 bez stahování některých aplikací třetích stran a žádný z předchozích webů nevyhovuje vašim potřebám, CloudConvert je vhodnou volbou.
CloudConvert je skvělý, protože podporuje téměř jakoukoli kombinaci formátů souborů, které na něj hodíte, což jistě zahrnuje MOV až MP4. Pokud máte méně než 25 video souborů pro převod z MOV do MP4, nemusíte se ani registrovat.
Ti, kteří potřebují zpracovat více souborů, budou potěšeni, když zjistí, že předplatné CloudConvertu je naceněno podle toho, kolik práce je potřeba. Placené předplatné přináší řadu dalších výhod: Nahrané soubory mají vysokou prioritu a velikost souboru, který je třeba nahrát, není nijak omezena.
Jak převést MOV na MP4 pomocí aplikace ke stažení
Pro ty, kteří potřebují zpracovat velké množství video souborů, existuje řada kreativních aplikací navržených speciálně pro tento úkol.
U důležitých projektů a úkolů budou všechny následující možnosti dobře fungovat. V počítači můžete mít nainstalovaný jeden nebo dva z těchto nástrojů.
1. Adobe Premiere
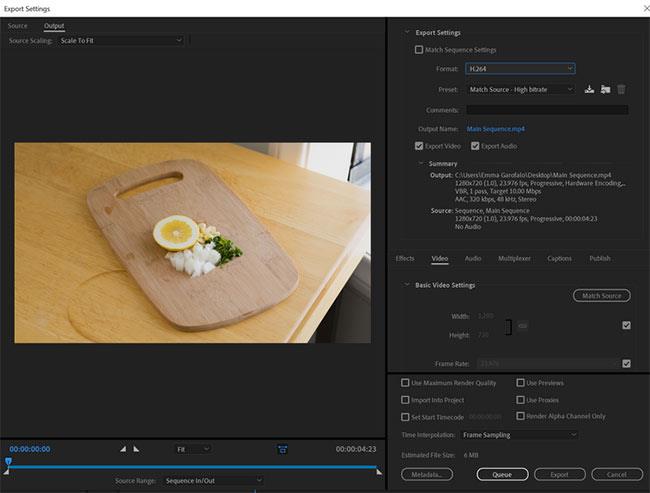
Exportujte H.264 MP4 z Premiere
Ačkoli je to poněkud komplikované řešení, Adobe Premiere lze použít k převodu souborů MOV do MP4. V podstatě vytváříte sekvenci jednoho klipu a exportujete ji jako MP4. Najděte video soubor, vhoďte jej do časové osy a exportujte jako H.264.
2. Adobe Media Encoder
K převodu MOV na MP4 použijte Media Encoder
Media Encoder je zde cenově dostupnější možností. Tento nástroj je ve skutečnosti vytvořen pro dávkovou konverzi souborů. Klikněte na znaménko plus v horní části fronty a importujte klip. Vyberte H.264 jako cílový kontejner, vyberte cílovou složku a stiskněte Přehrát, abyste mohli začít. Pro zvládnutí řady procesů konverze souborů MOV na MP4 je Media Encoder hlavním doporučením, které by tento článek rád čtenářům představil.
Pokud jste někdy exportovali video soubor pomocí Premiere nebo Media Encoder, budete přesně vědět, jak tento proces funguje. Není zde žádný rozdíl.
3. iMovie
iMovie lze použít ke konverzi video souborů stejně jako Premiere. Jediné, co musíte udělat, je importovat soubor MOV, přidat jej na časovou osu a exportovat jako MP4.
Tímto způsobem lze použít v podstatě jakýkoli typ aplikace pro úpravu videa - AVID, Final Cut atd. Pokud videoprogram umí pracovat se soubory MOV, je pravděpodobné, že může také exportovat do formátu MP4.
4. VLC Media Player
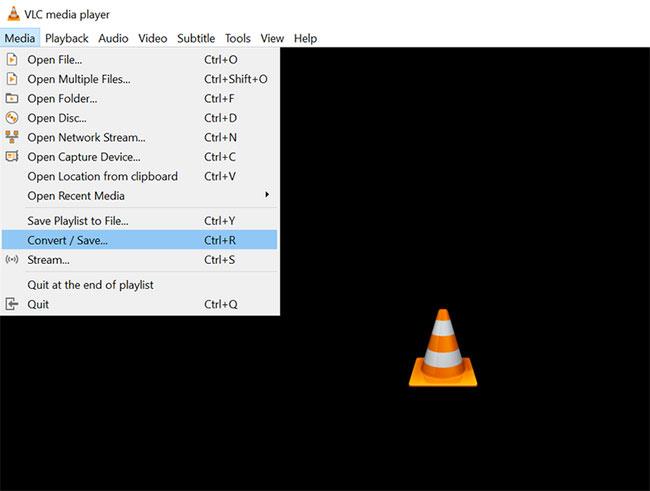
VLC Media Player
Je něco, co VLC Media Player neumí? Tento oblíbený program pro každého dokonce dokáže převést video soubory z MOV do MP4.
Z rozbalovací nabídky Média vyberte Převést/Streamovat . Nahrajte soubor videa a vyberte cílový profil, MOV do MP4 nebo jinou možnost. Kliknutím na Uložit jako soubor zahájíte převod videa.
5. QuickTime Player Pro
Nakonec pojďme k samotné aplikaci QuickTime. MOV můžete převést na MP4 pomocí QuickTime, ale pouze s verzí Pro. Přestože bezplatná verze QuickTime umí do určité míry převádět video soubory, máte skutečně možnost změnit pouze kvalitu souboru, nikoli samotný souborový kontejner.
Chcete-li převést video na MP4 pomocí QuickTime Pro, načtěte soubor videa a exportujte jej z aplikace s příslušnými možnostmi výstupu v rozevírací nabídce Exportovat jako .
6. Převodník médií
Toto je snadný a bezplatný způsob, jak převést videa MOV na vašem iPhone do kompatibilnějšího formátu MP4. Podrobný návod je v článku: Jak převést soubory MOV do MP4 na iPhone zdarma .
Doufám, že najdete správnou volbu!