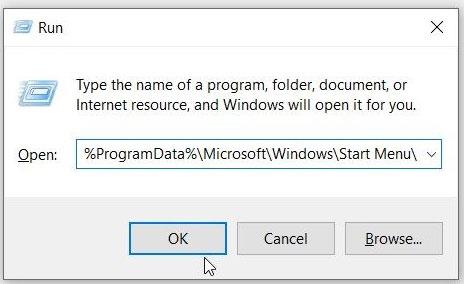Náhodně se objevující okna PowerShellu mohou být docela otravná. O to více ale frustruje, když nevíte, co je příčinou problému.
V tomto článku se Quantrimang.com podrobně podívá na tento podivný problém PowerShell, co jej způsobuje a všechna možná řešení, která můžete udělat, abyste problém vyřešili.
1. Odstraňte zástupce PowerShellu ze složky Po spuštění
Vaše zařízení se systémem Windows má složku s názvem „Počáteční složka“. Všichni zástupci nebo aplikace v této složce se spustí okamžitě po spuštění zařízení.
Nyní se PowerShell spustí také při spuštění, pokud je jeho zástupce v této složce. Chcete-li tento problém vyřešit, odeberte zástupce PowerShell z této složky takto:
Krok 1: Stisknutím kláves Win + R otevřete dialogové okno Spustit .
Krok 2: Zadejte %ProgramData%\Microsoft\Windows\Start Menu\Programs\StartUp a stiskněte Enter.

Odstraňte zástupce PowerShell nebo CMD ze složky Po spuštění
Vyhledejte a odstraňte zástupce PowerShellu ze složky Po spuštění.
2. Vypněte PowerShell Startup Status ve Správci úloh
Tento problém může být také způsoben způsobem, jakým jste nakonfigurovali určitá nastavení. Stav spuštění PowerShell lze například povolit ve Správci úloh .
Pojďme se tedy podívat, jak můžete ve Správci úloh zakázat stav spouštění PowerShell:
Krok 1: Stisknutím Ctrl + Shift + Esc otevřete Správce úloh .
Krok 2: Přejděte na kartu Po spuštění.
Krok 3: Klikněte pravým tlačítkem na možnost Windows PowerShell a vyberte možnost Zakázat. Nakonec zavřete Správce úloh a restartujte zařízení.
Zakažte stav spuštění PowerShellu nebo CMD ve Správci úloh
3. Vypněte PowerShell Startup Status pomocí programu Autoruns
Někdy je těžké zjistit, zda je PowerShell nakonfigurován pro spuštění při spuštění.
V tomto případě můžete použít nástroj nazvaný Autoruns. Tato funkce vám pomůže identifikovat aplikace, které se spustí okamžitě po zapnutí zařízení.
Zde je návod, jak můžete použít program Autoruns k vyřešení tohoto problému:
Krok 1: Stáhněte si Autoruns z webu společnosti Microsoft.
Krok 2: Spusťte program a přejděte na kartu Přihlášení.
Krok 3: Najděte PowerShell z možností a zrušte zaškrtnutí příslušného políčka. Například obrázek níže ukazuje, jak to udělat pro aplikaci OneDrive .

Vypněte PowerShell Startup Status pomocí programu Autoruns
Nakonec zavřete program Autoruns a restartujte zařízení, aby se tyto změny uložily.
4. Restartujte zařízení v režimu čistého spuštění
Tato chyba PowerShellu může být způsobena některými poškozenými aplikacemi třetích stran ve vašem zařízení. Nyní je nejlepším řešením provést čisté spuštění . Odtud můžete odstranit všechny podezřelé aplikace.
A jakmile se problematické aplikace zbavíte, zkuste ji stáhnout znovu – tentokrát však použijte zabezpečený web. Pokud však nechcete vadnou aplikaci smazat, zkuste ji aktualizovat a zjistěte, zda to pomůže.
5. Proveďte základní skenování zařízení

Skenování PC
V některých případech může být tato chyba způsobena některými poškozenými systémovými soubory. Chcete-li problém vyřešit, můžete provést jednoduchou kontrolu pomocí nástroje Check Disk (CHKDSK) .
Spusťte skenování a poté restartujte zařízení, abyste tyto změny uložili.
6. Spusťte v zařízení pokročilé skenování

Spusťte v zařízení pokročilé skenování
Pokud kontrola disku nepomůže, musíte zvolit jiný přístup. Nyní můžete například spouštět pokročilé skenování pomocí nástrojů DISM a SFC . Tyto dvě funkce jsou velmi užitečné při opravě nebo výměně poškozených systémových souborů.
7. Spusťte Poradce při potížích s údržbou systému
Možná je to problém, který můžete vyřešit pomocí některého z integrovaných nástrojů pro odstraňování problémů. V tomto případě bude článek předpokládat, že tato chyba je způsobena problémem s údržbou systému. Snadným způsobem je tedy použít Poradce při potížích s údržbou systému.
Zde je návod, jak můžete spustit tento nástroj pro odstraňování problémů, abyste problém vyřešili:
Krok 1: Stisknutím kláves Win + R otevřete dialogové okno Spustit .
Krok 2: Zadejte msdt.exe -id MaintenanceDiagnostic a stiskněte Enter.
Krok 3: Dále klikněte na možnost Upřesnit v okně Poradce při potížích s údržbou systému . Odtud zaškrtněte políčko Použít opravy automaticky a klikněte na Další.

Vyberte možnost Použít opravy automaticky
Krok 4: Postupujte podle pokynů na obrazovce a po dokončení restartujte zařízení.
8. Aktualizujte systém Windows
Jednoduchá aktualizace systému Windows může být jedním z nejlepších řešení tohoto problému. Nejnovější funkce totiž mohou eliminovat systémové chyby, které tento problém způsobují. Navíc to také vyřeší další systémové problémy.
9. Dočasně vypněte prostředí Windows PowerShell
Pokud stále nemůžete tento problém vyřešit, můžete zvážit dočasné zakázání prostředí Windows PowerShell. Kromě toho můžete své příkazy vždy spouštět pomocí příkazového řádku . A i když není příkazový řádek vhodný, existuje spousta dalších alternativ příkazového řádku , které můžete vyzkoušet.
Nyní můžete PowerShell dočasně zakázat takto:
Krok 1: Otevřete vyhledávací panel nabídky Start a zadejte CMD.
Krok 2: Klikněte pravým tlačítkem na Příkazový řádek a vyberte Spustit jako správce .
Krok 3: Zadejte následující příkaz a stiskněte Enter :
Dism /online /Disable-Feature /FeatureName:"MicrosoftWindowsPowerShellV2Root"
Počkejte na dokončení procesu a poté restartujte zařízení.
V případě, že chcete znovu povolit PowerShell, můžete udělat toto:
Krok 1: Otevřete příkazový řádek podle předchozích kroků.
Krok 2: Spusťte následující příkaz a stiskněte Enter :
Dism /online /Enable-Feature /FeatureName:"MicrosoftWindowsPowerShellV2Root"
PowerShell je praktický nástroj, který můžete použít pro různé účely, jako je automatizace úloh na počítači. Je však nepříjemné, že se okno PowerShellu stále zobrazuje náhodně.
Pokud se tedy PowerShell na obrazovce neustále zobrazuje náhodně, vyzkoušejte některý z výše uvedených tipů.