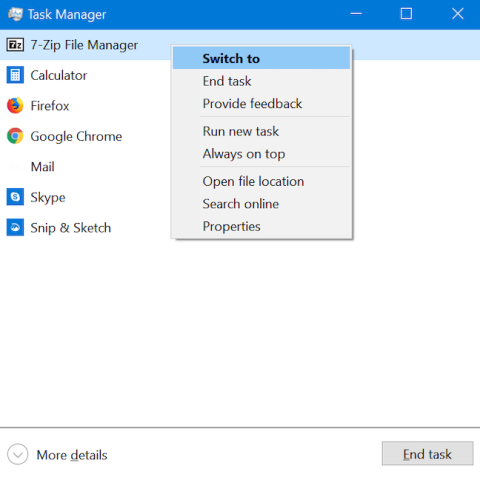Správce úloh je aplikace, která se používá hlavně k získání dalších informací o procesech a aplikacích běžících na PC. Proto při prvním otevření Správce úloh ve Windows 10 budete možná překvapeni, protože v okně nástroje toho není moc vidět.
Neboj se! Toto je pouze miniatura Správce úloh, nikoli celý nástroj. Přestože je zde pouze několik tlačítek, lze je použít k přepínání mezi aplikacemi nebo k ukončení spuštěných programů bez přístupu k nim. Zde je vše, co můžete dělat v zobrazení miniatur Správce úloh ve Windows 10.
K čemu slouží zobrazení miniatur Správce úloh?
1. Přepínejte mezi otevřenými aplikacemi v zobrazení miniatur
Miniaturní rozhraní Správce úloh zobrazuje, co v kteroukoli chvíli spouštíte, a poskytuje rychlý způsob přepínání mezi aktivními aplikacemi. Chcete-li přepnout na některou z otevřených aplikací, poklepejte nebo klepněte na její název v zobrazení miniatur Správce úloh. Můžete také kliknout pravým tlačítkem nebo dlouze stisknout název aplikace a vybrat Přepnout na .

Vyberte Přepnout na
2. Zavřete aplikace a programy na ploše ze zobrazení miniatur
Pokud jste skončili s používáním aplikace, zobrazení miniatur Správce úloh umožňuje rychlý způsob, jak aplikaci zavřít, aniž byste museli přepínat na předchozí aplikaci. Vyberte aplikaci ze seznamu a kliknutím pravým tlačítkem nebo stisknutím a podržením otevřete kontextovou nabídku. Poté klikněte na Ukončit úlohu . Případně můžete vybrat aplikaci a kliknout nebo klepnout na tlačítko Ukončit úlohu v pravém dolním rohu zobrazení miniatur.
3. Spusťte novou aplikaci Windows 10 z minimalizovaného zobrazení
Správce úloh umožňuje nejen zavírat aplikace z tohoto zobrazení, ale také je snadno otevírat. Klikněte pravým tlačítkem nebo dlouze stiskněte na uvedenou aplikaci a poté klikněte na Spustit novou úlohu .
Tím se otevře okno Vytvořit novou úlohu , známé také jako okno Spustit. Klikněte na Procházet a v Průzkumníku souborů vyberte spustitelný soubor programu, který chcete spustit.

Klikněte na Procházet a v Průzkumníku souborů vyberte spustitelný soubor programu, který chcete spustit
V případě potřeby zaškrtněte políčko pro spuštění procesu s právy správce a poté stiskněte Enterna klávesnici nebo klikněte na OK.
Tip : Okno Vytvořit novou úlohu podporuje všechny běžné příkazy, které byste normálně zadávali do příkazového řádku . Zadejte například calc a potom klepnutím Enternebo klepnutím na OK otevřete kalkulačku.
4. Zajistěte, aby Správce úloh nebyl skryt za okny jiných aplikací
Pokud potřebujete Správce úloh hodně používat, může vám při každém otevření nové aplikace vadit, že je skrytý na pozadí. Chcete-li tuto nepříjemnost překonat a mít Správce úloh vždy nad ostatními aplikacemi, klikněte pravým tlačítkem nebo dlouze stiskněte na kterýkoli uvedený proces a vyberte Vždy navrchu .
Když je tato možnost povolena, je Správce úloh nad ostatními okny aplikací a vedle možnosti Vždy navrchu je zobrazeno zaškrtnutí .
Správce úloh se nachází nad ostatními okny aplikací
Opakujte výše uvedené kroky a znovu klepněte na možnost, pokud ji chcete deaktivovat.
5. Najděte umístění spuštěné aplikace pomocí Správce úloh
Někdy potřebujete vědět, kde je na pevném disku uložen spustitelný soubor aplikace. Možná pro něj budete muset vytvořit zástupce nebo jej budete chtít odstranit ručně. Ať už je důvod jakýkoli, Správce úloh vám může pomoci. Klikněte pravým tlačítkem nebo stiskněte a podržte název aplikace ve Správci úloh. V kontextové nabídce, která se otevře, vyberte Otevřít umístění souboru .
Průzkumník souborů se otevře v umístění, kde je uložen spustitelný soubor aplikace, kterou jste vybrali. Při otevření složky je vybrán odpovídající spustitelný soubor.

Při otevření složky je vybrán odpovídající spustitelný soubor
6. Poskytněte společnosti Microsoft zpětnou vazbu ohledně systému Windows 10
Zpětná vazba je důležitá a společnost Microsoft usnadnila poskytování zpětné vazby pomocí Centra zpětné vazby , snadno dostupného ze Správce úloh. Klikněte pravým tlačítkem nebo stiskněte a podržte libovolnou aplikaci a poté vyberte možnost Poskytnout zpětnou vazbu.
Otevře se Centrum zpětné vazby, které vám umožní přihlásit se pomocí účtu Microsoft a odesílat komentáře nebo návrhy společnosti Microsoft.

Otevře se Centrum zpětné vazby, které vám umožní odesílat komentáře nebo návrhy společnosti Microsoft
7. Prozkoumejte neznámou aplikaci
Minimalizované rozhraní Správce úloh zobrazuje pouze aktuálně otevřené aplikace. Procesy na pozadí jsou skryty v podrobnějším zobrazení Správce úloh. To znamená, že položky, které vidíte v seznamu tohoto zobrazení, by měly být jasné a rozpoznatelné. Pokud vidíte, že něco běží, ale nepamatujete si to nebo to nepoznáváte a chcete zjistit, co to je, ujistěte se, že to není malware. Chcete-li vyhledat neznámou aplikaci, klikněte pravým tlačítkem nebo stiskněte a podržte název aplikace a poté klikněte na Hledat online.
Váš výchozí webový prohlížeč spustí a spustí webové vyhledávání názvu spustitelného souboru aplikace na Bing (bez ohledu na váš výchozí vyhledávač), aby vám poskytl další informace o aplikaci.

Vyhledejte na webu název spustitelného souboru aplikace na Bingu
8. Zobrazení vlastností běžící aplikace
Pohled na vlastnosti aplikace vám poskytne mnoho informací o spustitelném souboru, který ji spouští. Můžete najít informace o velikosti souboru, umístění, datu přístupu a nastavení zabezpečení a získat řešení problémů s kompatibilitou.
Obvykle budete muset najít spustitelný soubor v Průzkumníku souborů, kliknout pravým tlačítkem na soubor a poté vybrat Vlastnosti , abyste získali tyto informace. Pokud je však aplikace spuštěna, můžete na ni v kompaktním zobrazení Správce úloh jednoduše kliknout pravým tlačítkem nebo na ni stisknout a podržet a vybrat Vlastnosti.
Okno Vlastnosti se otevře, aniž byste se museli obtěžovat hledáním spustitelného souboru aplikace, čímž získáte přístup k užitečným informacím o aplikaci.

Otevře se okno Vlastnosti
9. Otevřete plnou verzi Správce úloh
Nyní jste viděli téměř vše, co můžete dělat z tohoto jednoduchého zobrazení Správce úloh. To je jistě užitečné, ale tento skvělý nástroj Windows má více co nabídnout. Chcete-li zobrazit plnou verzi Správce úloh, klikněte na tlačítko Další podrobnosti v dolní části zobrazení miniatur.

Plná verze Správce úloh