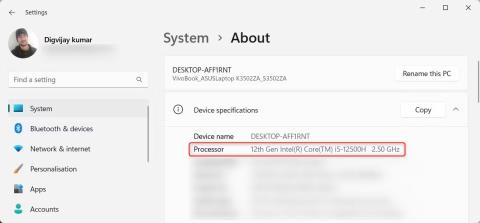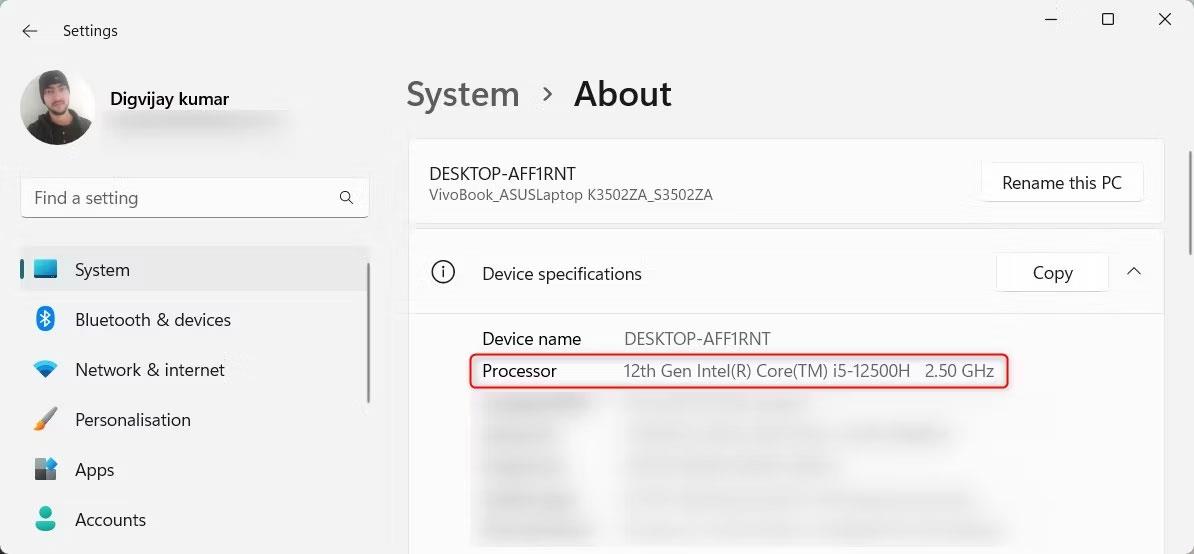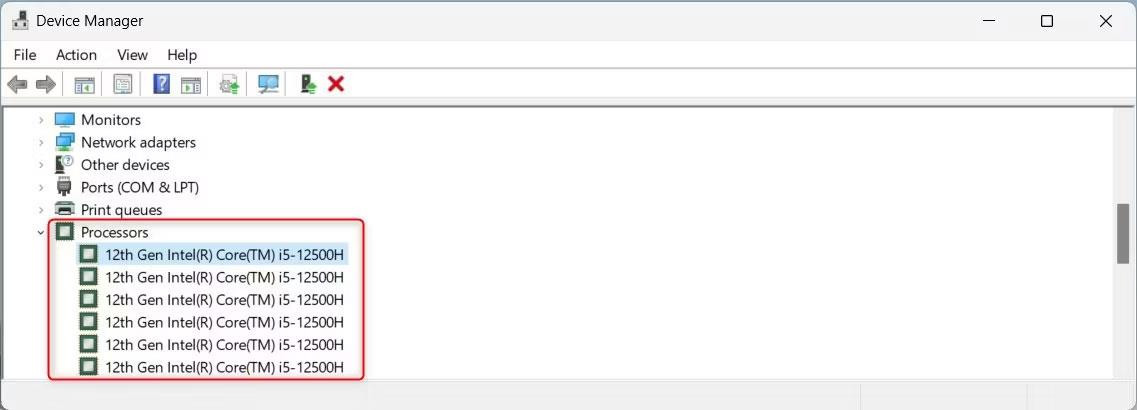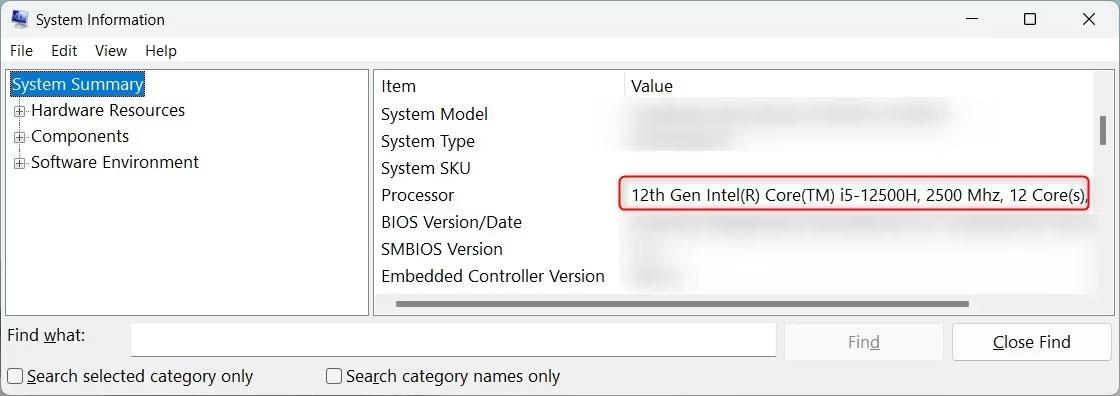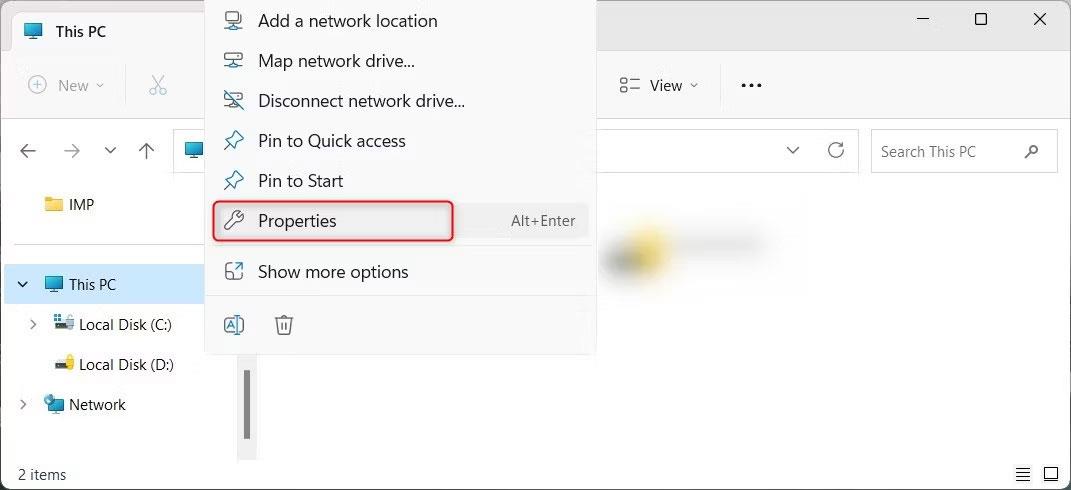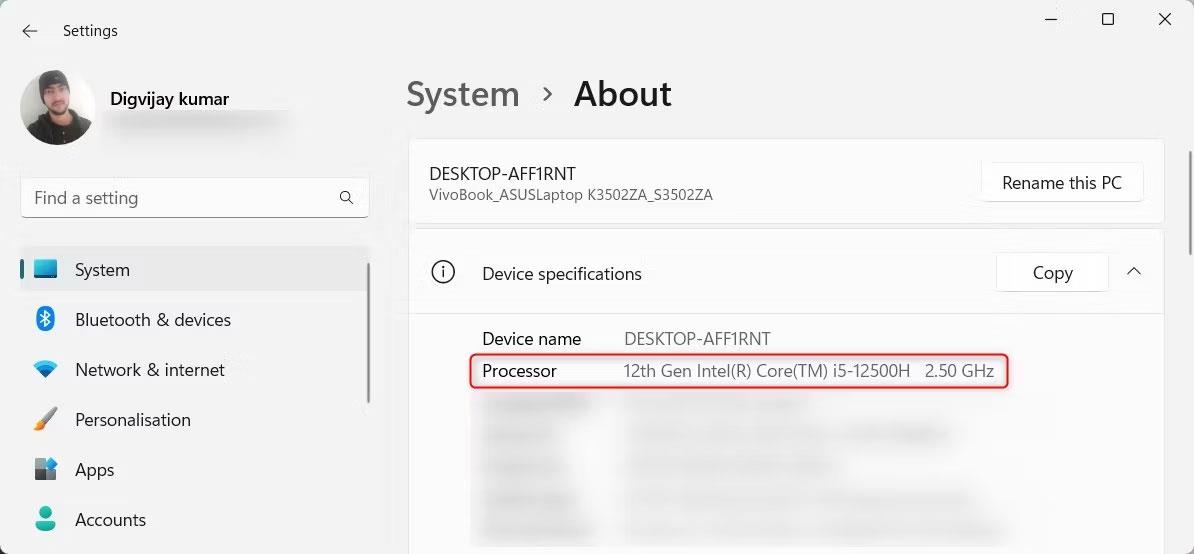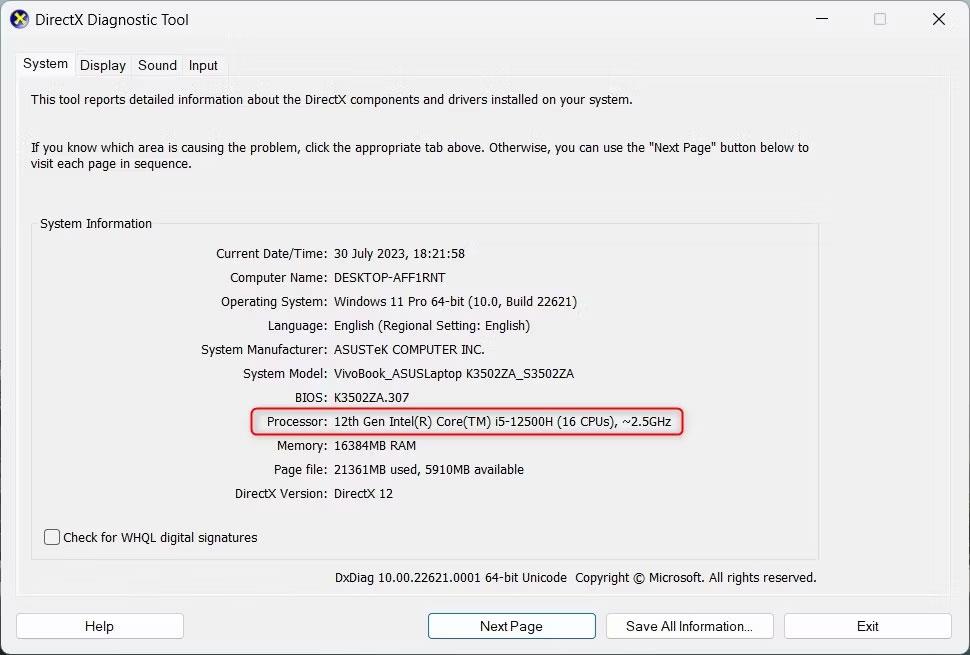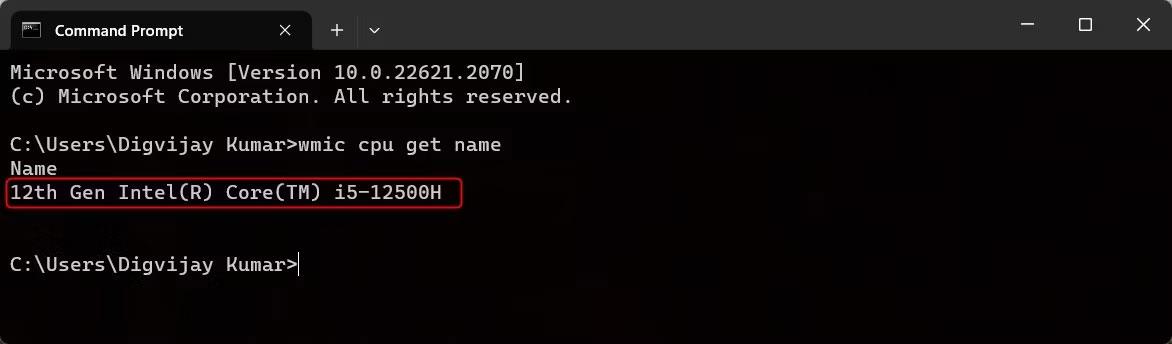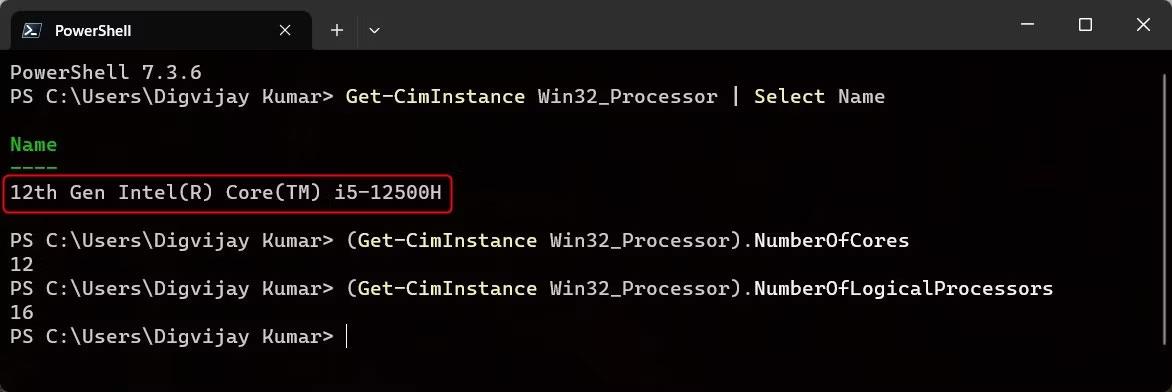Chcete-li zjistit informace o generaci procesorů Intel na vašem zařízení s Windows, stačí jen několik kliknutí. V tomto článku vám Wiki.SpaceDesktop poradí, jak najít informace o procesoru a vysvětlit parametry. Pokud chcete vědět, jak zobrazit podrobnou konfiguraci počítače, můžete si přečíst tento článek: 4 jednoduché způsoby, jak zkontrolovat konfiguraci počítače a notebooku a informace o hardwaru
1. Jak zkontrolovat generování procesoru Intel pomocí Nastavení systému
V systému Windows můžete rychle zkontrolovat generaci procesoru Intel prostřednictvím Nastavení systému. Chcete-li to provést, otevřete Nastavení .
V okně Nastavení klikněte na možnost Systém a otevřete jej. Dále na pravém panelu přejděte dolů a kliknutím na O aplikaci zobrazte systémové informace.
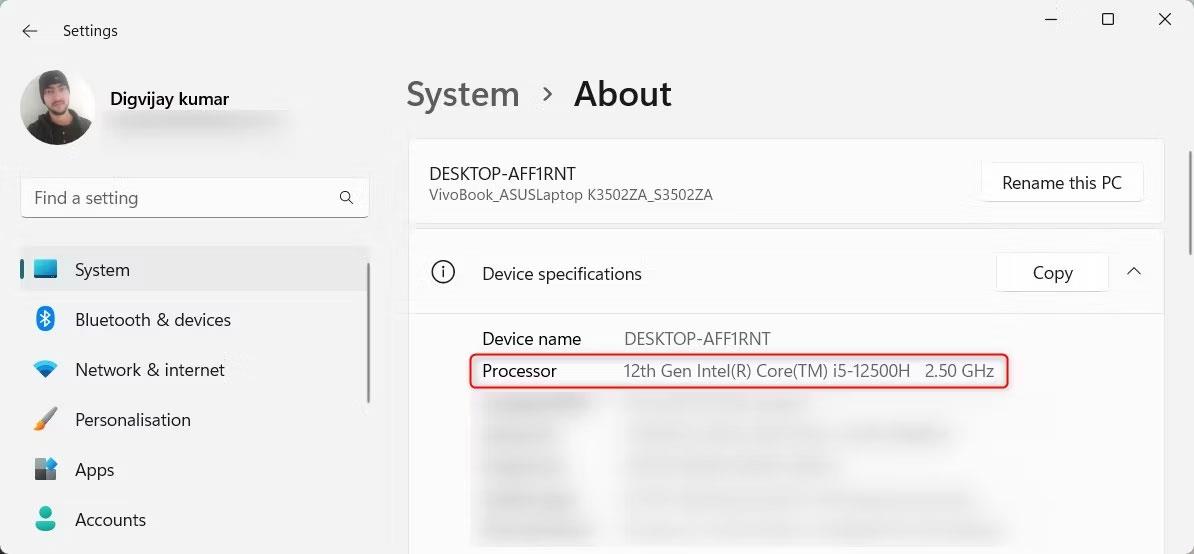
Zkontrolujte generaci procesoru Intel pomocí Nastavení systému
Zde najdete název procesoru a generaci procesoru Intel. Zde můžete také zkontrolovat další specifikace, jako je verze RAM a operační systém.
2. Jak zkontrolovat generování procesoru Intel pomocí Správce zařízení
Dalším způsobem, jak zkontrolovat generaci procesoru Intel, je Správce zařízení . Chcete-li to provést, klepněte pravým tlačítkem na Start a ze seznamu možností vyberte Správce zařízení . V okně Správce zařízení najdete seznam různých zařízení a hardwaru. Rozbalte část Procesory a zobrazte název a generaci procesoru Intel.
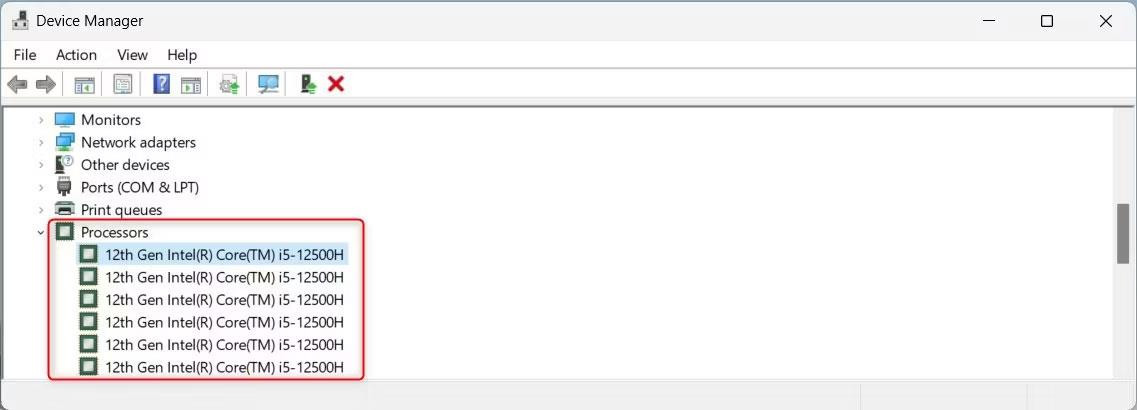
Zkontrolujte generování procesoru Intel pomocí Správce zařízení
Zde můžete také zkontrolovat další podrobnosti, jako je ID hardwaru, výrobce a poskytovatel ovladače. Chcete-li je zobrazit, klikněte pravým tlačítkem na svůj procesor a vyberte Vlastnosti . Poté se přepněte na kartu Podrobnosti a klikněte na rozevírací nabídku Vlastnost .
3. Jak zkontrolovat generování procesoru Intel pomocí nástroje Systémové informace
K získání komplexní zprávy o vašem systému můžete použít nástroj Systémové informace. Tento nástroj poskytuje více než jen informace o generaci procesorů Intel. Poskytuje podrobné informace o nainstalovaných ovladačích, modelu systému, verzi systému BIOS, verzi systému Windows, paměti atd.
Chcete-li tento nástroj otevřít, zadejte do vyhledávacího pole systému Windows System Information . Poté jej vyberte z výsledků vyhledávání. Můžete také použít Win + R k otevření příkazu Spustit , zadejte msinfo32 a stiskněte Enter.
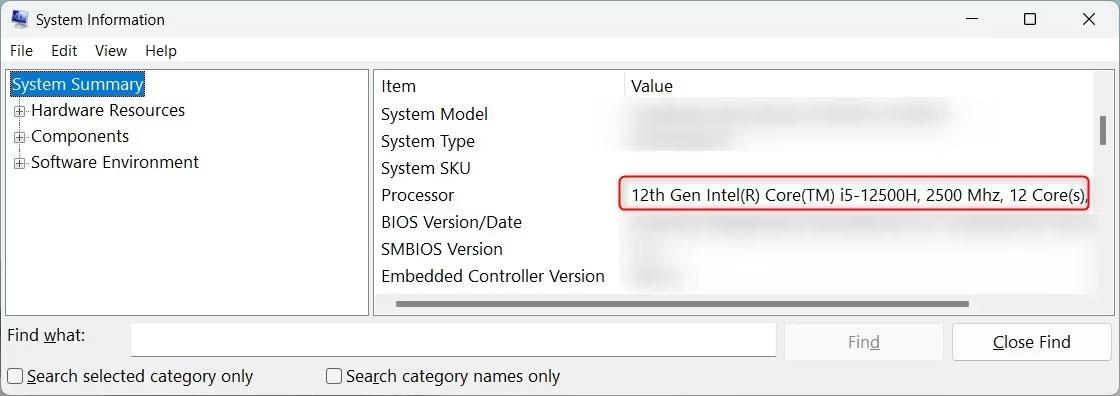
Zkontrolujte generování procesoru Intel pomocí Systémových informací
Název vašeho procesoru je v části Souhrn systému na pravém panelu.
4. Jak zkontrolovat generování procesoru Intel pomocí Průzkumníka souborů
Pokud používáte Průzkumníka souborů Windows, můžete zde také zkontrolovat generaci procesoru Intel. Generaci procesoru Intel můžete zkontrolovat přímo v okně Průzkumník souborů.
Chcete-li to provést, klikněte na Tento počítač na levém panelu a poté vyberte Vlastnosti .
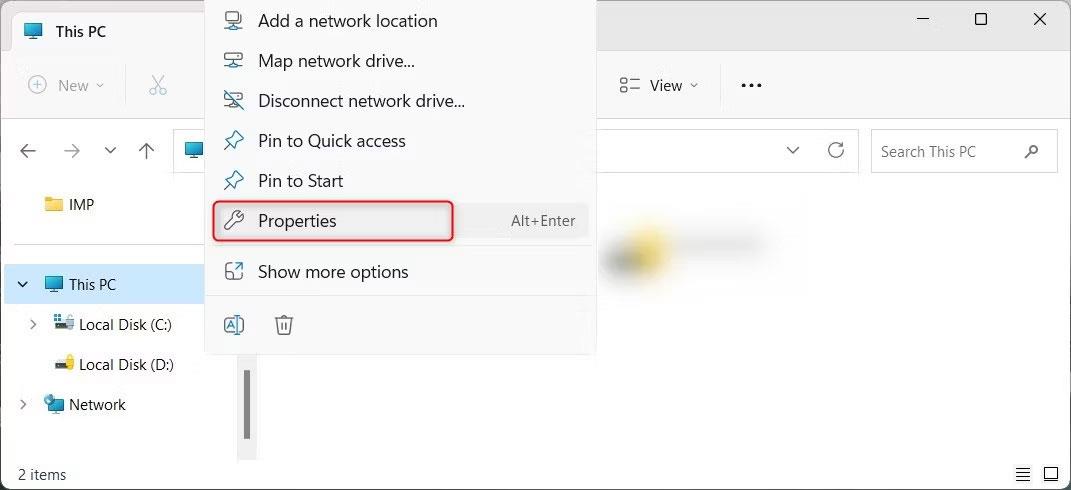
Zkontrolujte generování procesoru Intel pomocí Průzkumníka souborů
Generaci procesoru Intel najdete v sekci Specifikace zařízení .
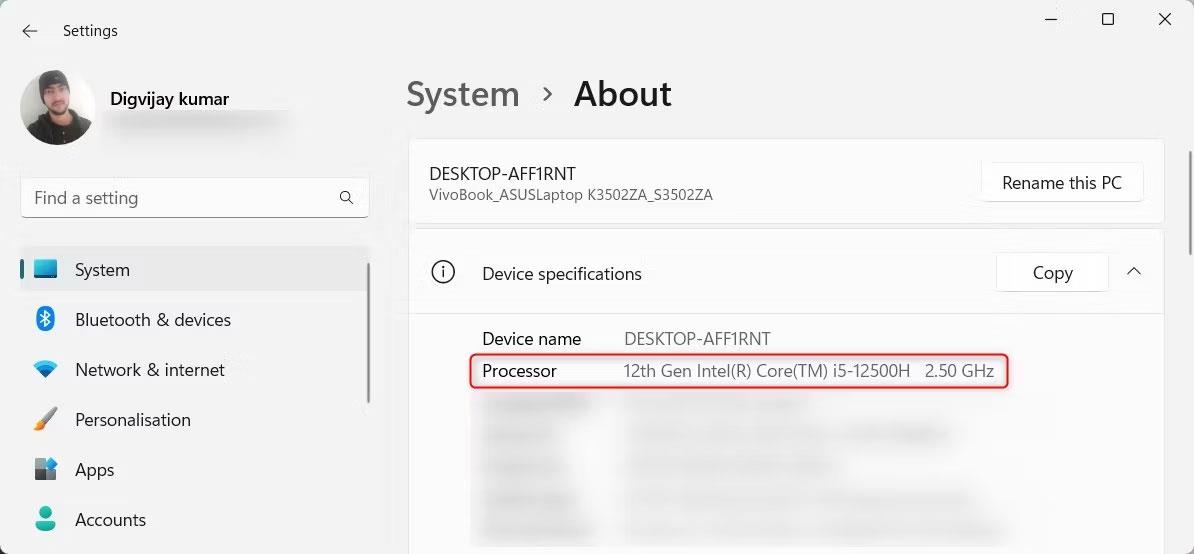
Zkontrolujte generaci procesoru Intel pomocí Nastavení systému
Tato obrazovka také zobrazuje verzi Windows, sestavení operačního systému, typ systému a další podrobnosti.
5. Jak zkontrolovat generování procesoru Intel pomocí Správce úloh
Správce úloh je nativní nástroj systému Windows, který zobrazuje programy a služby spuštěné na vašem počítači. Chcete-li jej otevřít, klikněte pravým tlačítkem na prázdné místo na hlavním panelu a ze zobrazené nabídky vyberte Správce úloh . Navíc můžete přímo otevřít stisknutím kombinace kláves Ctrl + Shift + Esc .
V okně Správce úloh uvidíte mnoho karet, jako jsou Procesy, Výkon, Historie aplikací atd. Klikněte na kartu Výkon a rozbalte sekci CPU.

Zkontrolujte generování procesoru Intel pomocí Správce úloh
Zde najdete název procesoru a generaci procesoru Intel. Pokud například vidíte Intel(R) Core(TM) i5-12500H 12. generace, máte procesor Intel Core i5 12. generace.
6. Jak zkontrolovat generaci procesoru Intel pomocí diagnostického nástroje DirectX
Diagnostický nástroj DirectX je další nástroj systému Windows, který poskytuje podrobné informace o hardwaru a konfiguraci systému. Tento nástroj je určen k odstraňování problémů se zvukem a videem DirectX, ale můžete také zkontrolovat generaci procesoru Intel.
Chcete-li tento nástroj otevřít, klepněte pravým tlačítkem na Start a vyberte Spustit . Do vstupního pole zadejte dxdiag a klikněte na OK nebo stiskněte Enter. Tento příkaz otevře nástroj pro diagnostiku rozhraní DirectX.
V okně Diagnostický nástroj DirectX klikněte na kartu Systém . Hledejte řádek Processor v části Systémové informace a najdete název a generaci vašeho procesoru.
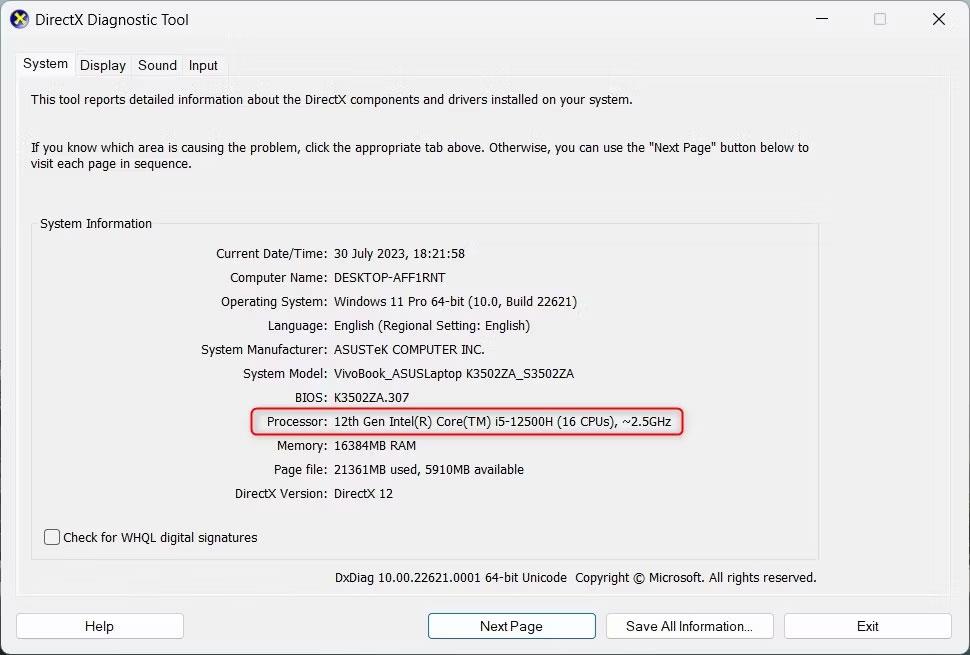
Zkontrolujte generaci procesoru Intel pomocí diagnostického nástroje DirectX
Výše uvedený snímek ukazuje příklad systému s procesorem Intel Core i5-12500H 12. generace.
Tyto informace jsou důležité při odstraňování problémů a upgradu počítačových komponent. Můžete také porovnat výkonnostní rozdíly mezi různými generacemi procesorů Intel.
7. Jak zkontrolovat generování procesoru Intel pomocí příkazového řádku
Pokud jste technicky zdatní, můžete také pomocí příkazového řádku zkontrolovat generaci vašeho procesoru Intel. Chcete-li to provést, zadejte do vyhledávacího pole systému Windows CMD a z výsledků vyhledávání vyberte aplikaci Příkazový řádek .
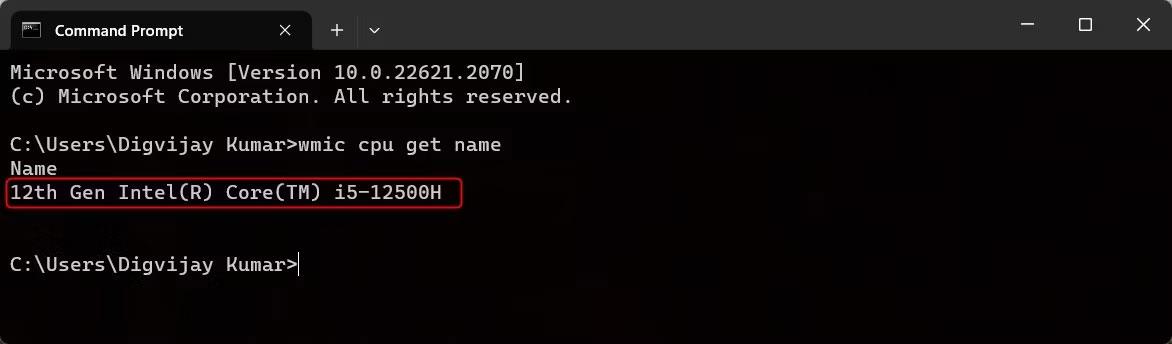
Zkontrolujte generaci procesoru Intel pomocí příkazového řádku
V okně Příkazový řádek zadejte wmic cpu get name a stiskněte Enter. Uvidíte název vašeho procesoru spolu s jeho generací procesoru Intel.
8. Jak zkontrolovat generování procesoru Intel pomocí prostředí Windows PowerShell
PowerShell je podobný příkazovému řádku, ale má další funkce a funkce. Pokud tedy chcete pokročilejší systémovou zprávu, která pokryje vaši generaci procesorů Intel, je použití PowerShell tou nejlepší volbou.
Chcete-li otevřít PowerShell, klikněte pravým tlačítkem na tlačítko Start a ze seznamu možností vyberte Terminál . Místo toho, pokud je otevřený Příkazový řádek, klikněte na šipku dolů a ze seznamu vyberte Windows PowerShell . Případně můžete pomocí kláves Ctrl + Shift + 1 přímo otevřít okno PowerShellu.
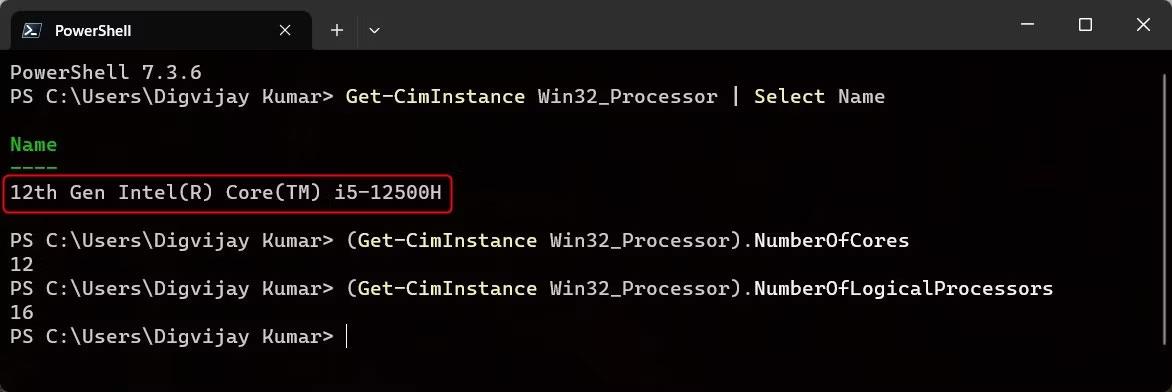
Zkontrolujte generování procesoru Intel pomocí PowerShell
V okně PowerShell zadejte následující příkaz a stiskněte Enter. Získáte název procesoru a generaci procesoru Intel.
Get-CimInstance Win32_Processor | Select Name
Chcete-li zjistit celkový počet jader a vláken v procesoru, zadejte v okně PowerShellu následující příkaz a stiskněte Enter. Uvidíte aktuální počet jader vašeho CPU.
(Get-CimInstance Win32_Processor).NumberOfCores
Podobně zadejte následující příkazy a stiskněte klávesu Enter , abyste získali informace o celkovém počtu vláken.
(Get-CimInstance Win32_Processor).NumberOfLogicalProcessors
Zde je několik způsobů, jak zkontrolovat generaci vašeho procesoru Intel. Nyní můžete tyto tipy použít před nákupem nového CPU nebo upgradem starého CPU a otestovat generaci procesorů Intel.