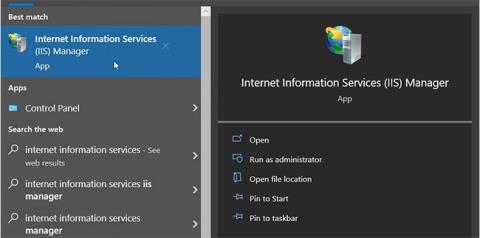Už jste někdy slyšeli o Windows Internet Information Services (IIS) Manager? Je to neuvěřitelný nástroj, který vám pomůže otestovat vaše webové stránky před jejich hostováním na internetu.
V tomto článku prozkoumáme různé způsoby přístupu k tomuto nástroji v systému Windows.
1. Otevřete Správce IIS pomocí vyhledávací lišty nabídky Start
Chcete snadno otevřít jakoukoli aplikaci na svém zařízení se systémem Windows? Zkuste použít vyhledávací lištu v nabídce Start.
Zde je návod, jak získat přístup k modulu IIS pomocí vyhledávacího panelu systému Windows:
1. Klikněte na ikonu vyhledávací lišty Windows na hlavním panelu nebo stiskněte Win + S pro přístup k vyhledávací liště.
2. Zadejte Internetové informační služby a vyberte nejvhodnější výsledek.

Otevřete Správce IIS pomocí vyhledávacího panelu nabídky Start
2. Otevřete Správce IIS pomocí nabídky Start
V nabídce Start najdete většinu svých aplikací. Pojďme se tedy podívat, jak můžete přistupovat ke Správci IIS z nabídky Start systému Windows:
1. Stisknutím klávesy Windows nebo kliknutím na ikonu nabídky Start na hlavním panelu otevřete nabídku Start.
2. Z položek nabídky vyberte složku Nástroje pro správu systému Windows .
3. Vyhledejte a vyberte Správce Internetové informační služby (IIS).

Otevřete Správce IIS pomocí nabídky Start
3. Otevřete Správce IIS pomocí adresního řádku Průzkumníka souborů
Chcete snadno najít cestu ke složce při používání Průzkumníka souborů? Zkontrolujte adresní řádek Průzkumníka souborů.
Zajímavé je, že pro přístup k různým aplikacím můžete použít také adresní řádek Průzkumníka souborů.
Níže jsou uvedeny kroky pro přístup ke správci IIS prostřednictvím adresního řádku Průzkumníka souborů:
1. Stisknutím kláves Win + E otevřete Průzkumník souborů .
2. Do adresního řádku Průzkumníka souborů zadejte InetMgr.exe a stiskněte Enter.

Otevřete Správce IIS pomocí adresního řádku Průzkumníka souborů
4. Otevřete Správce IIS pomocí Správce úloh
Správce úloh je užitečný při analýze výkonu systému nebo při zavírání problematických programů v systému Windows. Ale to není vše – tento nástroj můžete také použít k otevření téměř jakékoli aplikace na vašem zařízení.
Zde je návod, jak získat přístup ke Správci IIS pomocí Správce úloh:
1. Do vyhledávacího řádku v nabídce Start zadejte Správce úloh a vyberte nejvhodnější výsledek.
2. Klepněte na sekci Soubor v pravém horním rohu.
3. Vyberte možnost Spustit novou úlohu .
4. Do vyhledávacího pole zadejte InetMgr.exe a klikněte na OK.

Otevřete Správce IIS pomocí Správce úloh
5. Otevřete Správce IIS pomocí Ovládacích panelů
Ovládací panely vám mohou pomoci s odstraňováním problémů se systémem Windows nebo konfigurací nastavení systému. Kromě toho můžete tento nástroj použít pro přístup k většině aplikací na vašem zařízení.
Podívejme se, jak můžete získat přístup ke správci IIS pomocí ovládacího panelu:
1. Do vyhledávacího pole v nabídce Start zadejte Ovládací panely a vyberte nejvhodnější výsledek.
2. Klikněte na rozevírací nabídku Zobrazit podle a vyberte Velké ikony.
3. Z možností vyberte Nástroje pro správu .
4. Na další obrazovce poklepejte na Internet Information Services (IIS).

Otevřete Správce IIS pomocí Ovládacích panelů
6. Otevřete Správce IIS pomocí příkazového řádku nebo prostředí PowerShell
Příkazový řádek a PowerShell vám také poskytují snadný přístup k většině aplikací na vašem zařízení. Pojďme se tedy podívat, jak vám tyto nástroje mohou pomoci s přístupem ke Správci služby IIS.
Zde je návod, jak otevřít Správce IIS pomocí příkazového řádku:
1. Zadejte příkazový řádek do vyhledávacího pole v nabídce Start.
2. Klepněte pravým tlačítkem myši na nejvhodněj��í výsledek a vyberte Spustit jako správce .
3. Zadejte následující příkaz a stiskněte klávesu Enter.
InetMgr.exe
Zde jsou kroky pro přístup ke správci IIS pomocí PowerShellu:
1. Stisknutím kláves Win + X otevřete nabídku Rychlý přístup.
2. Z možností vyberte Windows PowerShell (Admin) .
3. Zadejte následující příkaz a stiskněte klávesu Enter.
InetMgr.exe
7. Otevřete Správce IIS ze složky Windows System32
K většině aplikací v systému Windows získáte přístup poklepáním na příslušné soubory ve složce System32.
Zde je návod, jak otevřít Správce IIS ze složky System32:
1. Stisknutím kláves Win + E otevřete Průzkumník souborů.
2. Vyberte Tento počítač na levé straně.
3. Poklepejte na možnost Místní disk (C:) na pravé straně.
4. Poklepejte na složku Windows , přejděte dolů a potom poklepejte na složku System32 .
5. Poklepejte na složku inertsrv .
6. Najděte a poklepejte na možnost InetMgr.

Vyberte možnost InetMgr
Chcete, aby byl správce IIS snadno přístupný? Pokud ano, měli byste zvážit připnutí tohoto nástroje na hlavní panel. Chcete-li připnout Správce IIS na hlavní panel, klikněte pravým tlačítkem na možnost InetMgr a vyberte možnost Připnout na hlavní panel .
8. Otevřete Správce IIS pomocí zástupce na ploše
Jedním z nejjednodušších způsobů přístupu k libovolné aplikaci Windows je použití zástupce na ploše. Pojďme se tedy podívat, jak můžete vytvořit zástupce pro Správce IIS na ploše:
1. Stiskněte Win + D pro přístup na plochu Windows .
2. Klikněte pravým tlačítkem na prázdné místo na ploše.
3. Vyberte Nový > Zástupce a do pole Umístění zadejte % windir%\system32\InetMgr .
4. Pokračujte kliknutím na tlačítko Další .

Vytvořte na ploše zástupce pro IIS Manager
Do pole Název zadejte Správce Internetové informační služby (IIS) a klepněte na tlačítko Dokončit.
Nyní je váš zástupce na ploše připraven. Abyste si to usnadnili, měli byste zvážit připnutí tohoto zástupce na ploše na hlavní panel.