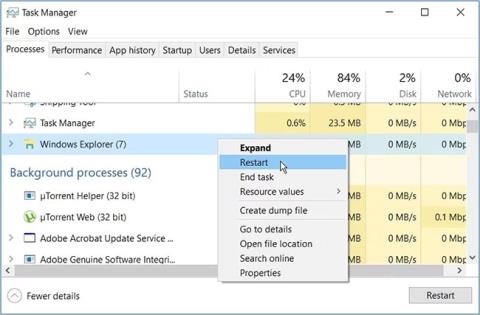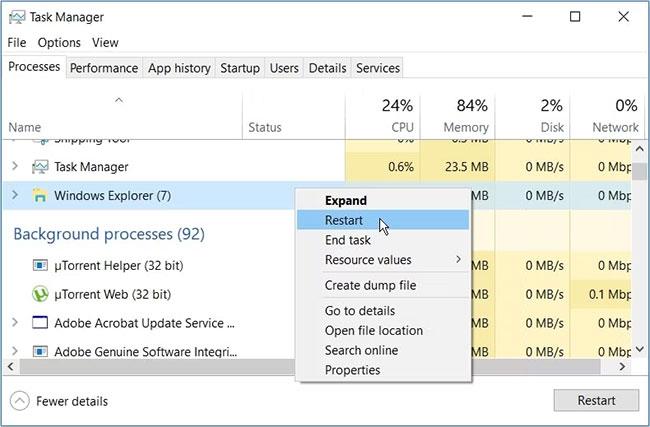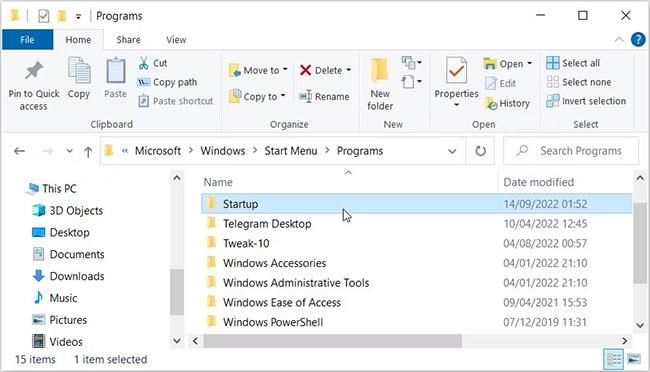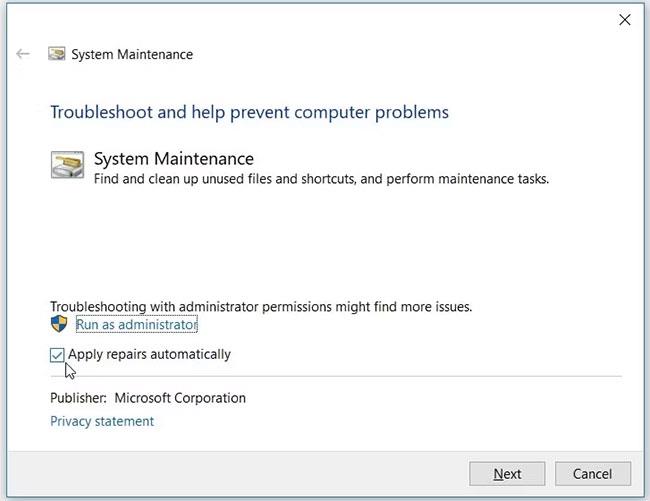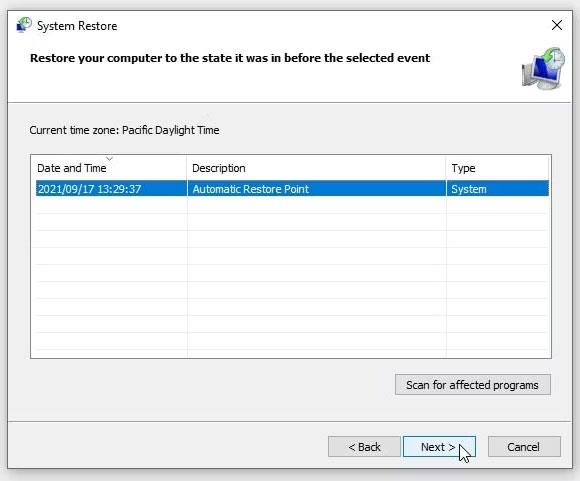Při používání Správce úloh systému Windows se může náhle zobrazit chybová zpráva „Ve Správci úloh nejsou žádné položky k zobrazení“. Je to matoucí chybová zpráva, ale nebojte se; oprava je velmi snadná.
Podívejme se na nejlepší způsoby, jak opravit chybu „Žádné položky při spuštění“ Správce úloh.
1. Restartujte Průzkumníka souborů
Restartování Průzkumníka souborů je jedním z nejjednodušších způsobů, jak tento problém vyřešit. Nejlepší způsob, jak toho dosáhnout, je úplně restartovat počítač se systémem Windows.
Pokud to problém nevyřeší nebo nechcete restartovat počítač, můžete restartovat Průzkumníka souborů podle tohoto návodu: Jak restartovat proces Windows Explorer.exe .
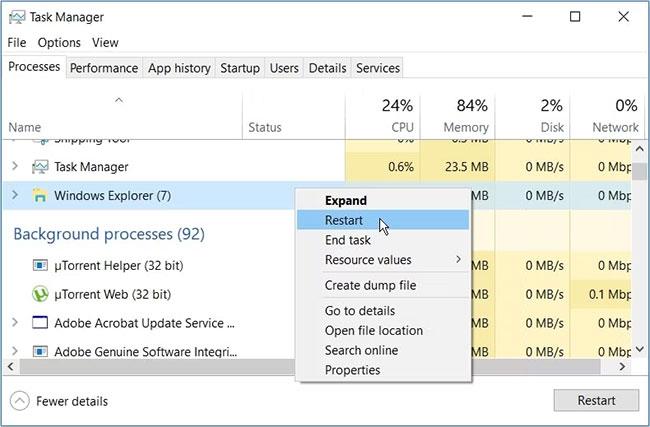
Restartujte Průzkumníka souborů
2. Vytvořte novou spouštěcí složku
V některých případech se setkáte s problémy, pokud je spouštěcí složka poškozená. Nejlepší způsob, jak problém vyřešit, je vytvořit novou spouštěcí složku.
Toto jsou kroky k vytvoření nové spouštěcí složky v systému Windows:
1. Stisknutím kláves Win + E otevřete Průzkumník souborů .
2. Zkopírujte a vložte příkaz do adresního řádku Průzkumníka souborů a stiskněte Enter :
C:\Users\%username%\AppData\Roaming\Microsoft\Windows\Start Menu\Programs\
Odtud postupujte takto:
1. Vyhledejte a odstraňte složku Po spuštění.
2. Vytvořte novou spouštěcí složku kliknutím pravým tlačítkem do prázdného místa a výběrem položky Nový > Složka .
3. Pojmenujte složku Startup a stiskněte Enter.
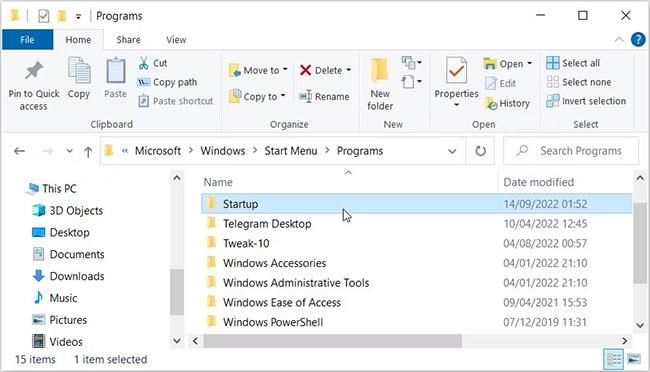
Vyberte složku Po spuštění
Nakonec restartujte zařízení, abyste tyto změny uložili.
3. Proveďte kontrolu CHKDSK (Check Disk).
Objektiv pro skenování digitálních zařízení
Je možné, že aktuální chyba je způsobena systémovým problémem. V takových případech může být užitečné skenování a oprava pevného disku zařízení.
Zde je návod, jak můžete problém vyřešit pomocí skenování Check Disk (CHKDSK) :
1. Zadejte příkazový řádek do vyhledávacího pole v nabídce Start.
2. Klepněte pravým tlačítkem myši na nejvhodnější výsledek a vyberte Spustit jako správce .
3. Zadejte následující příkaz a stiskněte klávesu Enter pro skenování a opravu pevného disku:
chkdsk C: /f
Pokud je váš operační systém Windows nainstalován na jiné jednotce, nahraďte C: v příkazu příslušným písmenem jednotky.
Nakonec po dokončení skenování restartujte zařízení.
4. Skenujte a opravte Windows pomocí nástrojů DISM a SFC
Pokud běžné skenování disku nefunguje, musíte prohledat a opravit pevný disk pomocí pokročilých nástrojů, jako je DISM a SFC . Jak Quantrimang.com demonstroval ve svém průvodci, jak opravit poškozené soubory pomocí vestavěných nástrojů Windows, DISM a SFC jsou užitečné služby, které mohou pomoci opravit chyby Windows.
5. Spusťte Poradce při potížích s údržbou systému
Pokud chyba přetrvává, možná máte problém s údržbou systému. V takovém případě můžete chybu opravit spuštěním Poradce při potížích s údržbou systému.
Zde jsou kroky, které musíte dodržet:
1. Do vyhledávací lišty nabídky Start zadejte Automaticky provést doporučené úlohy údržby a stiskněte klávesu Enter.
2. Klepněte na tlačítko Další a postupujte podle pokynů na obrazovce.
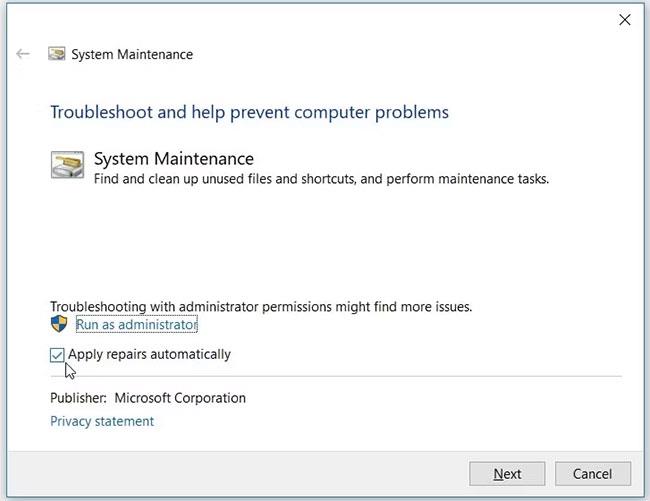
Spusťte Poradce při potížích s údržbou systému v systému Windows
Počkejte na dokončení procesu a poté restartujte počítač.
6. Dočasně vypněte bránu firewall programu Windows Defender
V některých případech může problém vyřešit dočasné vypnutí brány Windows Defender Firewall . Nezapomeňte však nástroj poté znovu aktivovat.
Vypněte Defender Firewall ve Windows
7. Použijte bod obnovení systému
Použití bodu obnovení systému vám může pomoci problém snadno vyřešit. Tato metoda však bude užitečná pouze v případě, že jste se naučili, jak vytvořit bod obnovení systému v systému Windows.
Během procesu obnovy nástroj Obnovení systému vrátí váš počítač do předchozího stavu. Proto bude tento nástroj užitečný pouze v případě, že se chyby Správce úloh začaly objevovat teprve nedávno.
Zde je návod, jak můžete vyřešit aktuální problém pomocí bodu obnovení:
1. Do vyhledávací lišty nabídky Start napište „Vytvořit bod obnovení“ a vyberte nejvhodnější výsledek.
2. Klepněte na kartu Ochrana systému a poté z možností vyberte Obnovení systému .
3. Pokračujte kliknutím na tlačítko Další .
4. Vyberte Zobrazit další body obnovení a poté vyberte bod obnovení.
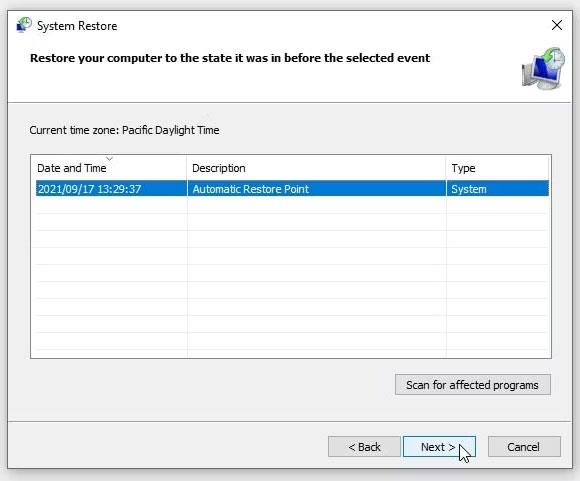
Použijte bod obnovení systému
5. Klikněte na Další a poté vyberte Dokončit pro dokončení procesu.
8. Aktualizujte zařízení
V některých případech může být efektivním řešením aktualizace zařízení Windows. Nejlepší je vždy aktualizovat systém Windows na nejnovější verzi , ale pokud jste to nějakou dobu neměli, zkuste aktualizovat počítač.
Správce úloh je spolehlivý nástroj, který vám pomůže zavřít pomalé programy a zlepšit výkon počítače. Tento nástroj však také často naráží na mnoho různých problémů. Pokud má problémy se spouštěním programů, můžete chybu snadno opravit pomocí některého z řešení v tomto článku.
Pokud problém přetrvává, možná je čas začít prozkoumávat některé alternativy Správce úloh .