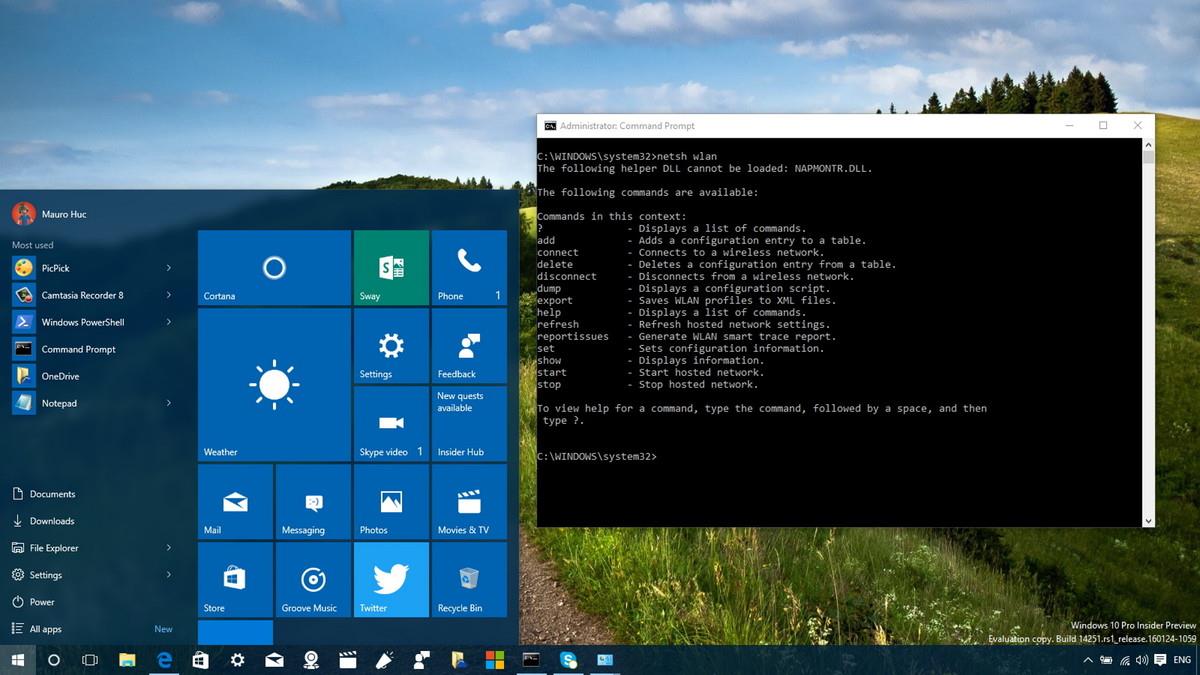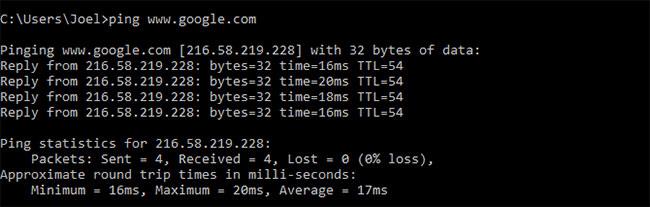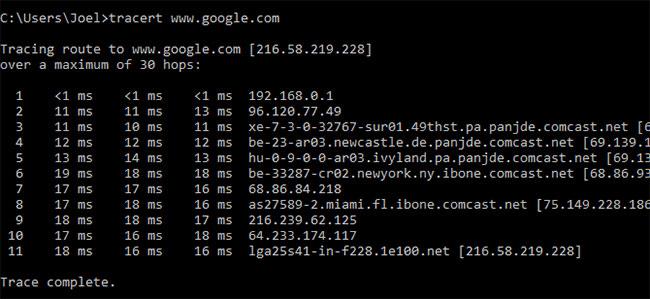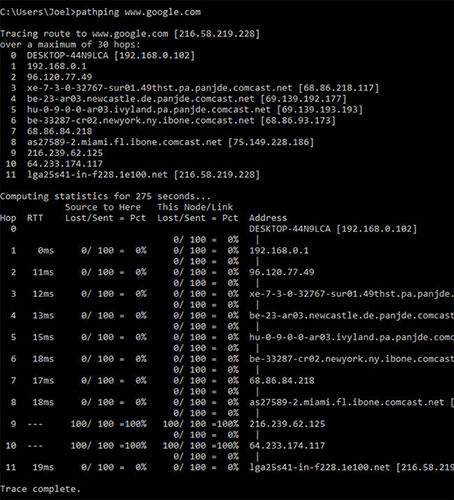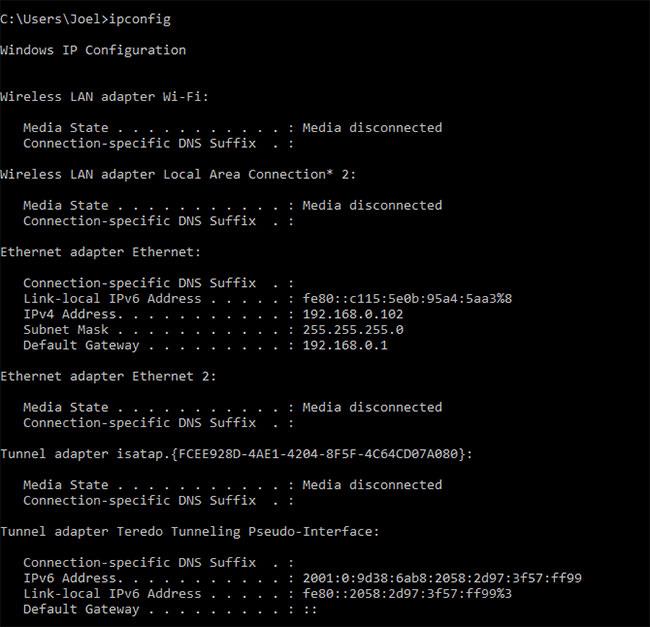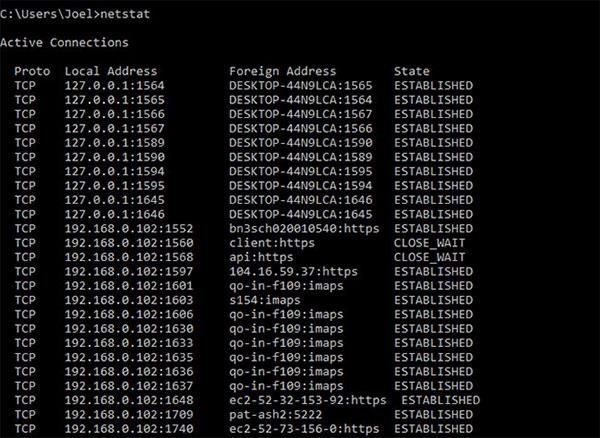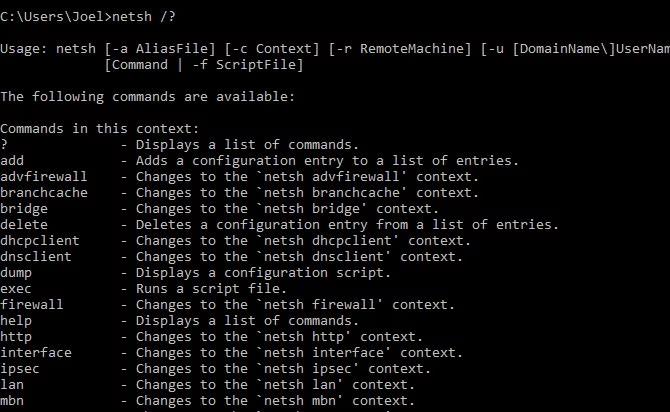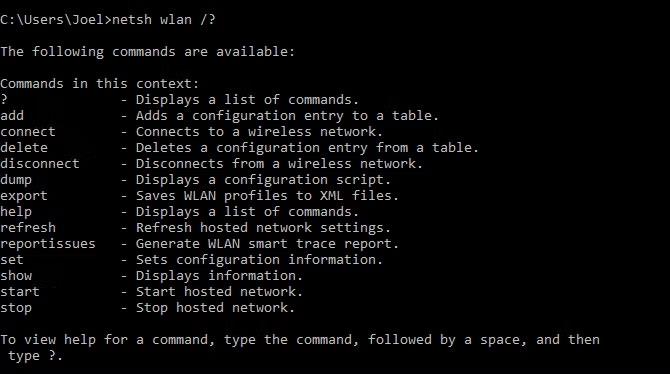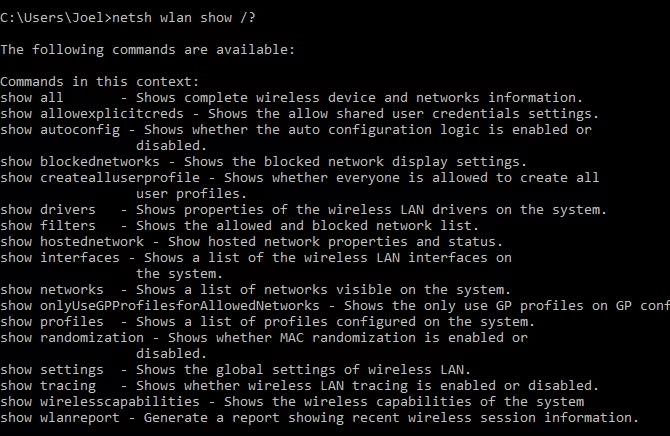Ke správě připojení k bezdrátové síti na počítačích se systémem Windows 10 můžete použít aplikace Nastavení nebo Ovládací panely. Existuje však mnoho pokročilých nastavení, která nemůžete najít v aplikaci Nastavení nebo na Ovládacích panelech. V tomto případě můžete použít příkazový řádek .
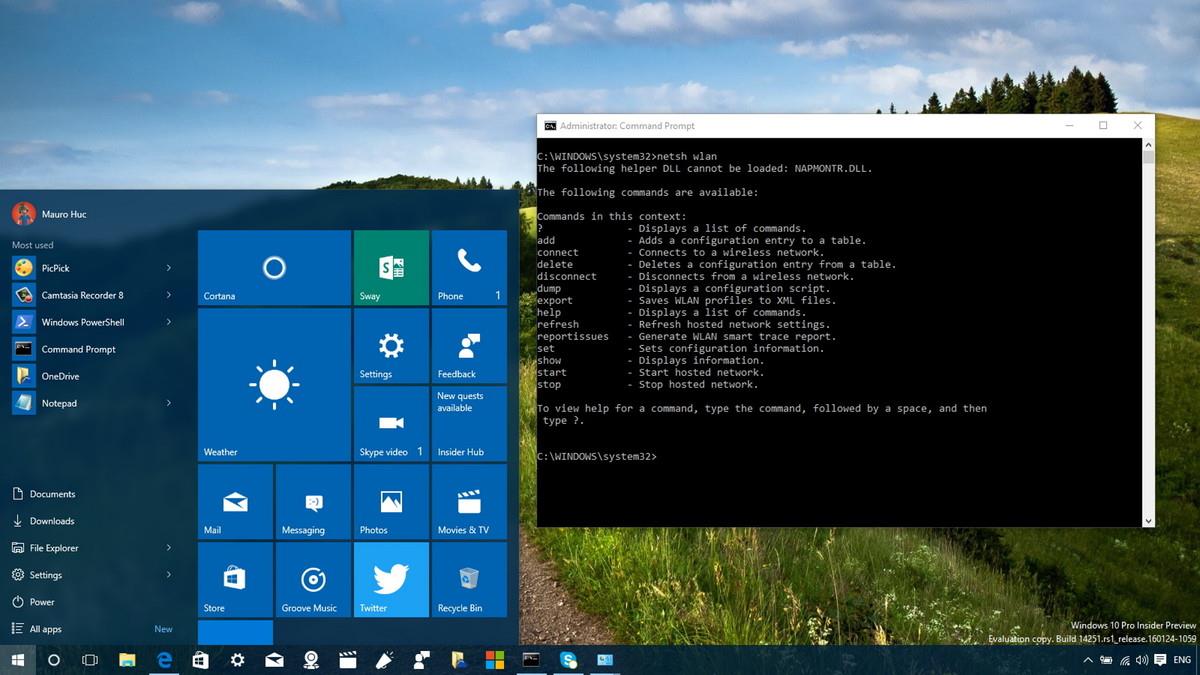
8 příkazů CMD pro správu bezdrátových sítí v systému Windows
Příkaz ping
Ping je jedním z nejzákladnějších, ale užitečných síťových příkazů, které lze použít v aplikaci Příkazový řádek. Říká vám, zda počítač může dosáhnout určitých cílových IP adres nebo domén, a pokud ano, jak dlouho trvá, než data cestují tam a zpět.
Použití a ukázkový výstup:
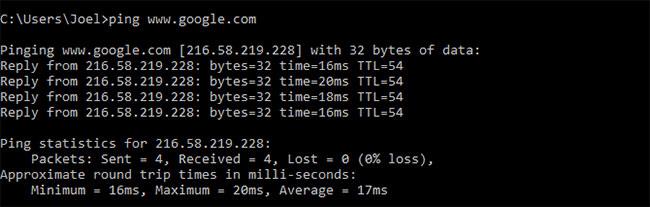
Příkaz ping
Tento příkaz funguje tak, že posílá více datových paketů a vidí, kolik z nich je vráceno. Pokud se některé z těchto paketů nevrátí, upozorní vás na to. Ztráta paketů vede ke špatnému výkonu ve hrách a streamování a toto je pohodlný způsob kontroly.
Ve výchozím nastavení odesílá ping 4 pakety, každý čeká 4 sekundy, než vyprší časový limit. Počet balíčků můžete zvýšit následovně:
ping www.google.com -n 10
A zvyšte časový limit následovně (hodnota v milisekundách):
ping www.google.com -w 6000
Příkaz Tracert
Tracert je zkratka pro Trace Route. Stejně jako ping odesílá datové pakety jako způsob řešení jakýchkoli problémů se sítí, se kterými se můžete setkat, ale sleduje cestu paketu, když se pohybuje od jednoho hostitele k druhému.
Ukázka použití:
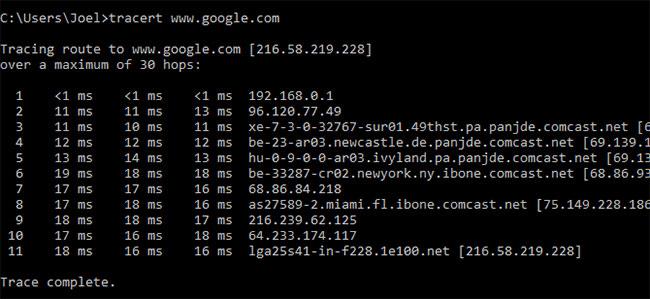
Příkaz Tracert
Příkaz cesty
Pathping je podobný tracert s tím rozdílem, že poskytuje více informací (což znamená, že jeho provedení trvá déle). Po odeslání paketů z vašeho umístění do určitého cíle analyzuje použitou trasu a vypočítá ztrátu dat na základě přenosu z jednoho hostitele na druhého.
Použití a ukázkový výstup:
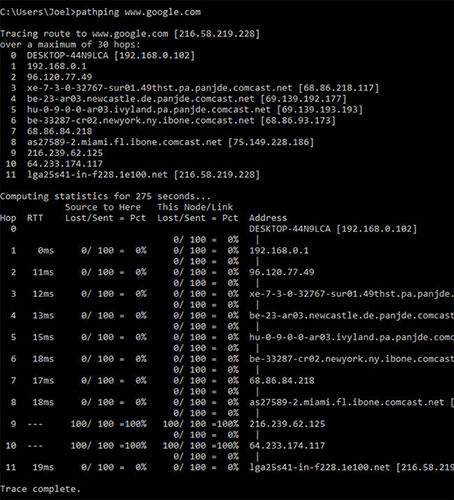
Příkaz cesty
Ipconfig je nejpoužívanější příkaz pro správu sítě ve Windows. Příkaz je nejen užitečný kvůli informacím, které poskytuje, ale můžete jej zkombinovat s několika přepínači pro provádění určitých úkolů.
Použití a ukázkový výstup:
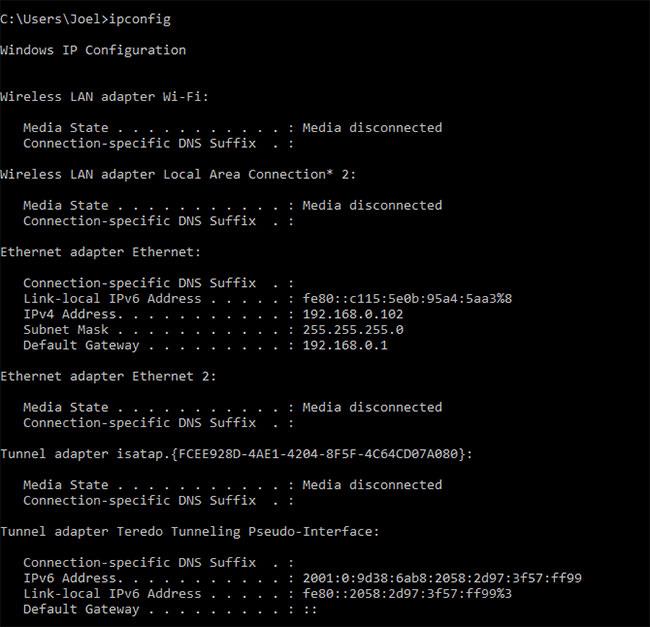
příkaz ipconfig
Výchozí výstup zobrazuje všechny síťové adaptéry v systému. Podrobnosti o výchozí bráně a adrese IPv4 v částech Adaptér bezdrátové sítě LAN a Adaptér Ethernet jsou nejdůležitější věci, které byste měli vědět.
K vymazání mezipaměti DNS použijte tento přepínač:
ipconfig /flushdns
Vymazání mezipaměti DNS může pomoci, když vaše připojení k internetu funguje, ale určité webové stránky nebo servery jsou z různých důvodů nepřístupné (například časový limit webové stránky vyprší a nelze ji načíst). Dobře). Pokud vymazání mezipaměti DNS nevyřeší vaše problémy s připojením, vyzkoušejte tyto rychlé tipy pro odstraňování problémů s připojením k internetu .
Příkaz Getmac
Každé zařízení, které vyhovuje standardu IEEE 802, má jedinečnou MAC adresu. Výrobci přidělují MAC adresy a ukládají je do hardwaru zařízení. Někteří lidé používají MAC adresy k omezení toho, která zařízení se mohou připojit k síti.
Použití a ukázkový výstup:
Příkaz Getmac
V závislosti na počtu síťových adaptérů v systému můžete vidět více než jednu MAC adresu. Například připojení WiFi a Ethernet budou mít samostatné adresy MAC.
Příkaz Nslookup
Nslookup je zkratka pro Name Server Lookup. Má velkou sílu, ale většina uživatelů ji nepotřebuje. Pro běžné lidi je hlavní použití nslookupu ke zjištění IP adresy za určitým názvem domény.
Použití a ukázkový výstup:
Příkaz Nslookup
Všimněte si, že některé názvy domén nejsou vázány na vyhrazené adresy IP, což znamená, že při každém spuštění příkazu můžete získat jiné adresy IP. To je normální u větších webů, protože rozkládají pracovní zátěž na mnoho různých počítačů.
Pokud chcete převést IP adresu na název domény, stačí ji zadat do prohlížeče a uvidíte, kam to jde. Ne všechny adresy IP však vedou k názvům domén a mnoho adres IP není na webu přístupných.
Příkaz Netstat
Netstat je nástroj pro síťové statistiky, diagnostiku a analýzu. Je výkonný a složitý, ale dostatečně jednoduchý, pokud ignorujete zbytečné pokročilé aspekty.
Použití a ukázkový výstup:
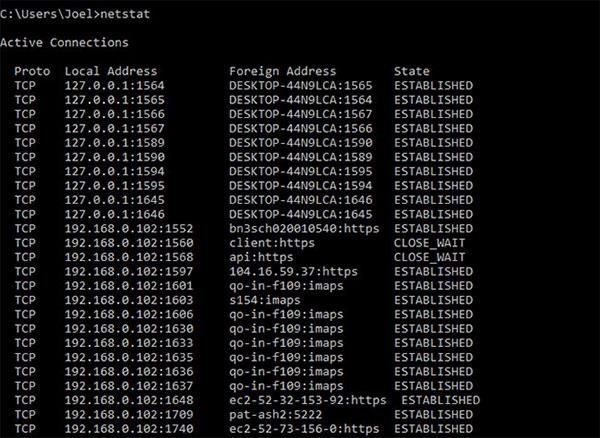
Příkaz Netstat
Ve výchozím nastavení příkaz zobrazí všechna aktivní připojení v systému, ať už jsou tato připojení v síti LAN nebo na Internetu. Aktivní připojení neznamená, že dochází k pohybu dat – znamená to pouze, že port je otevřený a připravený přijímat připojení.
Netstat je užitečný hlavně pro běžné uživatele kvůli jeho schopnosti zobrazovat informace o portu (to se může hodit, když potřebujete přesměrovat porty).
Ale příkaz má také několik přepínačů, které mění typ zobrazovaných informací, jako je například přepínač -r , který místo toho zobrazuje směrovací tabulku.
Příkaz Netsh
„Netsh“ znamená Network Shell. Je to příkaz cmd pro práci v síti, který vám umožňuje zobrazit a nakonfigurovat téměř každý síťový adaptér ve vašem systému podrobněji a podrobněji než jakýkoli předchozí příkaz.
Spuštěním příkazu netsh sami přepnete příkazový řádek do režimu síťového prostředí. V tomto prostředí je několik různých "kontextů", včetně jednoho pro příkazy související se směrováním, jednoho pro příkazy související s DHCP a jednoho pro diagnostické příkazy, mezi ostatními. Můžete jej ale použít i ke spouštění jednotlivých příkazů.
Chcete-li zobrazit všechny kontexty síťového prostředí:
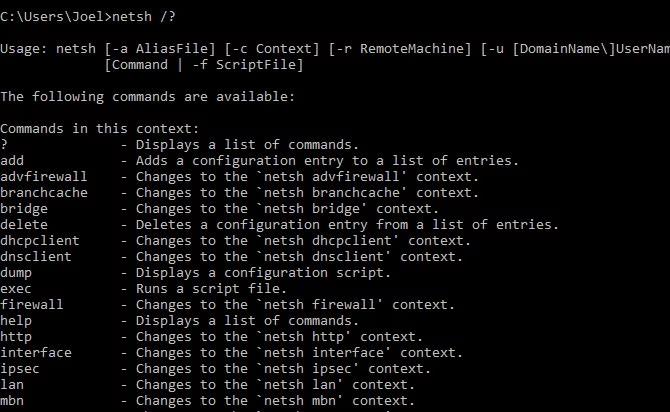
A chcete-li zobrazit všechny příkazy v jednom kontextu:
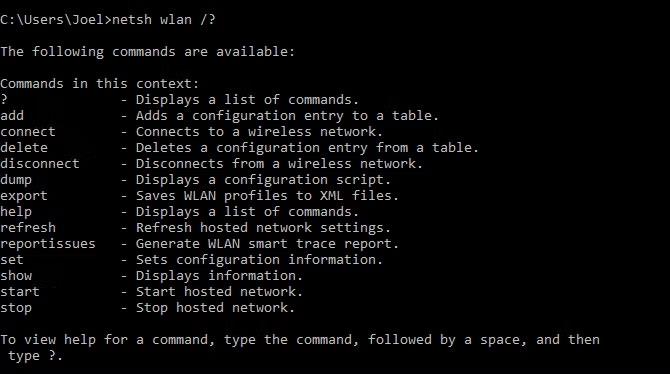
Můžete přejít o další vrstvu a najít všechny dílčí příkazy v těchto příkazech:
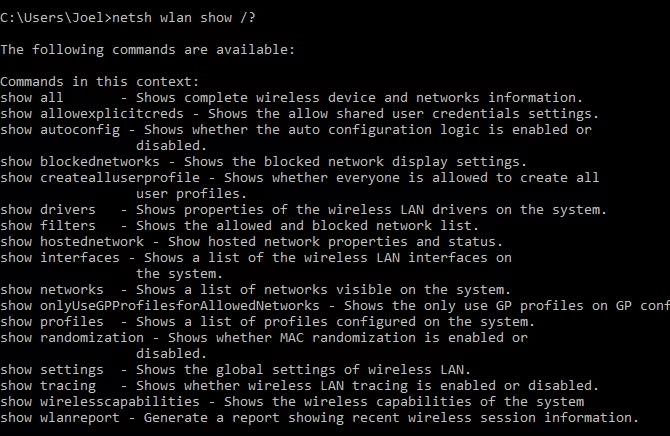
Můžete tedy například spustit tento příkaz netsh wlan a zobrazit všechny ovladače bezdrátové sítě ve vašem systému a jejich vlastnosti:
netsh wlan show drivers
Network Shell je dostatečně komplexní, aby si zasloužil vlastní článek. Uvědomte si, že pokud se chcete o konfiguraci sítě skutečně naučit technicky, pravděpodobně budete muset použít tento nástroj příkazového řádku a prozkoumat příkazy netsh pro WiFi.
Pokud vás Network Shell nutí prozkoumat více síťových příkazů cmd pro váš systém, vyzkoušejte tyto základní příkazy cmd, které by měl znát každý uživatel .
Hodně štěstí!
Níže se můžete podívat na některé další články: