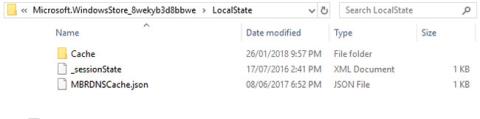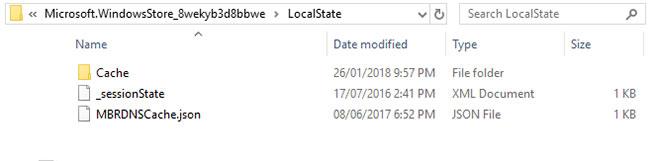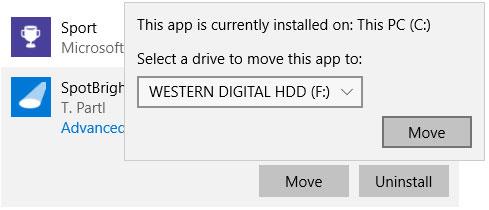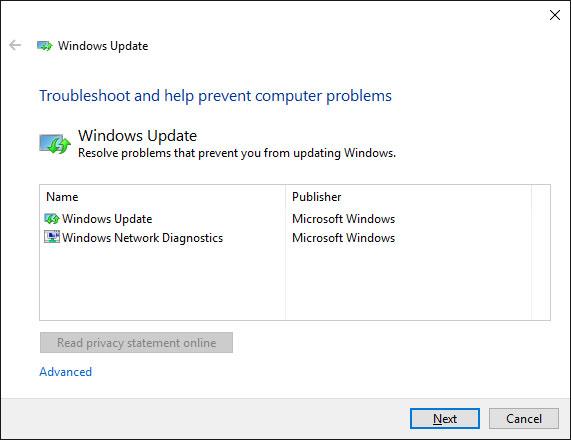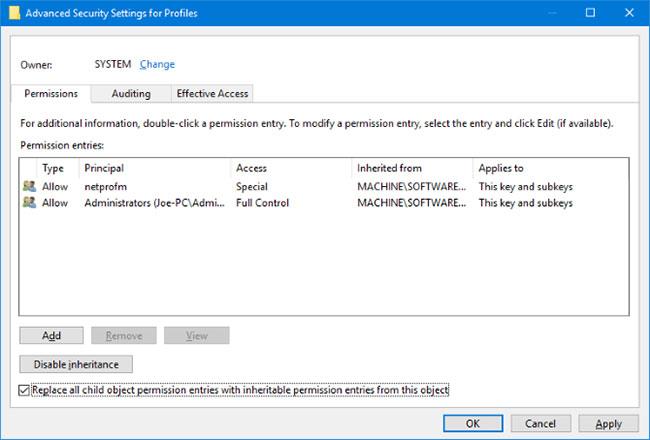Microsoft Store, dříve známý jako Windows Store, je oficiálním místem pro stahování her, aplikací, filmů atd. Často se v něm vyskytují chyby, z nichž mnohé je obtížné vyřešit.
Ať už se zdá, že Store „chybí“, má poškozenou mezipaměť, stahování se zaseklo nebo máte jiný problém, následující článek sestaví nějaký typ řešení, které to snad vyřeší.
1. Microsoft Store se neotevře
Pokud se obchod vůbec neotevře, natož zobrazí chybovou zprávu, první věc, kterou byste měli udělat, je restartovat počítač. Tato oprava je poměrně jednoduchá, ale obvykle funguje pro tento typ problému.
Pokud ne, nebojte se! Otevřete Powershell s právy správce . Zadejte následující informace a stiskněte Enter :
powershell -ExecutionPolicy Unrestricted Add-AppxPackage -DisableDevelopmentMode -Register $Env:SystemRoot\WinStore\AppxManifest.xml
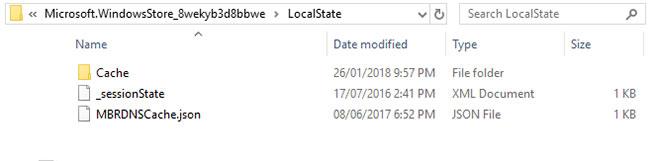
Microsoft Store se neotevře
Zavřete PowerShell a nyní můžete obchod úspěšně otevřít.
2. Mezipaměť obchodu Microsoft Store může být poškozená
První věc, kterou můžete zkusit, je vymazání mezipaměti. Stisknutím klávesy Windows + R otevřete Spustit , zadejte wsreset.exe a klikněte na OK. Přibližně za 10 sekund se otevře prázdné okno příkazového řádku. Poté se Store otevře automaticky.
Pokud to nepomůže, stiskněte znovu klávesu Windows + R . Zadejte tuto cestu:
C:\Users\%USERNAME%\AppData\Local\Packages\Microsoft.WindowsStore_8wekyb3d8bbwe\LocalState
Pokud již složka Cache existuje , přejmenujte ji na Cache.old. Poté, ať již existuje nebo ne, vytvořte novou složku s názvem Cache. Nakonec spusťte Poradce při potížích , pak problém zjistí a vyřeší.
3. Microsoft Store zmizí
Pokud nemůžete najít Store nikde ve vašem systému, musíte jej znovu nainstalovat. Otevřete Powershell s právy správce. Zadejte následující informace a stiskněte Enter :
Get-AppXPackage *WindowsStore* -AllUsers | Foreach {Add-AppxPackage -DisableDevelopmentMode -Register "$($_.InstallLocation)\AppXManifest.xml"}
Zavřete PowerShell, restartujte počítač a Obchod by nyní měl znovu fungovat.
4. Stahování z Microsoft Store se zaseklo
Pokud se vaše aplikace nestahují nebo neaktualizují správně, nejprve zkontrolujte, zda je nepokoušíte nainstalovat na externí pevný disk. To může způsobit problémy, proto je lepší je ponechat na interním pevném disku. Stisknutím klávesy Windows + I otevřete Nastavení , přejděte na Systém > Úložiště . Na externím pevném disku klikněte na Aplikace a funkce .
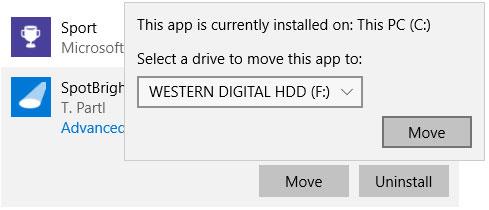
Klikněte na Aplikace a funkce
Klikněte na problematickou aplikaci a klikněte na Přesunout. Z rozevírací nabídky vyberte svůj interní disk a klikněte na Přesunout.
Také se ujistěte, že disk, na který instalujete, není plný. Pokud je plná, odinstalujte některé aplikace nebo smažte jiná data, abyste uvolnili místo.
Pokud to nefunguje nebo jsou vaše aplikace již na interním pevném disku, zkuste spustit Poradce při potížích se službou Windows Update . Chcete-li to provést, vyhledejte položku Najít a opravit problémy se službou Windows Update a vyberte ji.
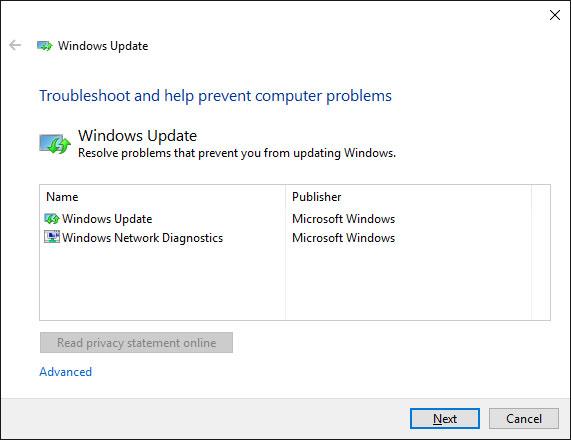
Kliknutím na tlačítko Další umožníte poradci při potížích vyřešit problém
Kliknutím na tlačítko Další umožníte poradci při potížích vyřešit problém. Po dokončení otevřete obchod a zjistěte, zda vaše stahování funguje. Pokud to stále nefunguje, přečtěte si tipy pro řešení problémů se službou Windows Update.
5. Kód chyby 0x80072EFD
Tato chyba se objeví, když má Store problémy se sítí. Několik jednoduchých věcí, které můžete vyzkoušet, je spuštění služby Windows Update, vypnutí antivirového programu a zajištění správného data a času ve vašem systému. Pokud to nefunguje, je čas ponořit se do registru.
Stisknutím klávesy Windows + R otevřete Spustit. Napište regedit a stiskněte Enter. Pokud nevidíte adresní řádek v horní části okna, přejděte na Zobrazit > Adresní řádek . Zadejte následující informace a stiskněte Enter :
Computer\HKEY_LOCAL_MACHINE\SOFTWARE\Microsoft\Windows NT\CurrentVersion\NetworkList\Profiles
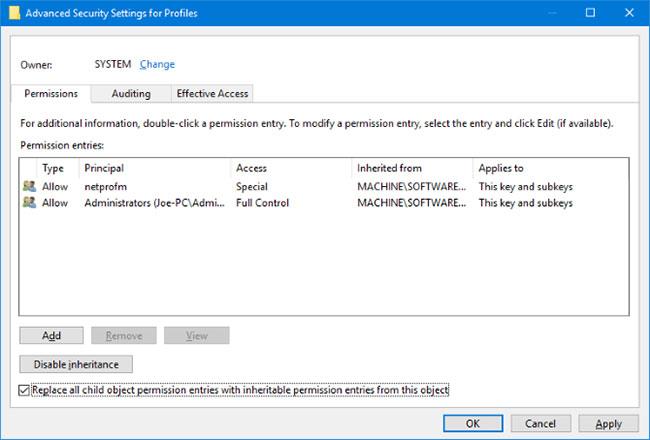
Klepněte pravým tlačítkem myši na složku Profily a vyberte možnost Oprávnění
Vlevo klikněte pravým tlačítkem na složku Profily a vyberte Oprávnění. Klepněte na tlačítko Upřesnit. Zaškrtněte Nahradit všechny položky oprávnění podřízených objektů zděděnými položkami oprávnění z tohoto objektu , klikněte na OK , restartujte počítač a načtěte Store.
6. Kód chyby 0x80072EE7
Tento konkrétní chybový kód tvrdí, že server narazil na problém. Je to problém se sítí a může nastat, i když váš internet funguje dobře. Za tímto účelem zkuste resetovat nastavení proxy. Chcete-li to provést, stiskněte klávesu Windows + R , zadejte cmd a stiskněte Enter. Zadejte tento příkaz a stiskněte Enter :
netsh winhttp reset proxy
Restartujte počítač a otevřete Store.
7. Kód chyby 0x8000ffff
Tato chyba se objeví v obchodě a upozorní vás, že stránku nelze načíst. Postupujte podle pokynů v článku: Jak opravit kód chyby 0x8000FFFF v systému Windows 10 a problém vyřešit.
8. Kód chyby 1

Změňte oblast v počítači
Toto je první chybový kód a objeví se při pokusu o spuštění obchodu. Řešením je změnit oblast v počítači na Spojené státy. Chcete-li to provést, přečtěte si článek: Jak změnit místní nastavení v systému Windows 10, kde najdete další podrobnosti.