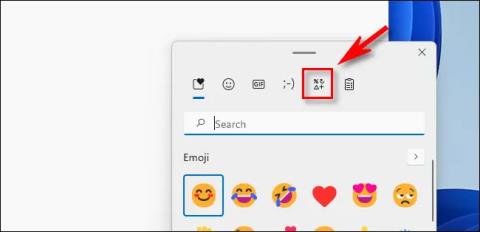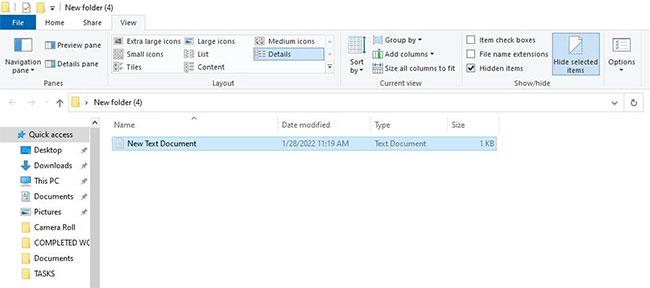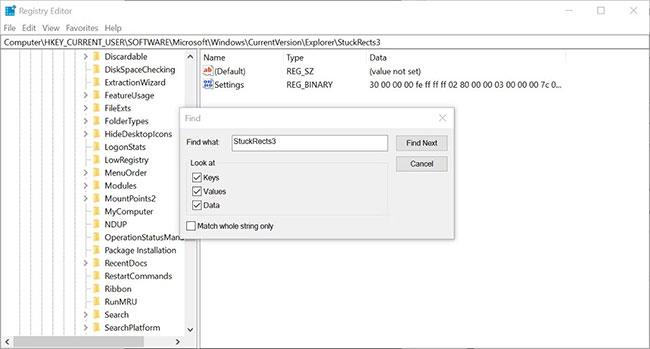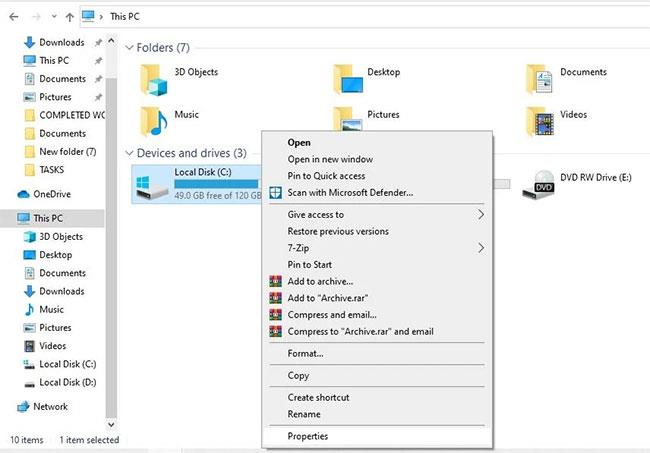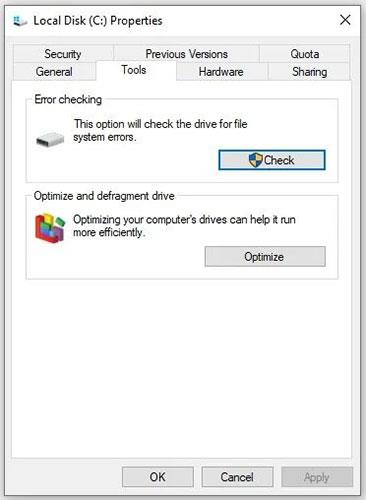Je matoucí vidět prázdnou složku, když velikost složky říká, že není. Problém se stává obtížnějším, pokud soubory potřebujete naléhavě. Pokud si určitě pamatujete na kopírování dat do složky (odráží se velikost složky), ale složka se zdá prázdná, nemějte obavy.
Mnohokrát jsou soubory skryté, což vede k prázdným složkám. Někdy však může být problém na vážnější úrovni. Bez ohledu na problém se následující článek bude zabývat opravami v tomto článku, které vám pomohou znovu získat přístup k vašim souborům.
1. Odstraňte specifické problémy systému
Před pokusem o jakékoli opravy restartujte počítač, abyste se ujistili, že nejde o dočasnou závadu. Pokud problém přetrvává i po prvním spuštění systému, zkontrolujte, zda je problém specifický pro složku nebo přetrvává v celém operačním systému.
Pokud se problém objeví všude, je na vině váš operační systém. Chcete-li problém vyřešit, aktualizujte nebo resetujte operační systém. Pokud však problém přetrvává pouze v jedné složce, vyzkoušejte následující opravy.
2. Ujistěte se, že soubory nejsou skryté
Skryté soubory také přispívají k celkové velikosti souboru. Pokud tedy zjistíte, že se složka značné velikosti zobrazuje jako prázdná složka, ujistěte se, že soubory nejsou pouze skryté. Chcete-li tak učinit, postupujte takto:
Krok 1: Přejděte do prázdné složky, i když je zobrazena velikost.
Krok 2: Přejděte na kartu Zobrazit v Průzkumníku souborů.
Krok 3: Zaškrtněte políčko Skryté položky v části Zobrazit/skrýt.
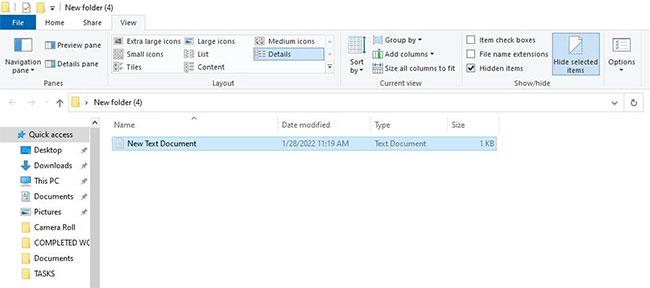
Chcete-li zobrazit skryté soubory v Průzkumníku souborů Windows 10, zaškrtněte políčko Skryté položky
Pokud byly soubory dříve skryté, můžete je nyní zobrazit.
3. Použijte nápovědu příkazového řádku
Spuštěním sady příkazů v příkazovém řádku mohou uživatelé provádět specifické testy, spouštět kontroly a spravovat další procesy. Dostupný příkaz lze použít ke kontrole chybějících nebo skrytých souborů a složek na pevném disku.
Spuštění tohoto příkazu má velkou šanci na obnovení souborů v adresáři. Chcete-li jej spustit, postupujte podle těchto pokynů:
Krok 1: Do vyhledávacího pole Windows zadejte „cmd“.
Krok 2: Klikněte pravým tlačítkem myši na aplikaci Příkazový řádek a vyberte Spustit jako správce pro otevření CMD s právy správce .
B3: Zadejte následující příkaz do aplikace Příkazový řádek:
attrib -h -r -s /s /d D:\*.*
B4: Stiskněte Enter.
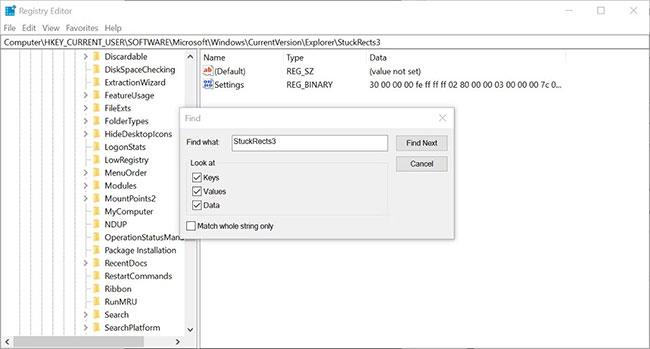
Spusťte příkaz v aplikaci Příkazový řádek a vyhledejte chybějící položky
D: v syntaxi příkazu odkazuje na jednotku obsahující chybějící soubory. Pokud se oddíl obsahující chybějící soubory liší od oddílu D:\, měli byste příkaz odpovídajícím způsobem upravit.
Nechte proces dokončit a restartujte stroj. Poté znovu zkontrolujte složku a zjistěte, zda se soubory zobrazují nebo ne. Pokud ne, pokračujte v provádění dalších oprav.
4. Restartujte Průzkumníka Windows
Nástroj Průzkumník Windows, také známý jako Průzkumník souborů, umožňuje procházet soubory a složky. Proto se často nazývá aplikace pro správu souborů Windows. Když otevřete soubor, uspořádáte složku, zkopírujete nebo přesunete, Průzkumník Windows provede tyto akce.
Restartování vám proto může pomoci obnovit soubory a složky, které mohly ztratit náhled kvůli problémům s Průzkumníkem souborů. Chcete-li restartovat Průzkumníka Windows, postupujte podle pokynů v: Jak restartovat proces Windows Explorer.exe .
5. Spusťte kontrolu disku
Příčinou problému mohou být také problémy s pevným diskem. Proto před dalším pokračováním musíte zkontrolovat, zda pevný disk neobsahuje chyby. Ačkoli existuje mnoho způsobů, jak spustit kontrolu disku Windows, toto je nejjednodušší:
Krok 1: Klepněte pravým tlačítkem myši na tlačítko Start systému Windows a vyberte Průzkumník souborů.
Krok 2: Na levé straně klikněte na Tento počítač.
Krok 3: Klepněte pravým tlačítkem myši na oddíl obsahující prázdnou složku a v místní nabídce klepněte na příkaz Vlastnosti .
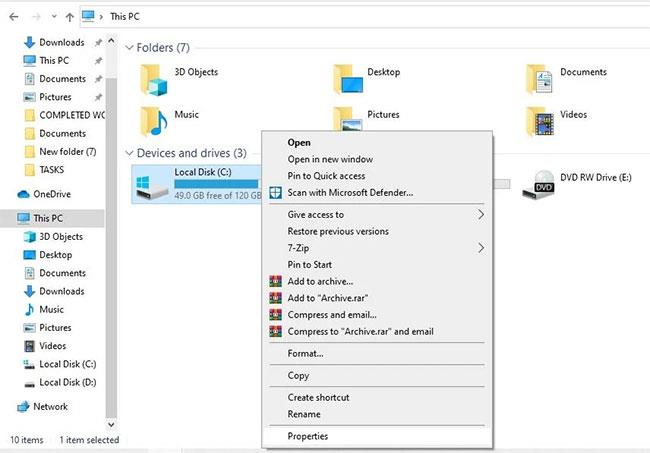
Otevřete vlastnosti disku ve Windows
Krok 4: V okně Vlastnosti přejděte na kartu Nástroje.
Krok 5: V části Kontrola chyb klikněte na tlačítko Zkontrolovat.
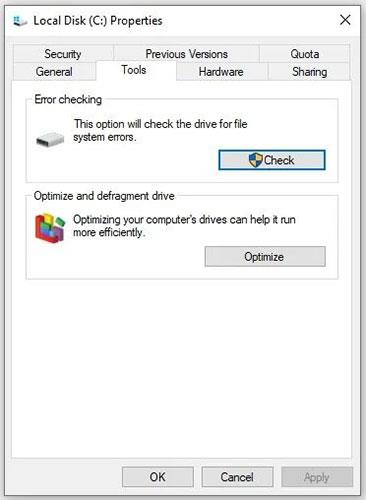
Klepnutím na tlačítko Zkontrolovat spustíte kontrolu disku
Krok 6: Ať už jsou zobrazeny nějaké chyby nebo ne, klikněte na Skenovat disk.
Po dokončení kontroly zkontrolujte problematickou složku, zda byly soubory obnoveny. Pokud ne, pokračujte s opravami níže.
6. Vyhledejte malware
Absence souborů ve složce může také nastat kvůli přítomnosti skrytého malwaru. Pokud vám tedy opravy nepomohou obnovit vaše data, musíte vyloučit možnost malwaru jako viníka.
Existuje několik způsobů, jak odstranit malware z počítačů se systémem Windows; K zabíjení virů můžete použít nástroj na odstranění malwaru třetí strany , k čištění počítače použít nástroje Windows nebo jednoduše spustit Microsoft Defender Offline Scan , abyste se ujistili, že váš počítač neobsahuje viry.
Po odstranění viru se vraťte do stejné složky a zkontrolujte, zda jsou zpět soubory, ke kterým jste očekávali přístup. Pokud najdete soubory, budete muset podniknout další kroky, abyste zajistili, že ostatní soubory a složky budou v bezpečí před napadením virem.
Pokud skenování malwaru a odstranění virů nepomůže, možná budete k obnově dat potřebovat software třetí strany.
7. Použijte nástroj pro obnovu dat třetí strany
Pokud vám žádná z výše uvedených oprav nepomůže znovu získat přístup k vašim souborům, nástroj pro obnovu dat třetí strany by měl být vaší poslední možností. Software pro obnovu dat funguje pomocí různých algoritmů k nalezení stop ztracených souborů na pevném disku a poté poskytuje uživatelům možnost obnovit soubory, které již nejsou na jejich počítači.
Spusťte proto nástroj pro obnovu dat, abyste zjistili, zda vám může pomoci najít ztracená data. Zatímco mnoho nástrojů třetích stran vám může pomoci při obnově dat, článek doporučuje, abyste si vyzkoušeli nejlepší dostupné nástroje pro obnovu dat : EaseUS, Disk Drill a Recuva.
Doufejme, že po implementaci výše uvedených oprav budete moci načíst soubory, které se ve složce nezobrazují. Když se něco pokazí, nástroje pro obnovu dat třetích stran vás nezklamou.
Tuto chybu mohou navíc způsobit i běžné problémy s podoknem náhledu. Proto se ujistěte, že problém nepochází z problému v podokně Náhled.