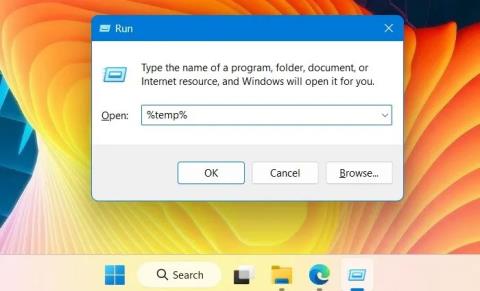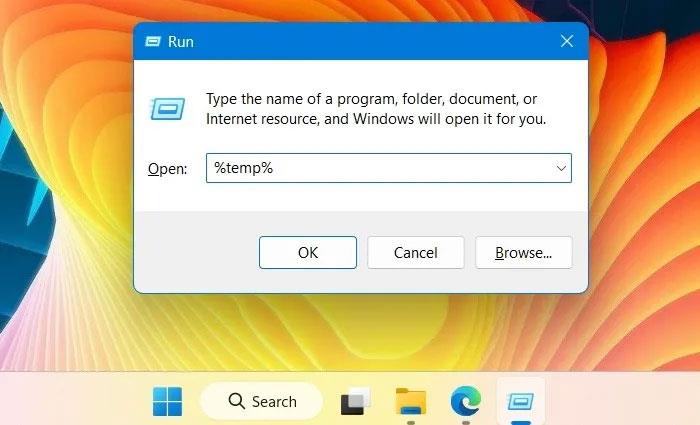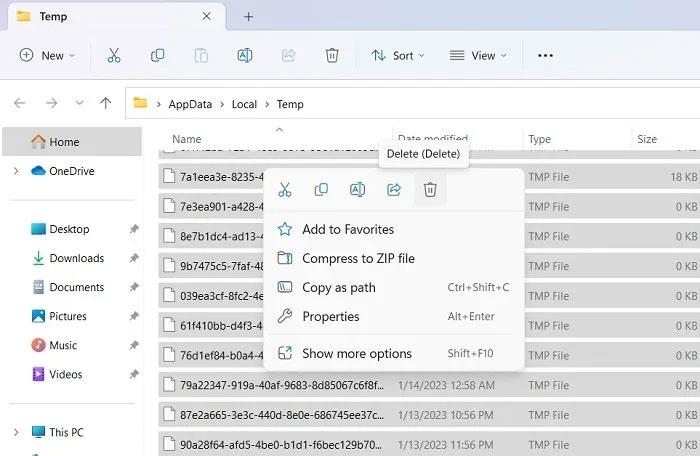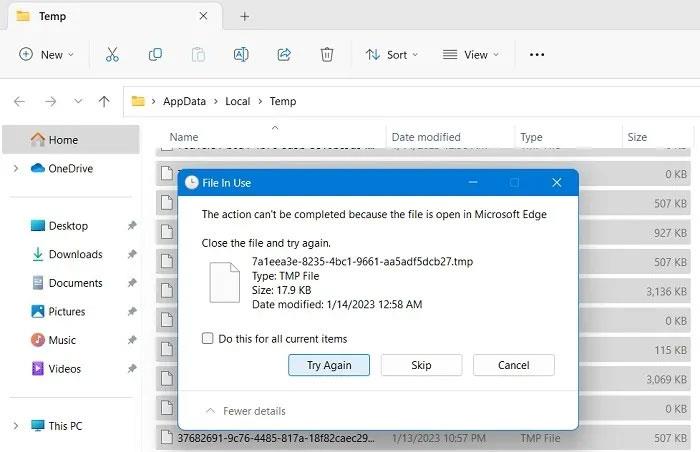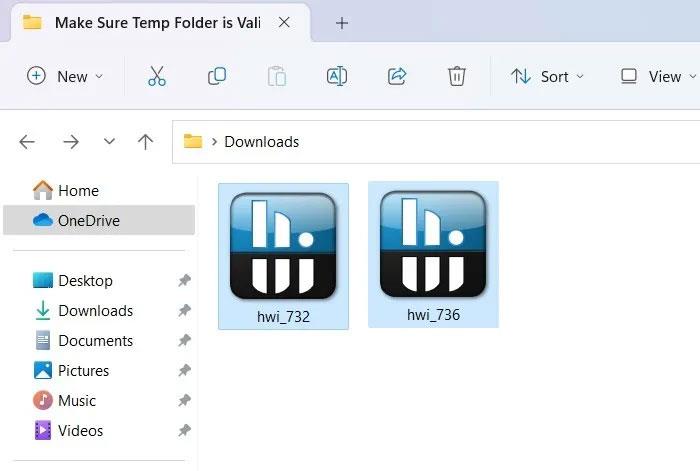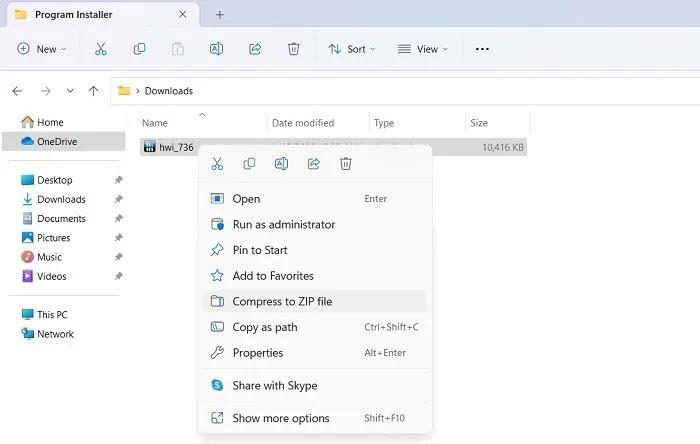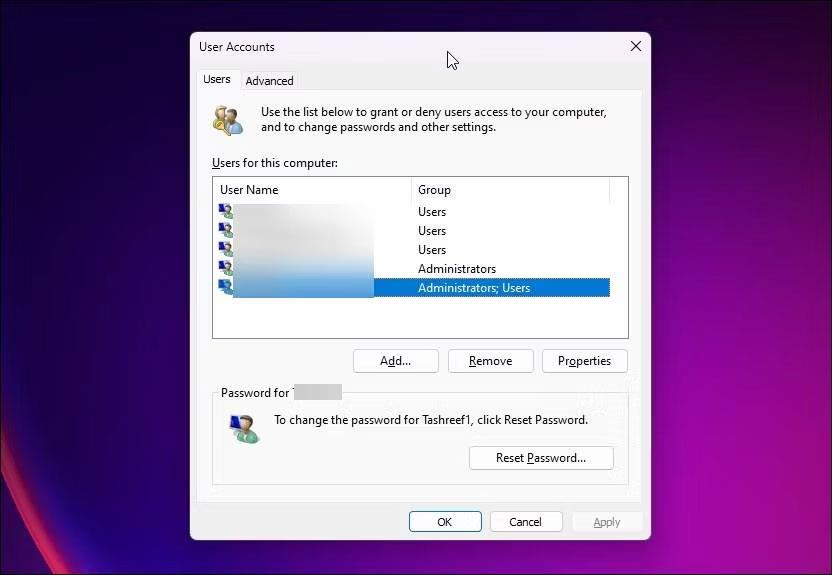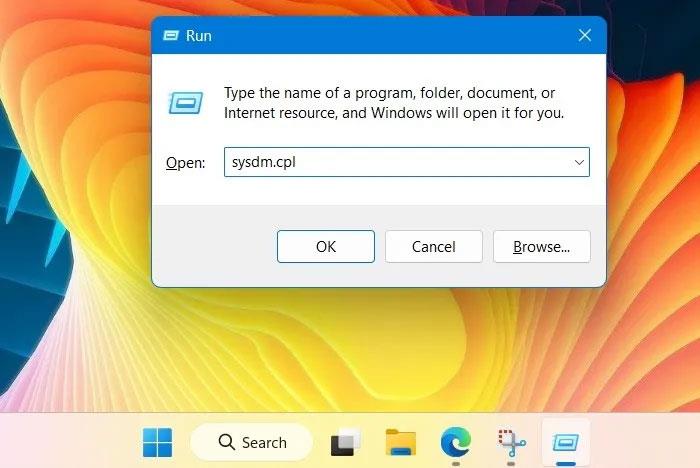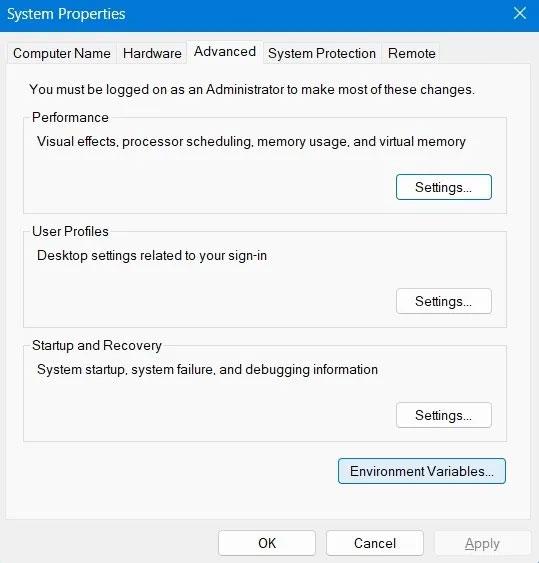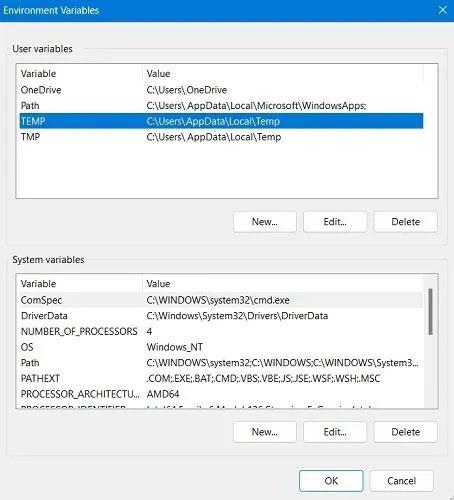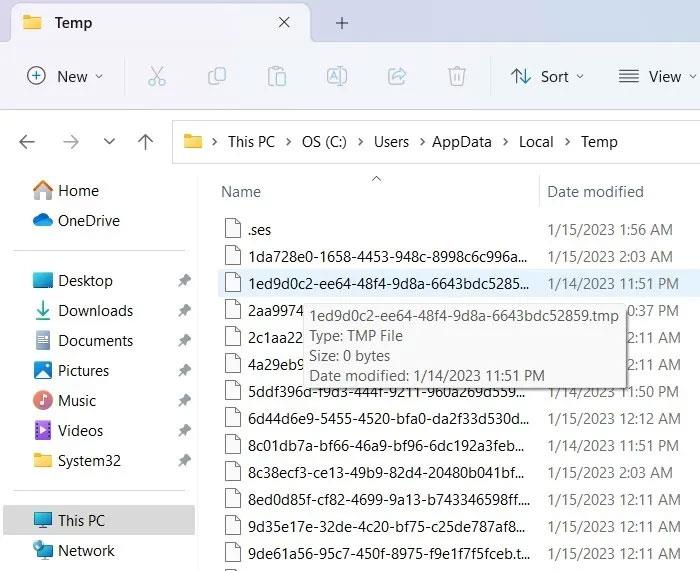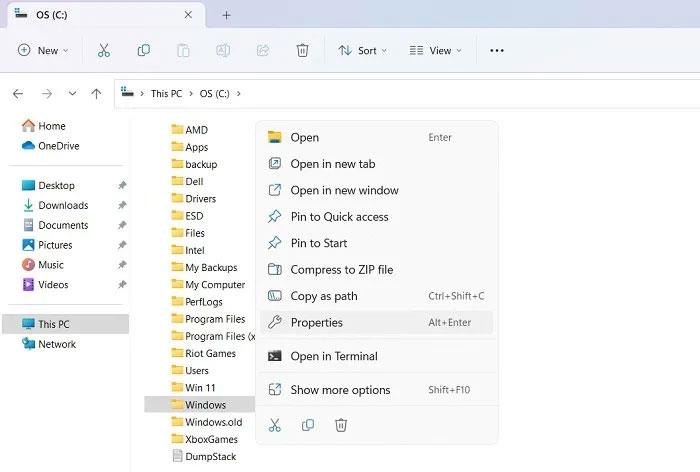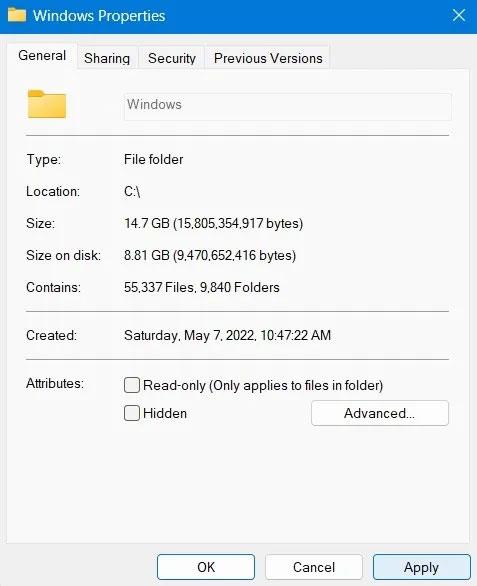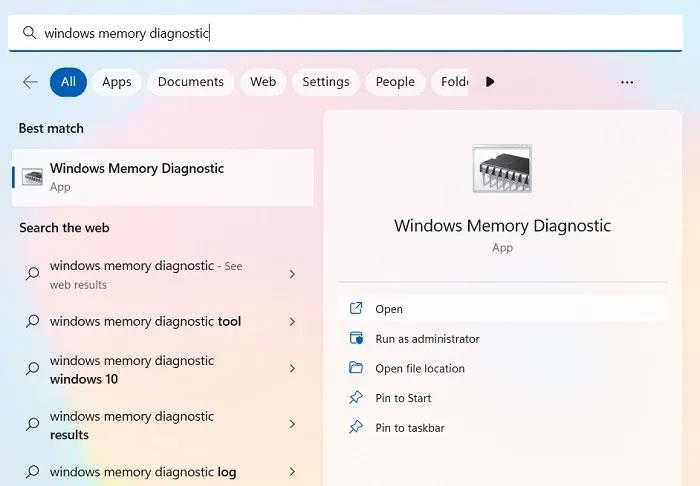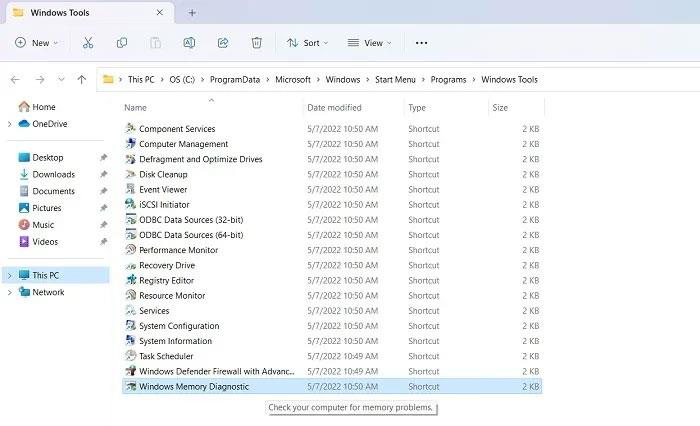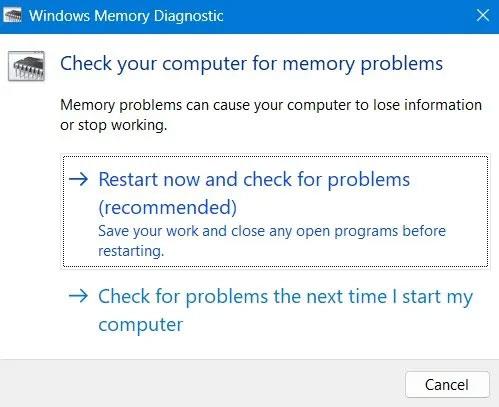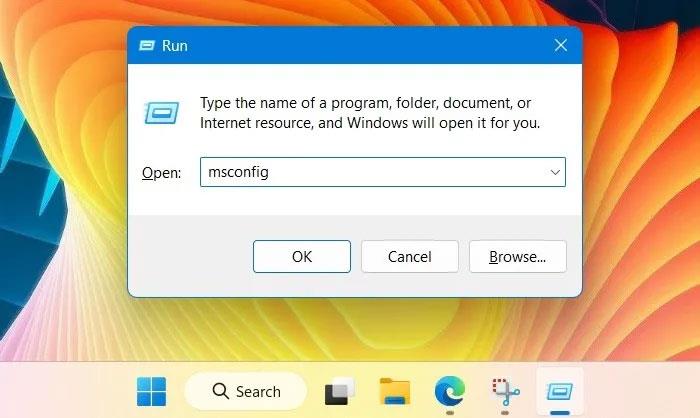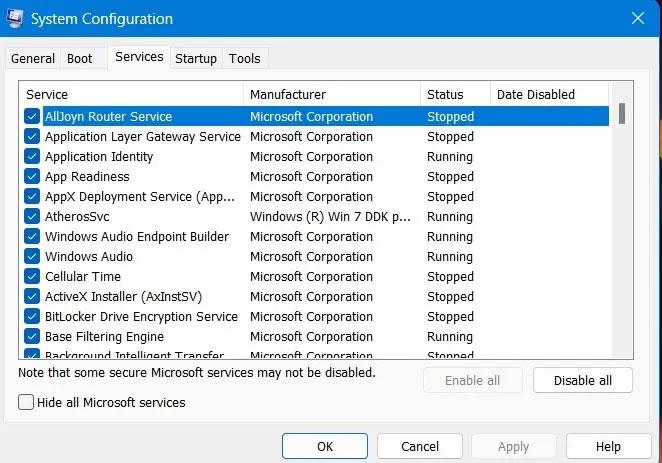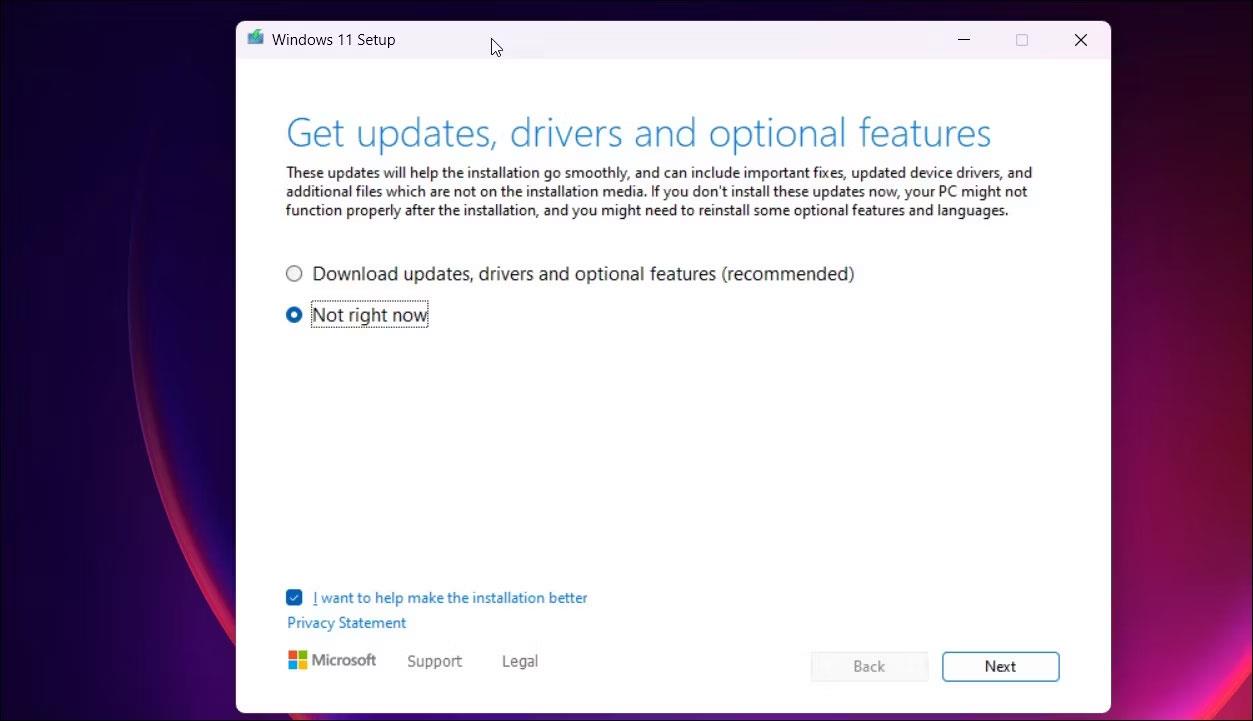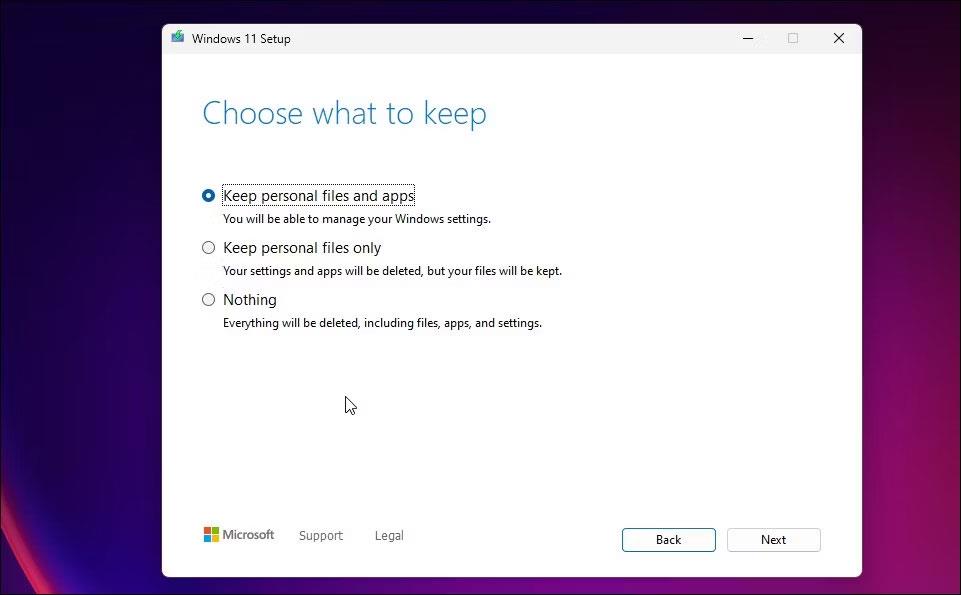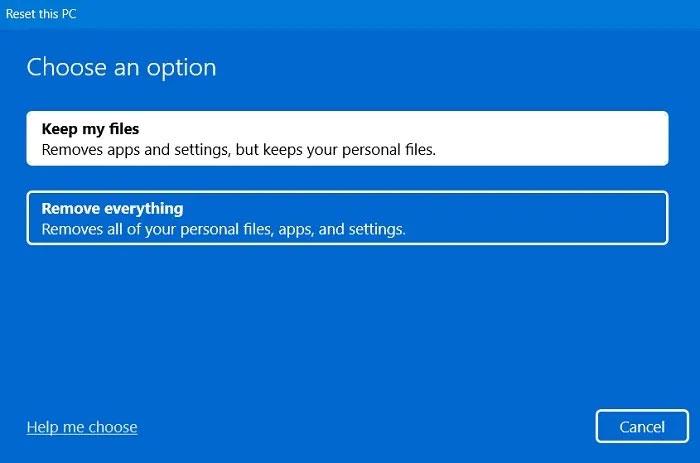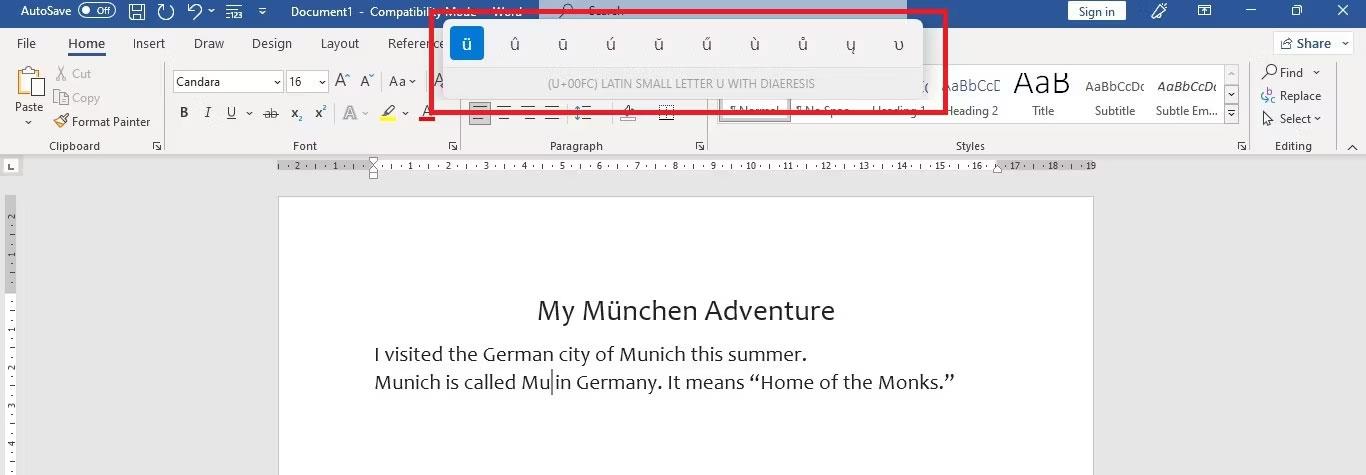Po poklepání na soubor instalačního programu nebo odinstalování aplikace pomocí nabídky pravého tlačítka obvykle neočekáváme žádné problémy. Někdy se však na obrazovce zobrazí vyskakovací chybová zpráva s obsahem „Chyba při zápisu dočasného souboru. Ujistěte se, že je vaše dočasná složka platná“ ( Chyba při zápisu dočasných souborů. Ujistěte se, že je vaše dočasná složka platná ). Pokud se této nepříjemné zprávy nemůžete zbavit, opraví ji jedna z následujících metod. havárie ve Windows 10 a Windows 11 .
1. Odstraňte dočasné soubory ve Windows
Vždy byste měli odstranit dočasné soubory a data uložená v mezipaměti ve složce Temp. Zabírají hodně místa na disku a některé z těchto souborů mohou způsobit konflikty s nainstalovaným softwarem.
1. Otevřete cestu ke složce Temp pomocí Spustit, stiskněte Win + R a zadejte %temp%.
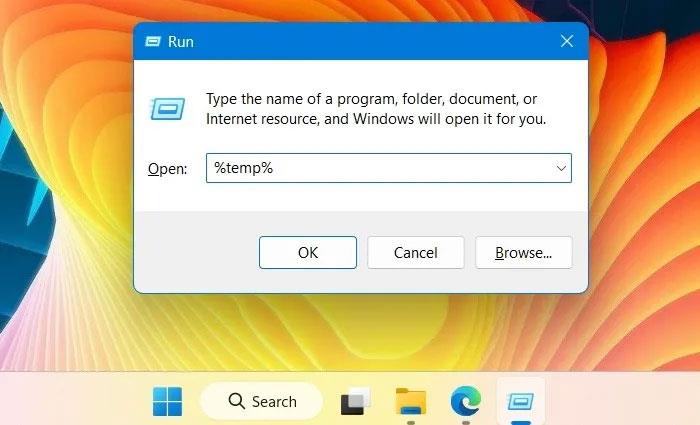
Příkazy v okně Spustit
2. Tím se otevře nové okno Průzkumníka souborů ve Windows, kde jsou viditelné všechny dočasné soubory.
3. Vyberte celý obsah složky Temp pomocí Ctrl + A a stiskněte tlačítko Delete.
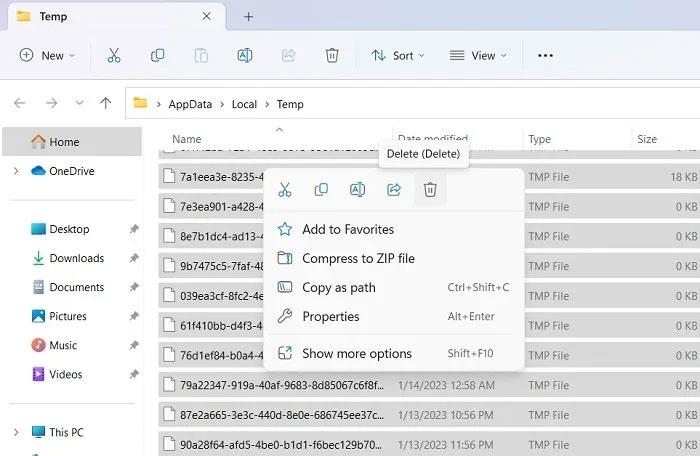
Zobrazení složky Windows Temp
4. Ne všechny dočasné soubory jsou odstraněny na první pokus. Budete muset stisknout tlačítko Zkusit znovu, dokud nebudou všechna smazána.
5. Když už nic nezbývá, obnovte okno Temp a zkuste aplikaci nainstalovat/odinstalovat.
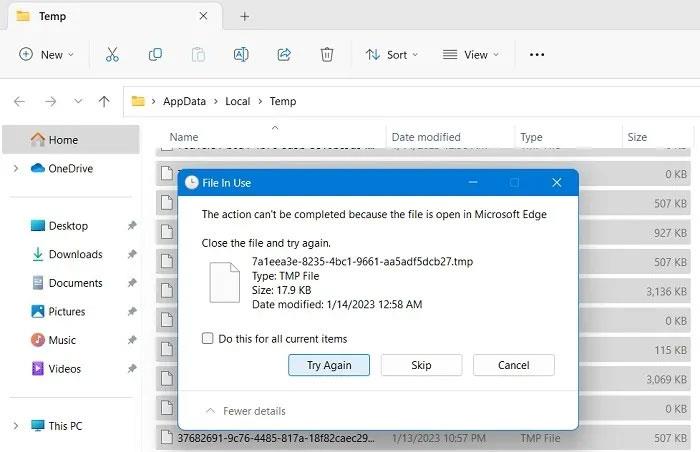
Odstraňte dočasné soubory ve Windows
Tip : Kromě složky Temp existuje mnoho dalších způsobů, jak vymazat mezipaměť v systému Windows, jako je Vyčištění disku, Mezipaměť DNS, nastavení Storage Sense atd.
2. Znovu načtěte program a spusťte nový instalační program
Chyba „Ujistěte se, že je vaše dočasná složka platná“ se může objevit, pokud je v instalačním softwaru malware. V takovém případě byste měli chvíli počkat a znovu stáhnout software. Je pravděpodobné, že vývojáři již vydali nejnovější verzi softwaru a vyřešili čekající problémy.
Pokud máte nainstalovanou starší verzi, novější instalátor vše přepíše a novou verzi můžete později snadno odinstalovat.
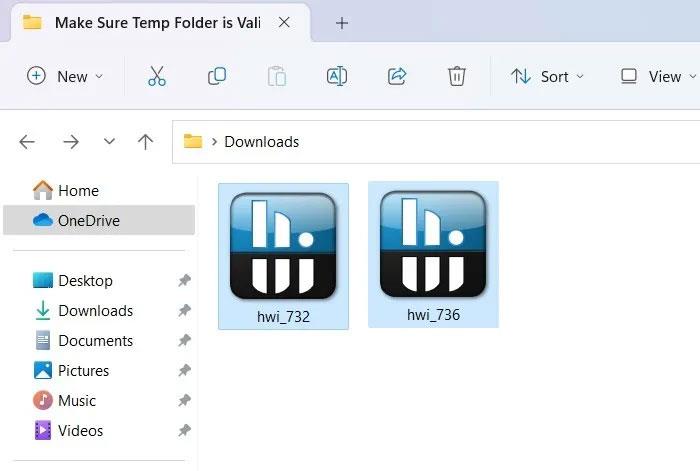
Nové a starší verze stejného softwaru
3. Spusťte instalaci z vytvořené složky ZIP
Zde je úhledná alternativa, která okamžitě spustí instalační program. Přestože soubory ZIP mohou být během procesu stahování poškozeny, komprimace staženého instalačního souboru .EXE je ve skutečnosti bezpečnější. Přepíše všechny informace o instalaci uvnitř komprimované složky namísto cílového disku. Když spustíte instalační program v komprimované složce, bude chyba zcela ignorovat.
1. Přejděte do složky obsahující instalační soubory.
2. Ve Windows 11 klikněte pravým tlačítkem a vyberte možnost Komprimovat do souboru ZIP . Uživatelé Windows 10 mohou být požádáni, aby si vybrali komprimační software, jako je WinRAR nebo WinZip.
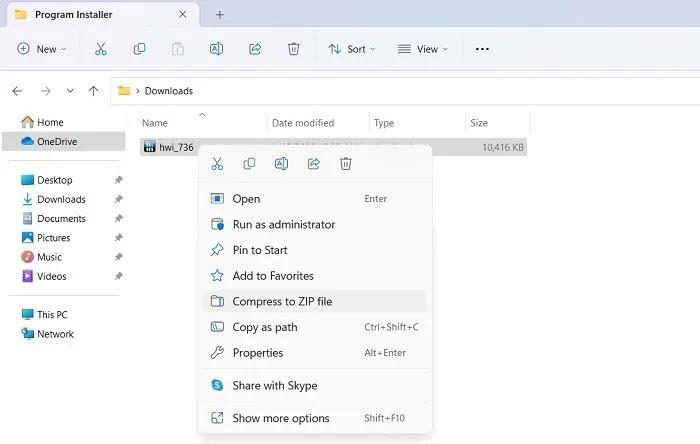
Vytvořte ZIP archiv spustitelného souboru
3. Vytvoří se komprimovaná složka obsahující všechny instalační soubory a závislosti.
Zobrazení komprimovaného souboru
4. Přejděte na cestu ke komprimované složce ve Windows 11 a kliknutím pravým tlačítkem vyberte Otevřít. Instalační program se spustí z komprimované složky. Windows 10 jej spouští z okna softwaru komprimované složky.
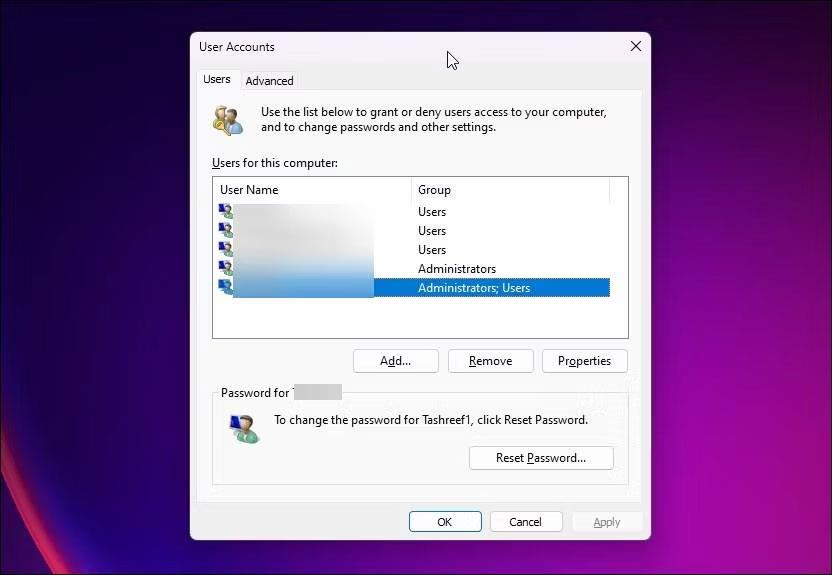
Vyberte Otevřít
4. Nakonfigurujte oprávnění složky Windows tak, aby byl zakázán přístup pouze pro čtení
Tato metoda by měla být použita pouze v případě, že nemůžete najít složku Temp v cestě zadané pomocí proměnných prostředí. To vám zabrání v provádění jakýchkoli změn ve složce Temp, což způsobí problémy při instalaci nebo odinstalaci softwaru. Řešením je zakázání přístupu „pouze pro čtení“.
1. Otevřete Vlastnosti systému z Windows Spustit zadáním sysdm.cpl a stisknutím klávesy Enter.
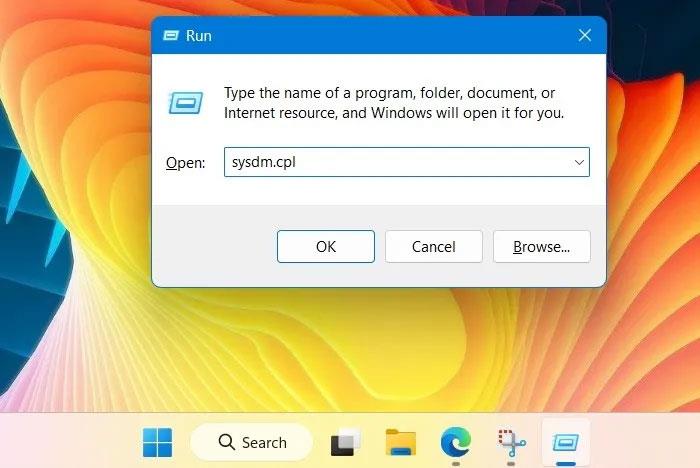
Zadejte sysdm.cpl do příkazu Spustit a otevřete Vlastnosti systému
2. Přejděte na kartu Upřesnit a otevřete Proměnné prostředí v části Startup and Recovery .
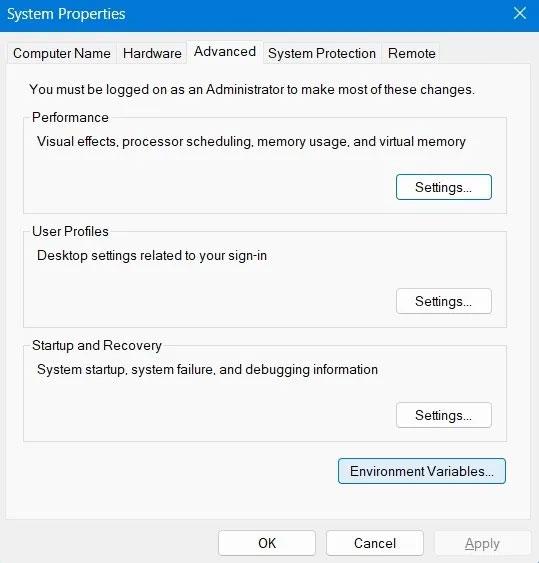
Okno Vlastnosti systému zobrazující tlačítko Proměnné prostředí
3. Zkontrolujte cesty proměnných Temp a Tmp a někam je zapište.
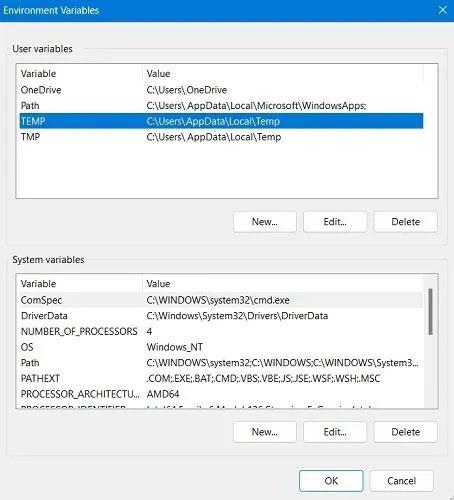
Cesty k adresářům Temp a Tmp
4. V okně Průzkumník souborů přejděte na cestu ke složce Temp. Pokud jej zde nemůžete najít, znamená to, že nemáte přístup ke složce Temp.
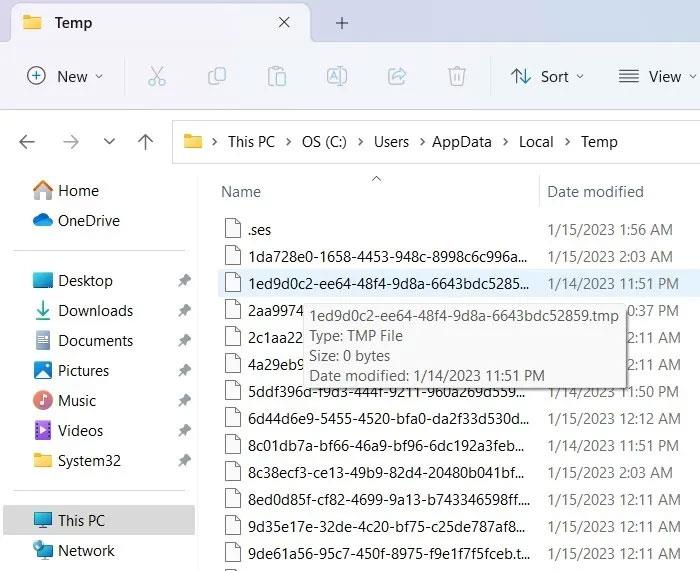
Zobrazení dočasné složky na počítači se systémem Windows
5. Chcete-li problém vyřešit, nejprve vyhledejte umístění složky Temp pomocí %temp% ve Windows Run.
6. Vraťte se do okna proměnných prostředí a upravte Temp v User variables tak, aby ukazovaly na správnou cestu dočasného adresáře. Neupravujte systémové proměnné , protože ve výchozím nastavení budou ukazovat na C:\Windows\Temp.

Obrazovka Upravit uživatelské proměnné v proměnných prostředí
7. Přejděte do C:\Windows a kliknutím pravým tlačítkem myši na složku Windows otevřete její vlastnosti.
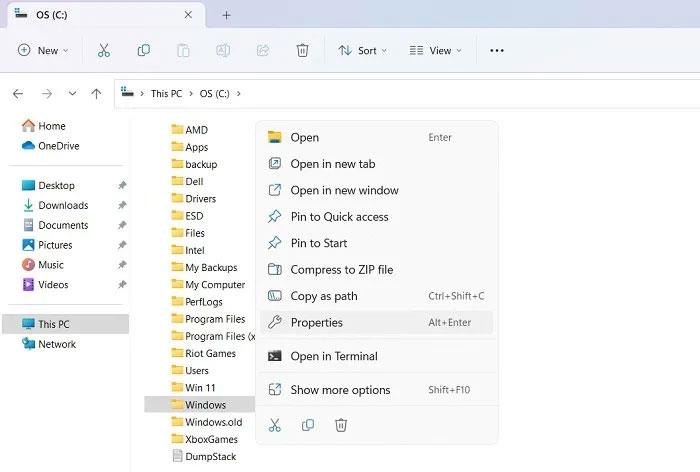
Složka Windows v C:\
8. Přejděte na kartu Obecné. Atribut Pouze pro čtení je ve výchozím nastavení povolen. Vypněte jej a použijte změny.
9. Opakujte totéž pro další složky ve Windows, jako je System32 a Temp folder .
10. Restartujte počítač a sledujte změny.
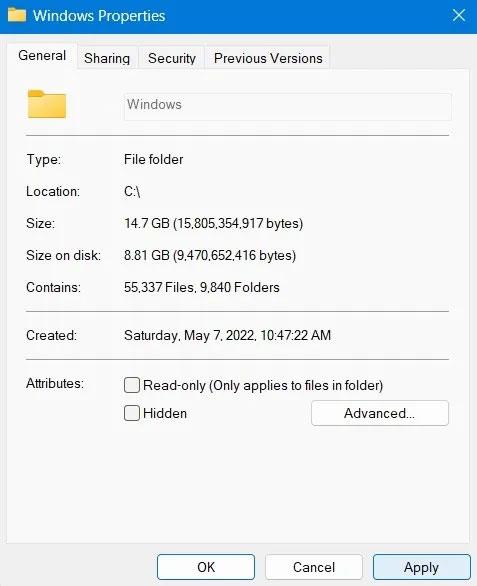
Zobrazení Vlastnosti systému Windows s vypnutou možností Pouze pro čtení
5. Zkontrolujte problémy s pamětí pomocí nástroje Windows Memory Diagnostic
Pokud jsou problémy se složkou Temp způsobeny problémy s pamětí, lze je vyřešit pomocí nástroje pro správu s názvem Windows Memory Diagnostic. Toto je komplexní řešení problémů s instalací, jako jsou náhodné zamrzání, modré obrazovky smrti a pády aplikací.
1. Můžete jej otevřít z vyhledávacího panelu Windows vyhledáním paměti nebo pomocí příkazu Spustit a zadáním mdsched.exe.
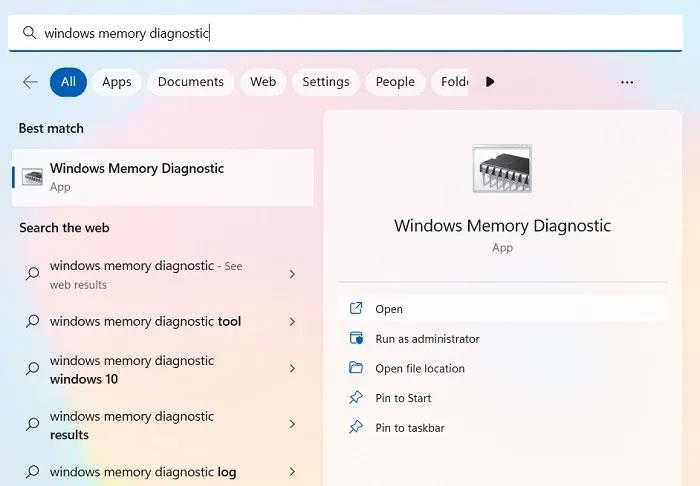
Nástroj Windows Memory Diagnostic se zobrazí v nabídce Hledat
2. Tato aplikace je dostupná v seznamu administrativních nástrojů Windows.
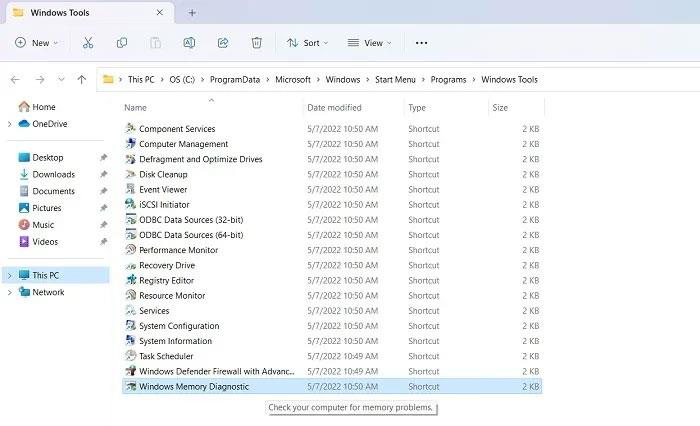
Zobrazení diagnostiky paměti systému Windows
3. Budete požádáni o restart počítače a můžete tak učinit nyní nebo naplánovat diagnostiku paměti na další restart.
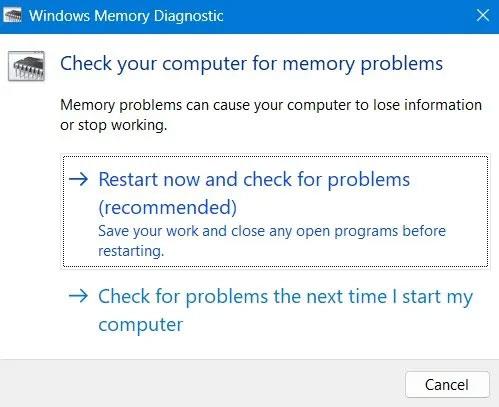
Možnost Restartovat ve vyskakovacím okně Windows Memory Diagnostic
4. Po dokončení testu paměti se počítač restartuje a vytvoří se soubor protokolu, který vám poskytne zdroj případných chyb paměti.
6. Čistý restart zařízení Windows
Čisté spuštění restartuje vaše zařízení Windows s minimální sadou ovladačů a spouštěcích programů. To pomáhá vyčistit všechny programy na pozadí, které narušují normální procesy systému Windows. To pomůže odstranit mnoho chyb v dočasných cestách k adresářům.
1. Pomocí Windows Run otevřete nástroj Konfigurace systému zadáním msconfig.
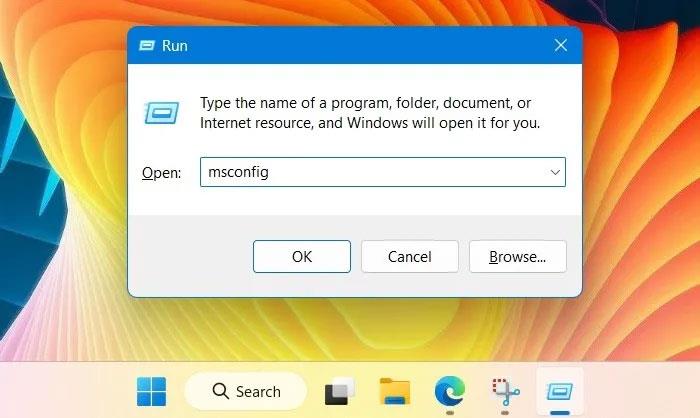
Zadejte "msconfig" v nabídce příkazu Spustit
2. Přejděte na kartu Služby , jak je znázorněno zde, a vyberte možnost Skrýt všechny služby společnosti Microsoft .
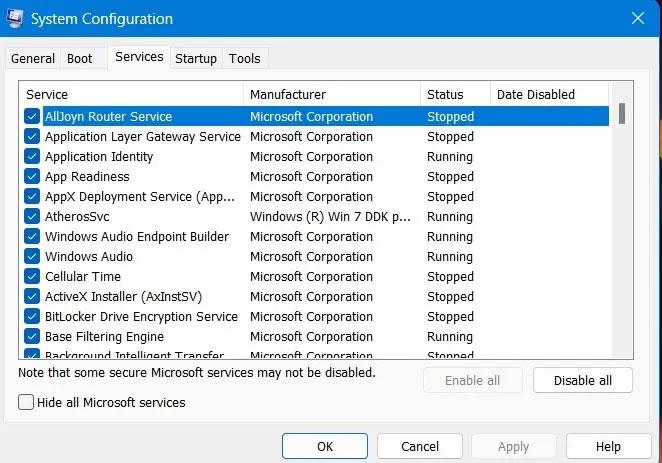
Karta Služby v okně Konfigurace systému
3. Po odebrání základních služeb společnosti Microsoft můžete vybrat možnost Zakázat vše nebo vybrat pouze několik programů a vypnout je.
4. Proveďte restart systému Windows, aby se změny projevily. Po odstranění minulých zdrojů systémových chyb bude váš počítač znovu fungovat.
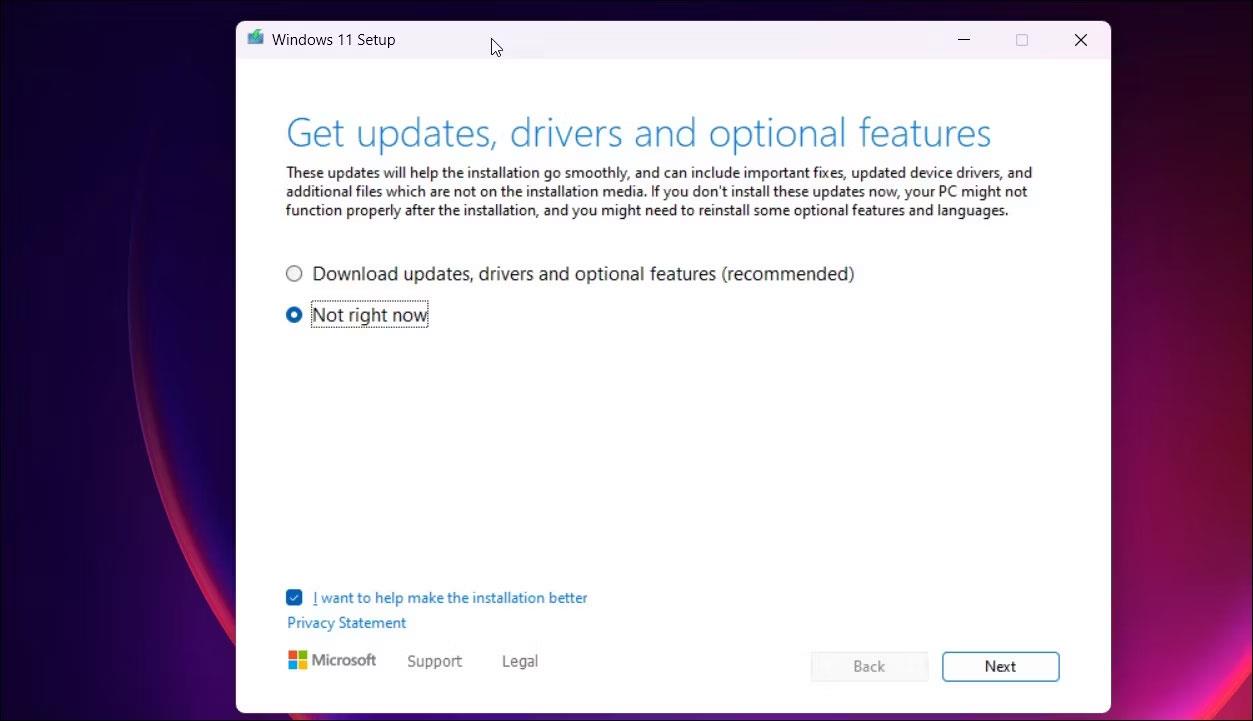
Okno Konfigurace systému po restartu
7. Proveďte reset cloudu
Obnovení systému obvykle funguje nejlépe, když umožňuje přístup ke složce Windows Temp. Pokud však narazíte na nějaké problémy s odinstalací, neměli byste provádět obnovu systému, protože to může vést k vícenásobným chybám zhroucení, které se neustále vyskytují v nekonečné smyčce.
Cloudový reset je nejlepší způsob, jak jít. Je bezpečný a stahuje nejnovější verzi Windows.
1. Přejděte na Možnosti obnovení systému Windows z Nastavení > Systém > Obnovení .
2. Klikněte na tlačítko Resetovat PC , čímž se otevře nové vyskakovací okno.
3. Pokud se nemůžete dostat na plochu počítače, protože počítač nedokončil proces restartování, můžete také otevřít možnost Resetovat počítač v nouzovém režimu Windows.
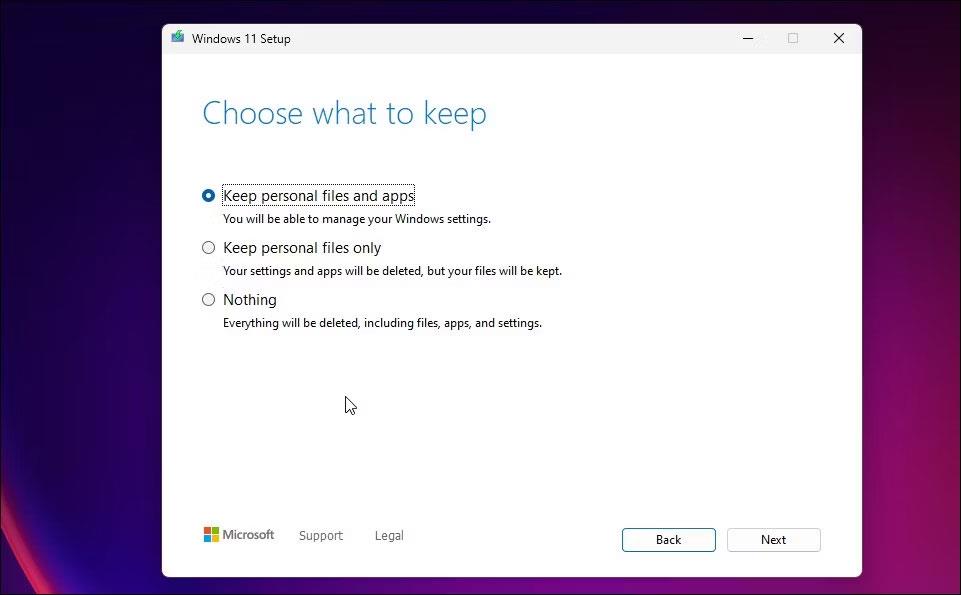
Možnosti obnovy pro počítače se systémem Windows
4. Nouzový režim lze spustit pomocí spouštěcích kláves systému Windows během spouštění. Mohou se lišit mezi počítači, ale obvykle se jedná o jednu z kláves F2, F6, F12 nebo Del . (Přesná data naleznete na webu výrobce notebooku/PC).
5. Chcete-li odstranit všechny aplikace a nastavení, ale zachovat všechny své osobní soubory, vyberte v možnostech Ponechat moje soubory .
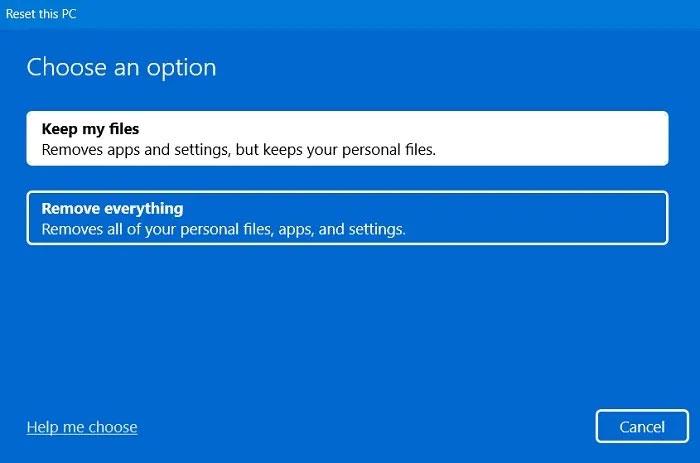
Možnost "Ponechat mé soubory" pro resetování počítače
6. Na dotaz, jak chcete přeinstalovat systém Windows, vyberte možnost stažení z cloudu nebo místní přeinstalaci.
7. Vždy mějte zařízení zapojeno a připojeno k internetu.
8. Podle zbývajících pokynů na obrazovce resetujte zařízení se systémem Windows. Bude to zahrnovat restart.
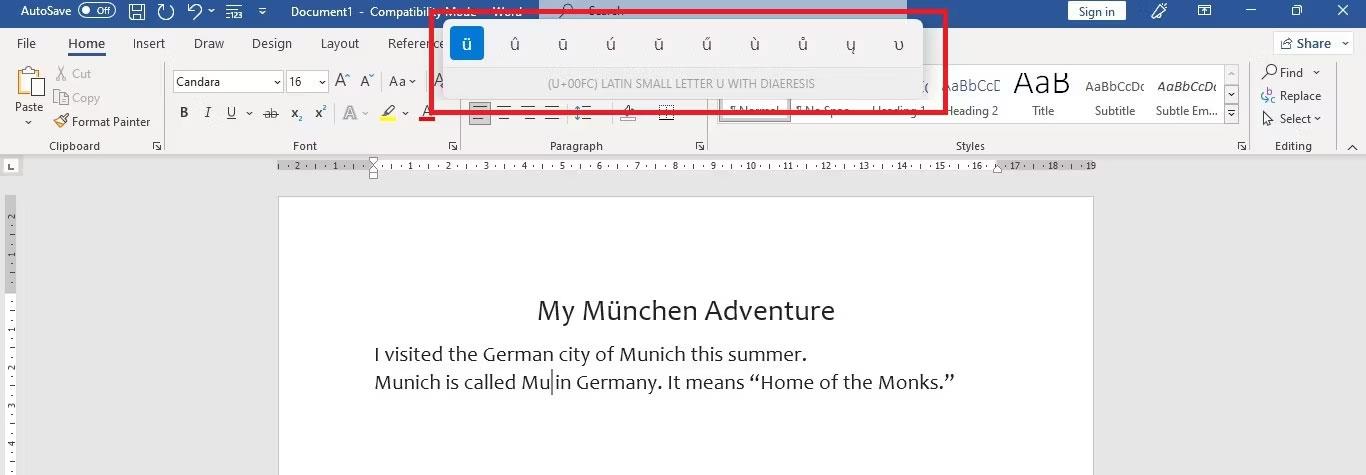
Vyberte stahování z cloudu nebo místní přeinstalaci
Celý proces trvá několik hodin, možná až jeden den, ale po dokončení vás přivítá zbrusu nový operační systém Windows.