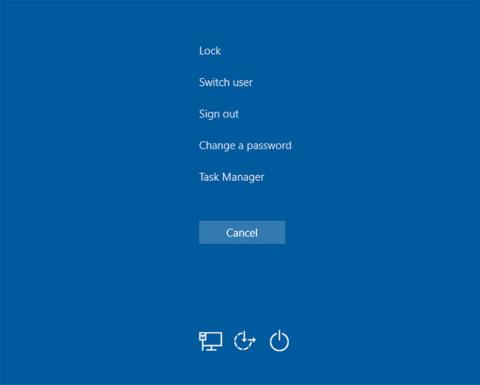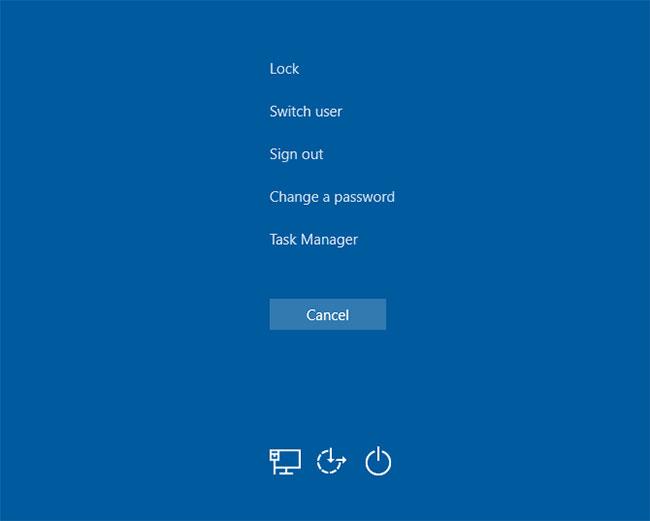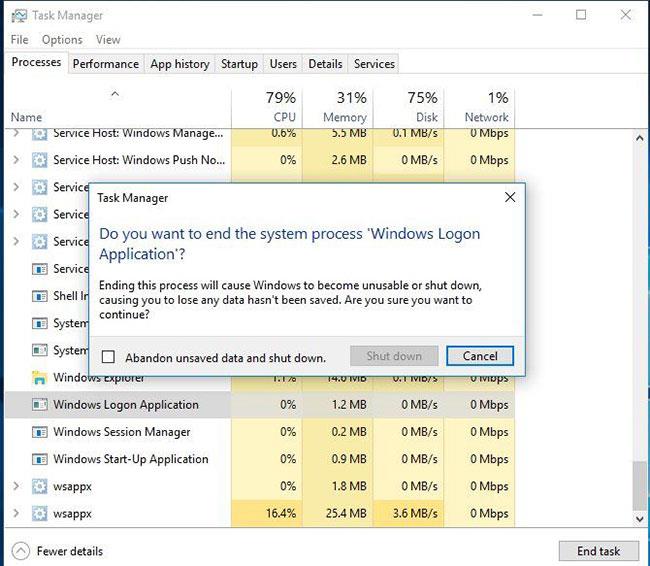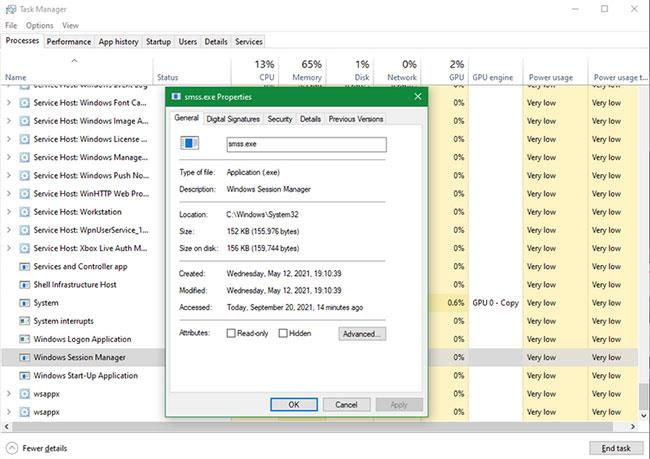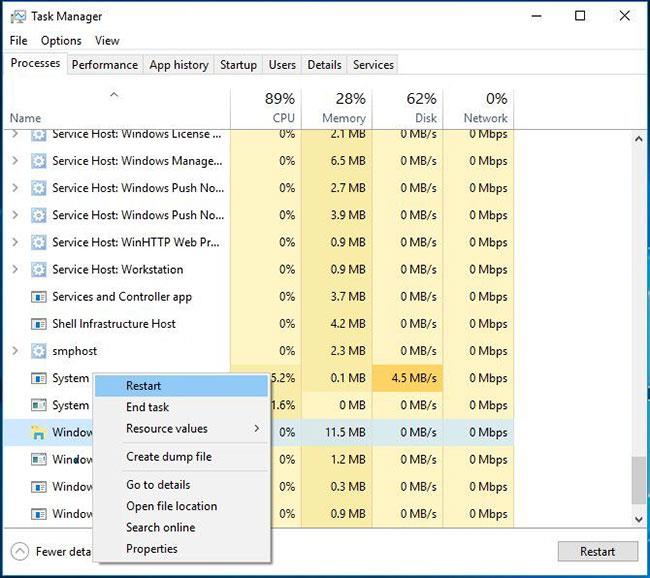Procházeli jste někdy Správce úloh systému Windows a přemýšleli jste, k čemu slouží některé jeho položky? Sekce systémových procesů Windows, která se nachází v dolní části seznamu ve Správci úloh Windows 10, obsahuje řadu procesů, které jsou důležité pro normální běh počítače.
Co tyto procesy dělají a co se stane, když je ukončíte? Podívejme se na některé z nejdůležitějších položek Správce úloh systému Windows.
Poznámka : Nový Správce úloh ve Windows 8.1 a novějších odkazuje na většinu systémových položek se samozřejmými názvy, jako je Windows Logon Application namísto winlogon.exe . Pokud používáte Windows 7, uvidíte název spustitelného souboru. V nových verzích Windows klikněte pravým tlačítkem na soubor a vyberte Vlastnosti , abyste viděli jeho název spustitelného souboru.
Důležité položky ve Správci úloh
1. Systém (ntoskrnl.exe)
Systém Windows vám nedovolí odstranit matoucí pojmenovanou položku System prostřednictvím Správce úloh. Je to proto, že je nesmírně důležité pro vnitřnosti zařízení. Systém zpracovává úkoly na úrovni jádra, jako je hostování ovladačů, aby zajistil, že software může komunikovat s hardwarem.
Dokážete si představit důsledky, pokud tento proces zastavíte. Vzhledem k tomu, že důležité ovladače, jako je přístup k disku a zařízení USB, spoléhají na to, že systém vykonává svou práci, uzavřením tohoto procesu se systém uzamkne a bude vyžadovat tvrdý restart. Pokud potřebujete restartovat systém (možná při řešení problémů s vysokým vytížením CPU), měli byste restartovat počítač normálně. Časté problémy s tímto záznamem mohou být známkou hardwarového problému.
2. Aplikace pro přihlášení do systému Windows (winlogon.exe)
Možná si myslíte, že tento proces není příliš důležitý, jakmile jste přihlášeni do Windows, ale právě naopak. První funkcí aplikace Windows Logon je načtení uživatelského profilu při přihlášení. Veškeré změny v registru, které na svém účtu provedete, se díky tomuto procesu projeví až po přihlášení.
Winlogon je také extrémně důležitý pro bezpečnost. Jakmile se přihlásíte, tato kombinace kláves vyvolá obrazovku Zabezpečení systému Windows , která obsahuje rychlé odkazy pro změnu hesla, odhlášení a další.
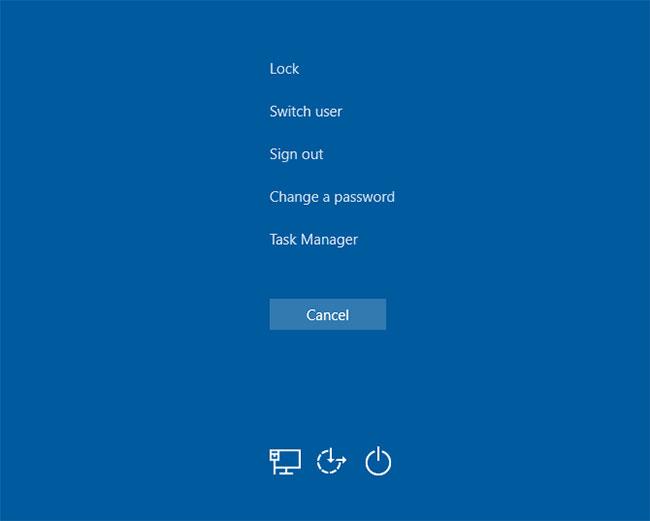
Winlogon je také extrémně důležitý pro bezpečnost
Můžete však také povolit možnost nazvanou Zabezpečené přihlášení, která vyžaduje stisknutí Ctrl + Alt + Del při přihlašování do systému Windows. Stisknutím této kombinace kláves zajistíte, že uvidíte skutečnou přihlašovací obrazovku Windows a ne falešnou obrazovku určenou ke krádeži hesel.
Aby winlogon dokončil svůj úkol, zobrazí také spořiče obrazovky a/nebo uzamkne počítač poté, co se chvíli nepoužívá. Pokud se pokusíte použít příkaz Ukončit proces ve Správci úloh, systém Windows vás upozorní, že to není dobrý nápad.
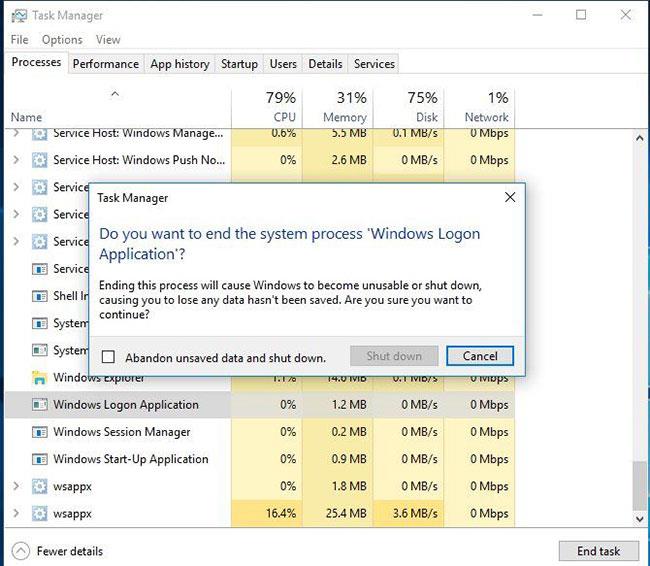
Windows vás upozorní, pokud se pokusíte zavřít winlogon
Pokud se o to přesto pokusíte, váš počítač přejde na zcela černou obrazovku bez naděje na zotavení. V tomto okamžiku budete muset restartovat počítač, aby se proces znovu spustil.
3. Aplikace pro spuštění systému Windows (wininit.exe)
Wininit je proces, který stabilizuje Windows při prvním přihlášení a musí zůstat aktivní po celou dobu používání. Nejdůležitější funkcí aplikace Windows Start-Up Application je fungovat jako odrazový můstek pro většinu aplikací a procesů na pozadí, které se spouštějí při spuštění Windows. To zahrnuje spuštění dalších důležitých procesů, jako jsou lsass.exe a lsm.exe.
Aplikace Start-Up Windows běží, dokud nevypnete počítač. Pokud se jej pokusíte ukončit příliš brzy, bude to mít za následek varování systému Windows, že byste to neměli dělat. A stejně jako Winlogon způsobí, že se systém zasekne do bodu, kdy je potřeba restartovat.
4. Proces běhu klientského serveru (csrss.exe)
Jako jeden ze základních procesů Windows se role csrss během vývoje Windows změnila. Dříve tento proces zvládal všechny grafické prvky Windows. Nyní však místo toho zpracovává několik funkcí na pozadí.
Dvě nejdůležitější role procesu Client Server Runtime Process jsou vypnutí systému Windows a spuštění procesu conhost.exe a spuštění příkazového řádku . Možná se to nezdá, ale je to důležitý pokrok. Pokud se něco pokazí a proces se nespustí při spuštění, zobrazí se modrá obrazovka.
Jak asi tušíte, ignorování rady Windows k ukončení tohoto procesu povede k zamrznutí systému.
5. Správce relací systému Windows (smss.exe)
Další důležitou součástí procesu spouštění systému Windows je Správce relací systému Windows již od verze Windows 3.1.
Kdykoli se systém Windows načte, SMS provede několik přípravných kroků. Mapuje disky a vytváří stránkování virtuální paměti atd. Po dokončení vyvolá proces přihlášení do systému Winlogon a zobrazí se přihlašovací obrazovka.
Správce relací samozřejmě přetrvává i po přihlášení. Sleduje jak přihlášení do systému Winlogon, tak csrss čekající na dokončení jednoho procesu. Pokud k tomu dojde v rámci standardního procesu, systém Windows se vypne jako obvykle. Pokud však některý z procesů neočekávaně skončí, smss zamrzne počítač.
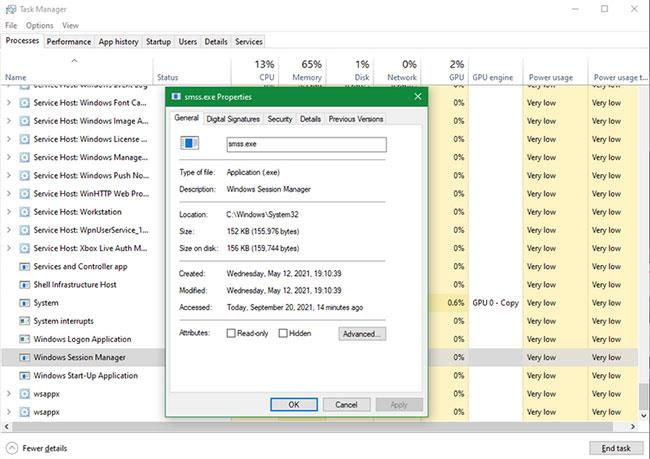
Správce relací přetrvává i po přihlášení
Stejně jako u výše uvedených procesů, i při pokusu o ukončení tohoto procesu prostřednictvím Správce úloh se zobrazí varování a způsobí zablokování systému.
6. Windows Shell Experience Host
Toto je nový proces, který funguje téměř výhradně s novými prvky Windows 10. Pokud jste používali předchozí verzi Windows, možná jste si všimli nových změn, které Windows 10 zavádí do aplikací, jako jsou hodiny a kalendář. Proces Shell Experience Host zpracovává tyto prvky spolu s efekty barev a průhlednosti nabídky Start nebo hlavního panelu.
Kromě aktualizovaného rozhraní tento proces funguje také pro zobrazení aplikací z obchodu v okně. Pokud jako tapetu používáte prezentaci, můžete poděkovat hostiteli Shell Experience za to, že to bylo možné. Na rozdíl od mnoha jiných procesů v tomto seznamu nepoškodí uzavření Shell Experience Host váš systém. Místo toho jej systém Windows po několika sekundách restartuje. Není však důvod zavírat Shell Experience Host, protože to nezmění vzhled a dojem z Windows.
7. Průzkumník Windows (explorer.exe)
Tato část se zabývá většinou grafických rozhraní, která používáte každý den. Ale co se stane, když skončíte s Průzkumníkem Windows ve Správci úloh?
Jak se ukázalo, ukončením Průzkumníka Windows se nejen zavřou všechna otevřená okna Průzkumníka souborů, ale bude také nepoužitelná nabídka Start, hlavní panel a hlavní panel.
Restartování Průzkumníka však může ve skutečnosti pomoci. Pokud se nabídka Start nebo hlavní panel začnou zobrazovat, může problém vyřešit rychlý restart procesu. Je to mnohem rychlejší než restartování počítače kvůli malému problému omezenému na Průzkumníka Windows.
V systému Windows 8.1 a novějších můžete klepnout pravým tlačítkem myši na Průzkumníka Windows a vybrat možnost Restartovat , abyste jej dokončili a okamžitě znovu spustili. V systému Windows 7 na něj budete muset kliknout pravým tlačítkem myši a vybrat možnost Ukončit proces , poté přejít na Soubor > Spustit novou úlohu a zadat explorer.exe , aby znovu fungoval.
Existují další způsoby, jak v případě potřeby restartovat Průzkumníka souborů, takže na ně pamatujte, až příště omylem ukončíte úlohu Průzkumníka Windows.
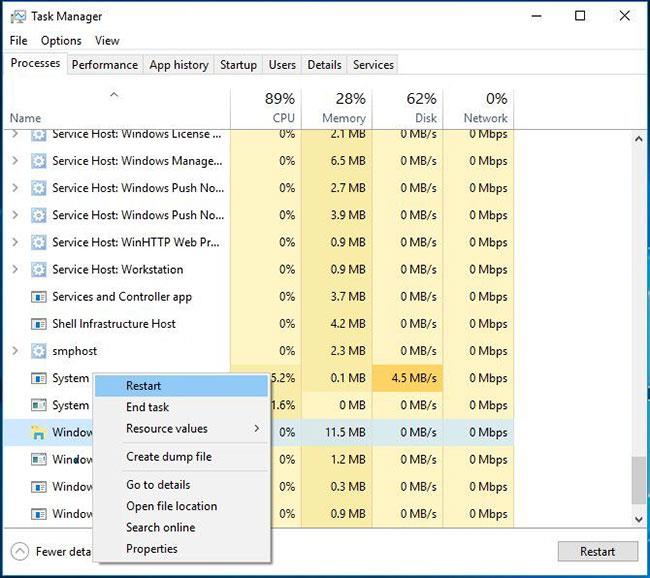
Restartování Průzkumníka může opravdu pomoci
Procesy, které tento článek recenzoval, rozhodně nejsou jediné důležité procesy běžící ve vašem Správci úloh. Ale všechny jsou nějakým způsobem důležité pro vaši práci se systémem Windows a nyní víte, co dělají.
Naštěstí vás ve většině případů Windows ochrání před tím, abyste udělali nějakou hloupost a omylem ukončili důležitý proces, takže se nemusíte moc bát.