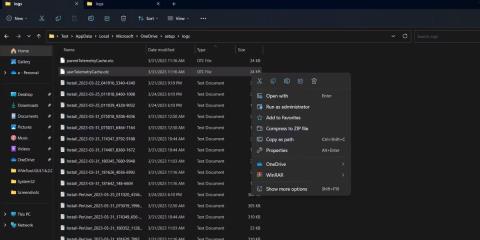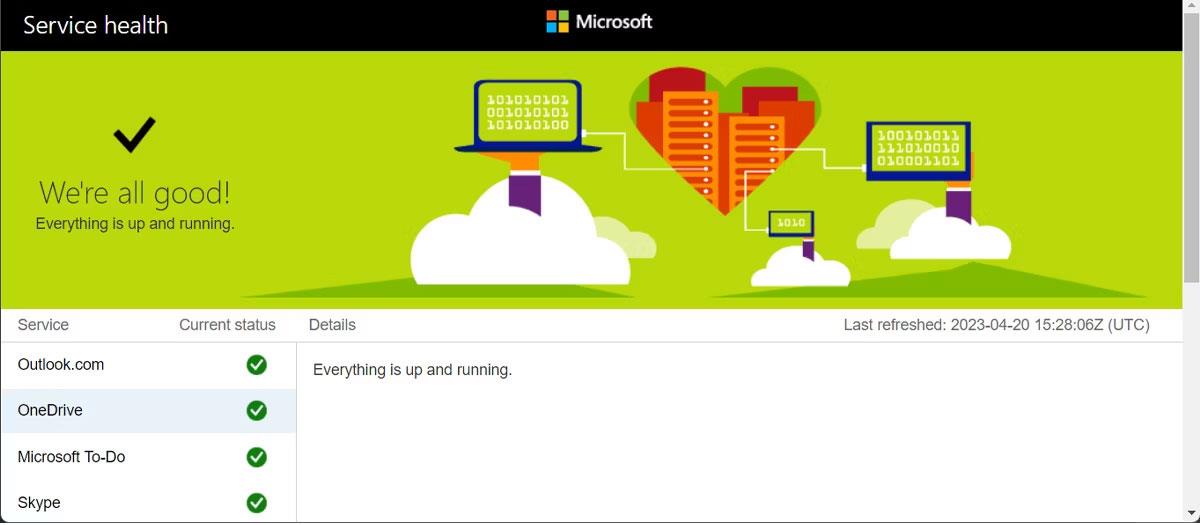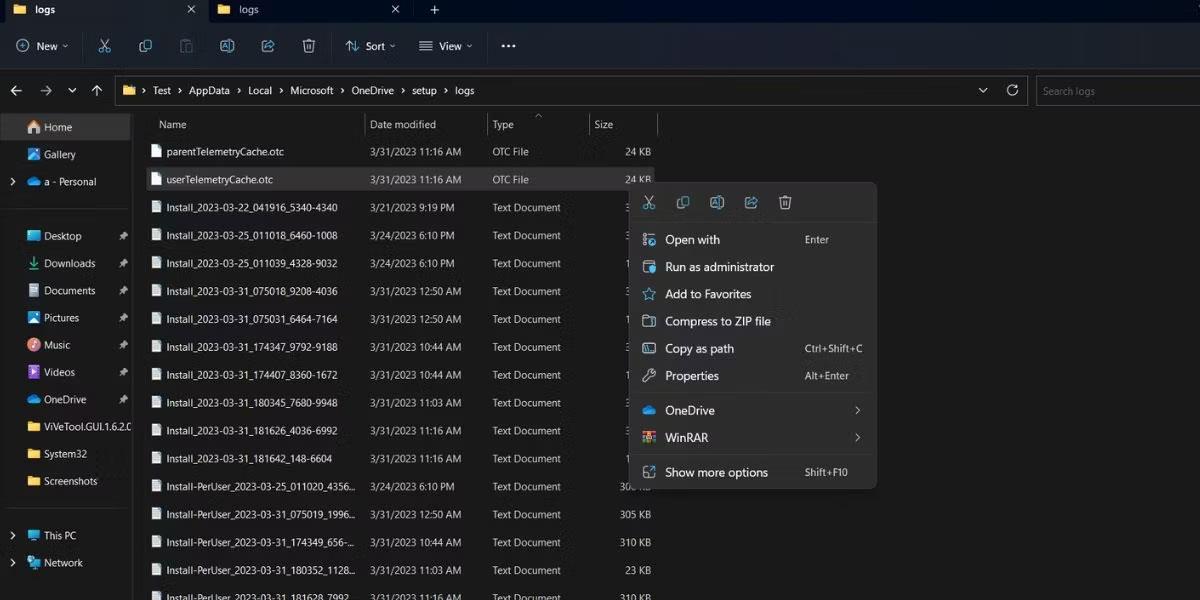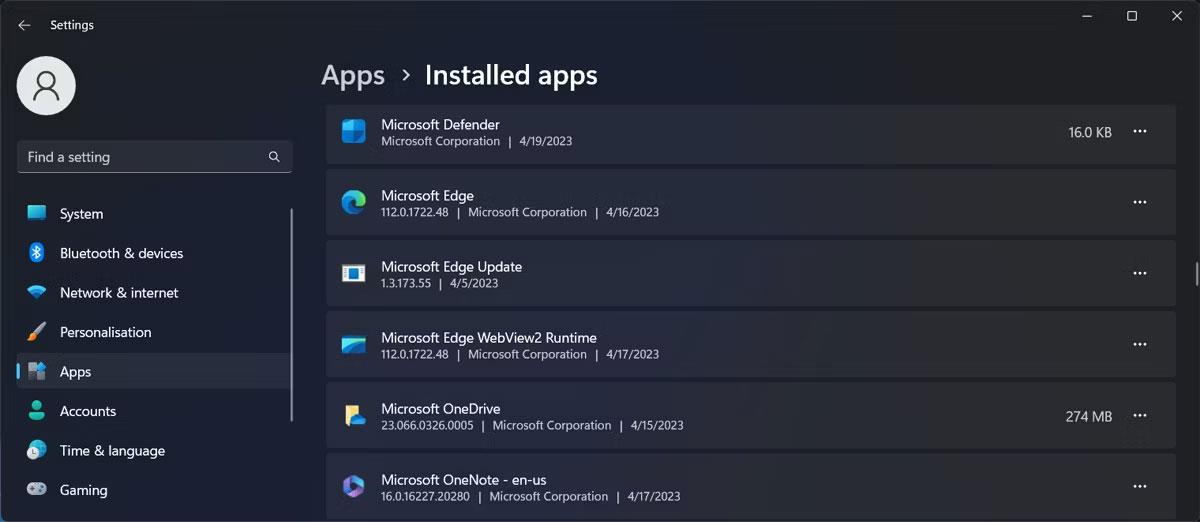Pokud vlastníte počítač s Windows, není důvod nevyužít výhod OneDrive. S 5 GB bezplatného úložiště a hlubokou integrací Office je hostingová služba společnosti Microsoft skvělým nástrojem produktivity.
OneDrive má však občas problémy, včetně chyby „Je nám líto, došlo k problému se servery OneDrive“. Když k tomu dojde, existuje několik věcí, které můžete zkusit místo čekání, až chyba sama zmizí.
1. Zkontrolujte server OneDriver
Jak říká chybová zpráva, může se vyskytnout problém se serverem OneDrive a Microsoft v současné době problém řeší nebo provádí nějakou údržbu. Můžete zkontrolovat stav serveru OneDrive, abyste viděli, zda je problém omezen na vaše zařízení nebo síť.
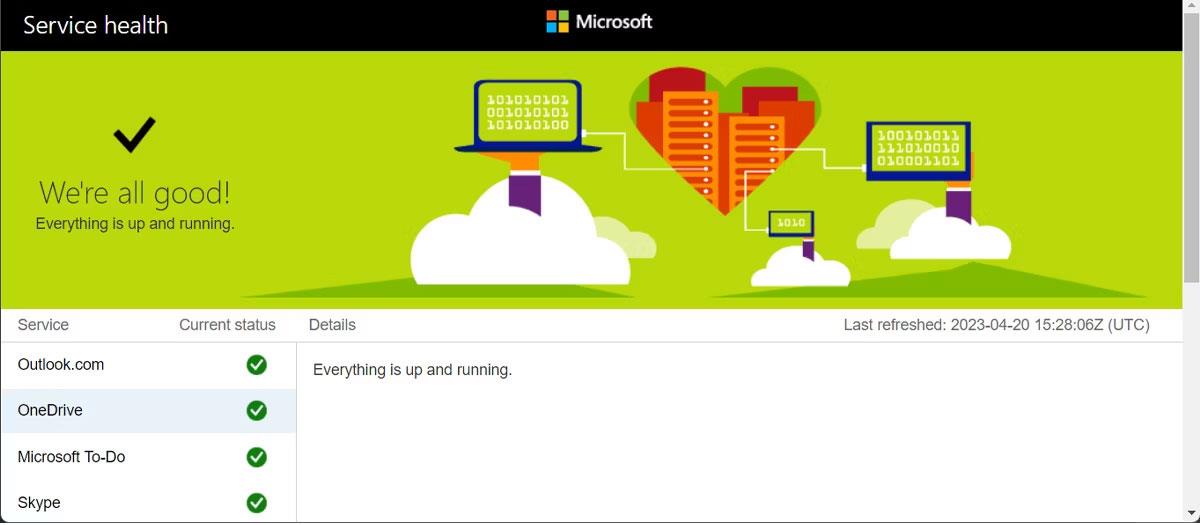
Zkontrolujte stav serveru OneDrive
Pokud společnost Microsoft skutečně nahlásila problém související se serverem OneDrive, nezbývá vám nic jiného než čekat. Pokud ne, opravte problém na své straně..
2. Zkontrolujte připojení k internetu
Pomalé nebo nestabilní připojení k internetu může být důvodem, proč OneDrive zobrazuje chybu „Je nám líto, došlo k problému se servery OneDrive“. Pokud vaše připojení k internetu selže, OneDrive bude mít potíže s připojením k serveru a synchronizací vašich dat.
Pokud OneDrive není jedinou aplikací, která má problémy kvůli nesprávnému připojení, měli byste své nestabilní připojení k internetu opravit.
3. Vymažte mezipaměť OneDrive
Jako každá jiná aplikace v počítači i OneDrive ukládá a používá mezipaměť, takže pokaždé nestahuje stejná data. Ale pokud je mezipaměť poškozená, budete mít všechny druhy problémů, včetně chyb serveru.
Chcete-li vymazat mezipaměť OneDrive, spusťte dialogové okno Spustit stisknutím Win + R . Poté zadejte wsreset.exe a stiskněte klávesu Enter.
4. Zkontrolujte nastavení brány firewall
Pokud máte přístup k OneDrive na webu, ale při spouštění aplikace se zobrazí chyba serveru, podívejte se rychle na nastavení brány firewall.
Brána Windows Firewall může ovlivnit funkčnost OneDrive, takže aplikaci povolte procházet bránou Windows Firewall. Podobně, pokud máte nainstalovaný antivirový software třetí strany , měli byste přidat OneDrive do seznamu výjimek.
5. Odstraňte protokoly telemetrie OneDrive
Pokud protokol telemetrie nějak nefunguje, váš OneDrive může mít problémy se serverem. To je důvod, proč odstranění záznamů protokolu pomáhá vyřešit chybu.
- Stisknutím kláves Win + R otevřete dialogové okno Spustit.
- Zadejte %appdata% a stiskněte Enter. Tím se otevře složka AppData na vašem počítači.
- Přejděte na Místní > Microsoft > OneDrive > protokoly .
- Odstraňte protokoly UserTelemetryCache.otc.session a UserTelemetryCache.otc.
- Restartujte počítač, spusťte OneDrive a zkontrolujte, zda je problém vyřešen.
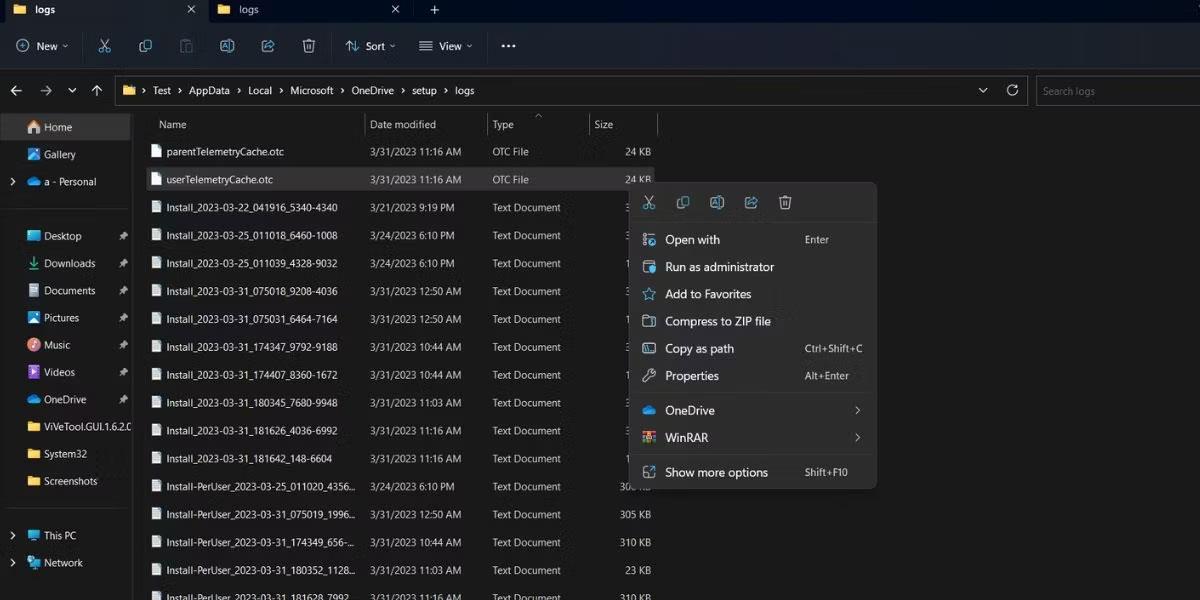
Odstraňte protokoly OneDrive
6. Znovu nainstalujte OneDrive
Jako vždy, když se zdá, že nemůžete najít problém a došla vám trpělivost, je čas aplikaci přeinstalovat. Tímto způsobem systém Windows odstraní všechny poškozené soubory, které způsobují, že aplikace nefunguje.
Stisknutím kláves Win + I spusťte Nastavení a přejděte do části Aplikace > Nainstalované aplikace . Tam klikněte na ikonu se třemi tečkami vedle OneDrive a vyberte Odinstalovat. Po dokončení procesu můžete aplikaci znovu nainstalovat prostřednictvím obchodu Microsoft Store.
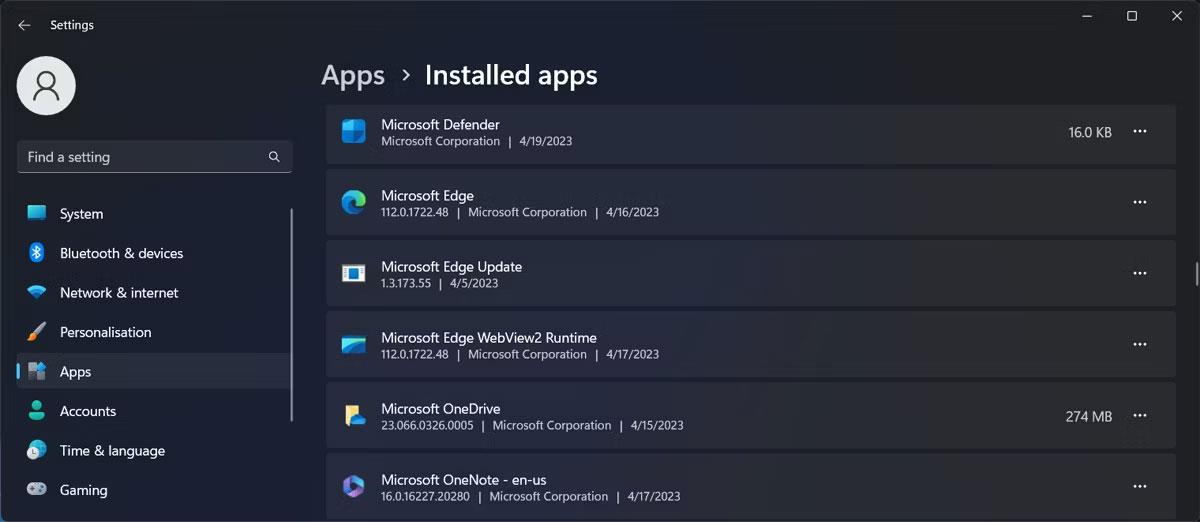
Odinstalujte OneDrive ve Windows 11
Při odinstalaci aplikace se nemusíte obávat ztráty dat. Ke všem uloženým souborům budete mít i nadále přístup, když přejdete online na svůj účet OneDrive.
Když se zobrazí zpráva „Je nám líto, došlo k problému se servery OneDrive“, můžete si myslet, že nemůžete nic dělat, dokud společnost Microsoft problém nevyřeší. Neměli byste však být příliš pasivní. Podívejte se na tipy výše. S největší pravděpodobností je problém omezen na vaši síť nebo zařízení.
Jakmile je problém vyřešen, můžete sdílet a přistupovat ke svým nejdůležitějším souborům. Pokud je ale chcete mít ještě bezpečnější, měli byste je umístit do úložiště OneDrive.