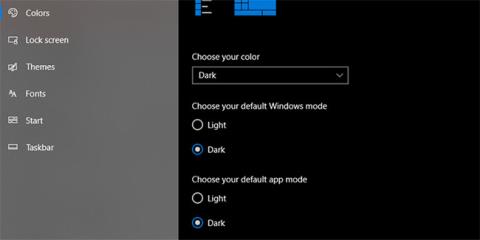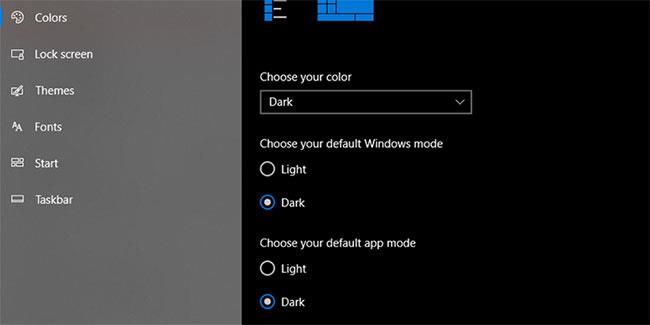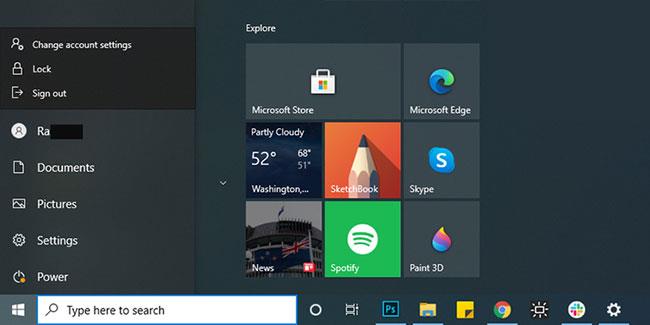Microsoft poprvé představil Dark Theme for File Explorer v aktualizaci Windows 10 October 2018 Update a to je dobrá zpráva pro ty, kteří často pracují pozdě.
Pokud jste povolili tmavý motiv pro Průzkumník souborů , abyste snížili únavu očí nebo jednoduše proto, že si myslíte, že to vypadá lépe, bude to určitě nepohodlné, když přestane fungovat.
Přečtěte si následující seznam oprav, aby Dark Theme pro Průzkumník souborů ve Windows 10 znovu fungoval!
1. Vypněte a znovu zapněte
Tato metoda může stačit k opravě chyby tmavého režimu v Průzkumníku souborů. Zde je postup:
Krok 1: Klikněte pravým tlačítkem na nabídku Start.
Krok 2: Klikněte na Nastavení.
Krok 3: V nabídce Nastavení klikněte na Přizpůsobení.
Krok 4: Vyberte nabídku Barvy.
Krok 5: V části Vyberte výchozí režim Windows vyberte možnost Světlo.
Krok 6: Restartujte počítač/notebook.
Krok 7: Proveďte znovu kroky a v kroku 5 vyberte Tmavý.
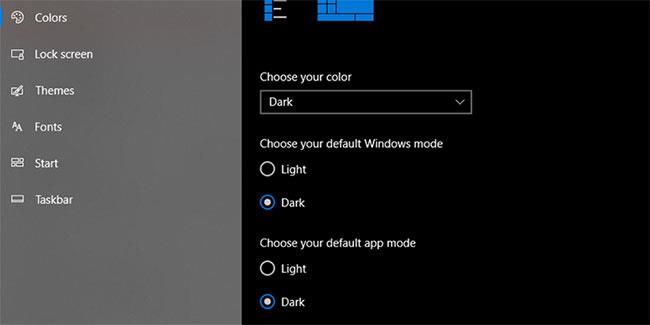
Vypněte a znovu zapněte tmavý motiv v Průzkumníkovi souborů
2. Restartujte Průzkumníka Windows
Drobné systémové závady mohou způsobit, že rozhraní Dark Theme Windows 10 přestane fungovat. Pokud je to váš případ, můžete to opravit následovně:
Krok 1: Otevřete Správce úloh stisknutím Ctrl + Shift + Esc .
Krok 2: Vyberte Průzkumník Windows.
Krok 3: Klikněte na Restartovat.

Restartujte Průzkumníka Windows
Po restartování Průzkumníka Windows znovu zapněte tmavý režim.
3. Odhlaste se a přihlaste se zpět ke svému účtu
Pokud tmavé téma Průzkumníka souborů přestalo fungovat kvůli systémové závadě, můžete vyzkoušet toto řešení.
Krok 1: Otevřete nabídku Start.
Krok 2: Klikněte pravým tlačítkem na ikonu svého profilu.
B3: Vyberte Odhlásit se.
Krok 4: Znovu se přihlaste pomocí svých přihlašovacích údajů.
Krok 5: Přejděte do Nastavení a znovu zapněte režim tmavého pozadí.
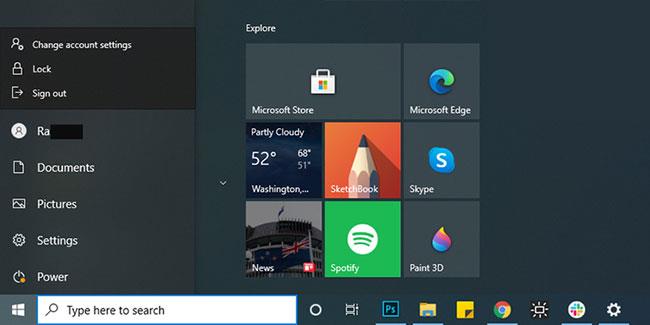
Odhlaste se a znovu se přihlaste ke svému účtu
Pokud to chybu tmavého režimu nevyřeší, může být důvodem vašeho problému poškozený uživatelský účet. Chcete-li to opravit, musíte vytvořit nový uživatelský účet .
4. Přepněte zpět na výchozí motiv Windows 10
Zatímco Windows 10 je skvělý pro možnosti přizpůsobení, může to také způsobit, že tmavý režim Průzkumníka souborů přestane fungovat. Zde je návod, jak se můžete vrátit k výchozímu motivu Windows 10:
Krok 1: Klikněte pravým tlačítkem na Start.
Krok 2: Klikněte na Nastavení.
B3: Vyberte Personalizace.
Krok 4: Otevřete nabídku Motivy.
Krok 5: Z dostupných motivů vyberte Windows.
Přepněte zpět na výchozí motiv Windows 10
5. Odstraňte vlastní aplikace
Existuje mnoho aplikací třetích stran navržených k použití motivů ve Windows 10 nebo ke změně barev ikon složek. I když vám tyto aplikace pomohou vytvořit uživatelské rozhraní, které vyhovuje vašim preferencím, mohou zabránit Průzkumníkovi souborů ve správném zobrazení tmavého režimu.
Pokud máte nainstalované vlastní aplikace, deaktivujte je nebo odeberte, abyste předešli budoucím problémům. Možná jste si před dlouhou dobou nainstalovali vlastní aplikaci a zapomněli jste na ni, ale vrátila se a způsobila problémy.
Můžete získat přístup k úplnému seznamu aplikací nainstalovaných ve vašem zařízení a začít chápat, co problém způsobuje. Na vyhledávacím panelu nabídky Start vyhledejte aplikace a funkce a vyberte nejrelevantnější možnost. Zkontrolujte, zda nemáte staré vlastní nástroje a odstraňte je.
6. Vyhledejte poškozené soubory
Tmavý režim Průzkumníka souborů se nemusí načíst nebo zobrazit správně kvůli poškození souboru. V takovém případě byste měli spustit kontrolu kontroly systémových souborů . Skenování nezabere více než 20 minut a je velmi jednoduché.
Krok 1: Na vyhledávacím panelu nabídky Start vyhledejte příkazový řádek . Klikněte pravým tlačítkem na nejrelevantnější výsledek a vyberte Spustit jako správce .
Krok 2: V okně Příkazový řádek zadejte sfc /scannow .
Krok 3: Stiskněte tlačítko Enter.
Příkaz kontroly systémových souborů vyhledá a nahradí poškozené soubory. Pokud obdržíte oznámení, že Windows Resource Protection nalezla poškozené soubory a úspěšně je opravila, kontrola je dokončena.
Nyní můžete zavřít okno příkazového řádku a restartovat zařízení. Pokud je problém způsoben poškozeným souborem, bude tmavý režim Průzkumníka souborů opět fungovat normálně.
Doufám, že jste úspěšní.