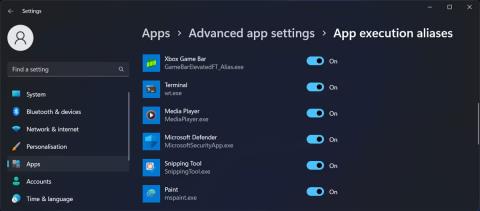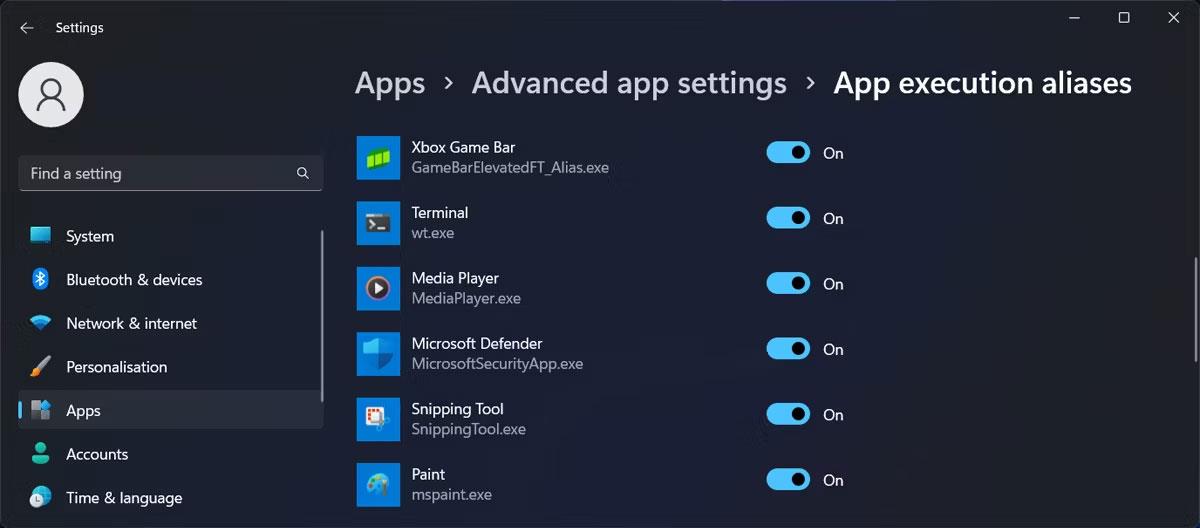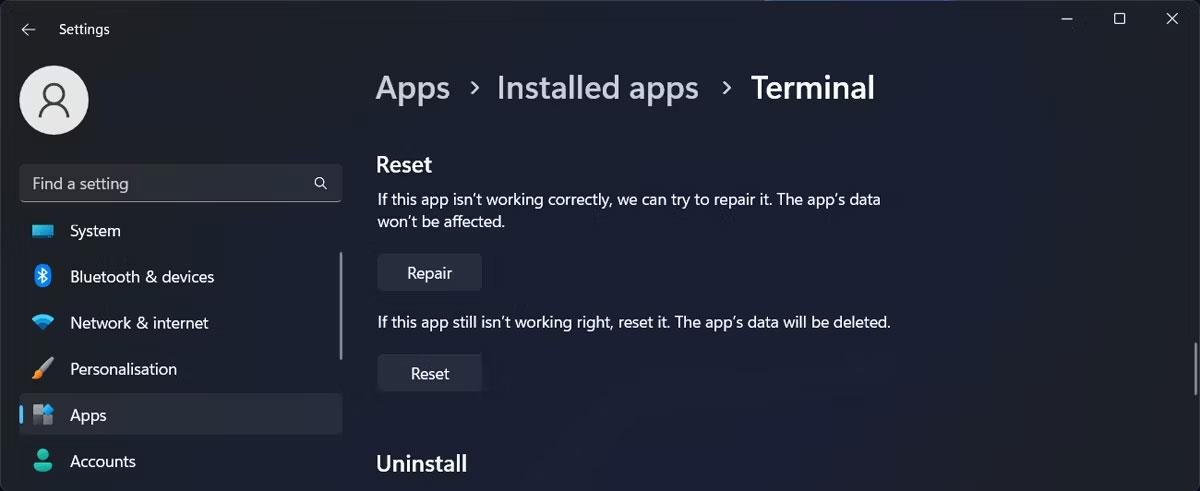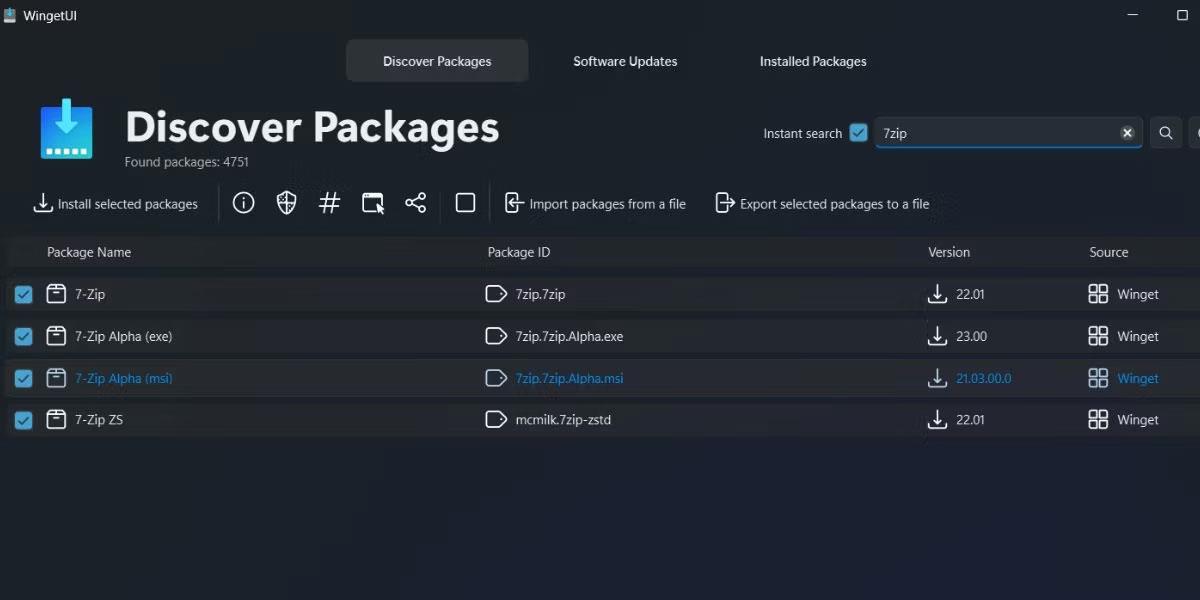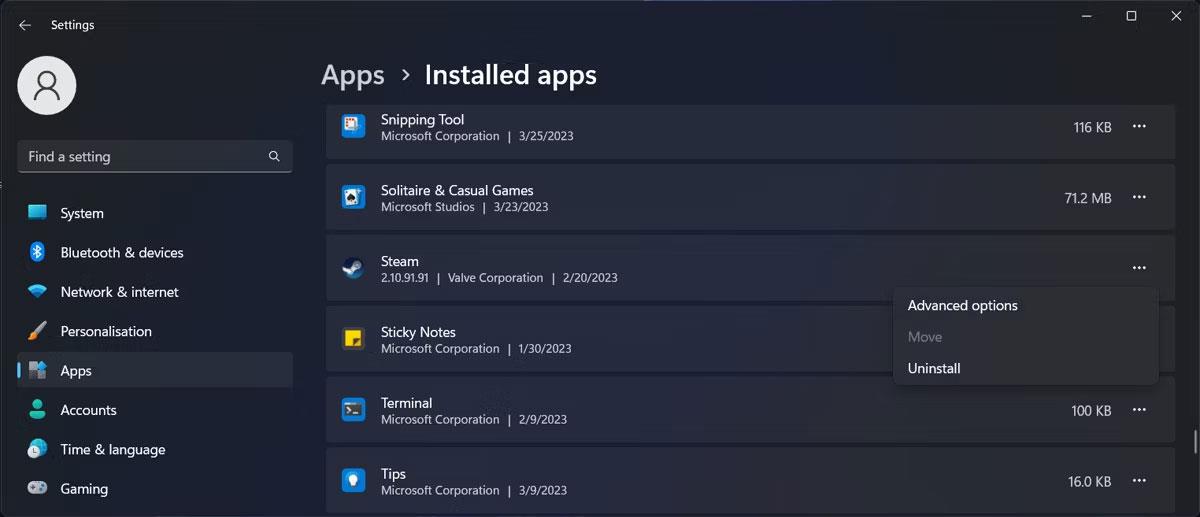Windows Terminal je docela mocný nástroj, protože vám umožňuje zadávat mnoho nástrojů příkazového řádku pro Windows 10 i 11. To zní dobře, pokud jej můžete otevřít.
Pokud již nemáte přístup k Windows Terminal, nedělejte si velké starosti. Quantrimang.com sestavil rychlého průvodce, který vám pomůže problém vyřešit.
1. Zkuste jiný způsob otevření Windows Terminal
Jedním z nejběžnějších způsobů, jak otevřít Windows Terminal, je kliknout pravým tlačítkem na tlačítko Start a vybrat Windows Terminal (Admin) . Pokud však tato možnost chybí nebo se po klepnutí nic nestane, měli byste zkusit otevřít Windows Terminal jinou metodou.
2. Zkontrolujte, zda je povolen Windows Terminal
Pokud jste vyzkoušeli více způsobů, jak otevřít Windows Terminal bez úspěchu, měli byste zkontrolovat, zda není ve vašem počítači zakázán. Můžete to udělat takto:
- Stiskněte Win + I pro zobrazení nabídky Nastavení .
- Přejděte do části Aplikace > Pokročilá nastavení aplikace .
- Vyberte Aliasy spuštění aplikace .
- V seznamu aplikací najděte Terminál a přepněte přepínač vedle něj. Pokud je již aktivován, vypněte jej a znovu zapněte.
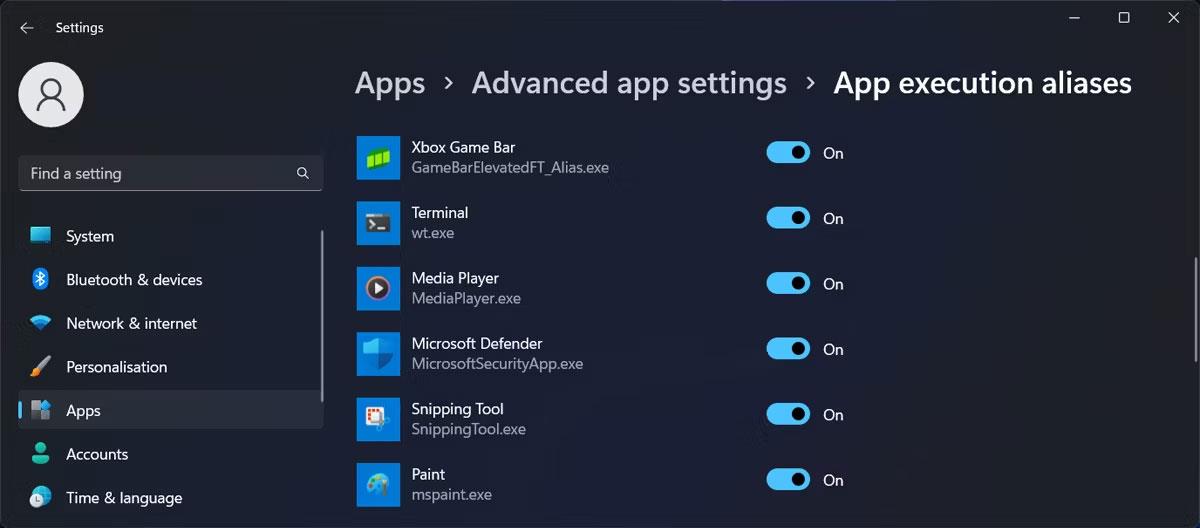
Aktivujte Windows Terminal v systému Windows 11
3. Opravte Windows Terminal
Naštěstí má Windows spoustu vestavěných nástrojů, které dokážou vyřešit většinu problémů za vás. Totéž se stane, když nemůžete otevřít Windows Terminal. Namísto ruční identifikace problému můžete požádat systém Windows o opravu aplikace. Můžete to udělat takto:
- Klikněte pravým tlačítkem na tlačítko Start a přejděte na Nastavení .
- Přejděte do části Aplikace > Nainstalované aplikace .
- Klikněte na ikonu se třemi tečkami vedle položky Terminál a vyberte Upřesnit možnosti.
- Klikněte na tlačítko Opravit .
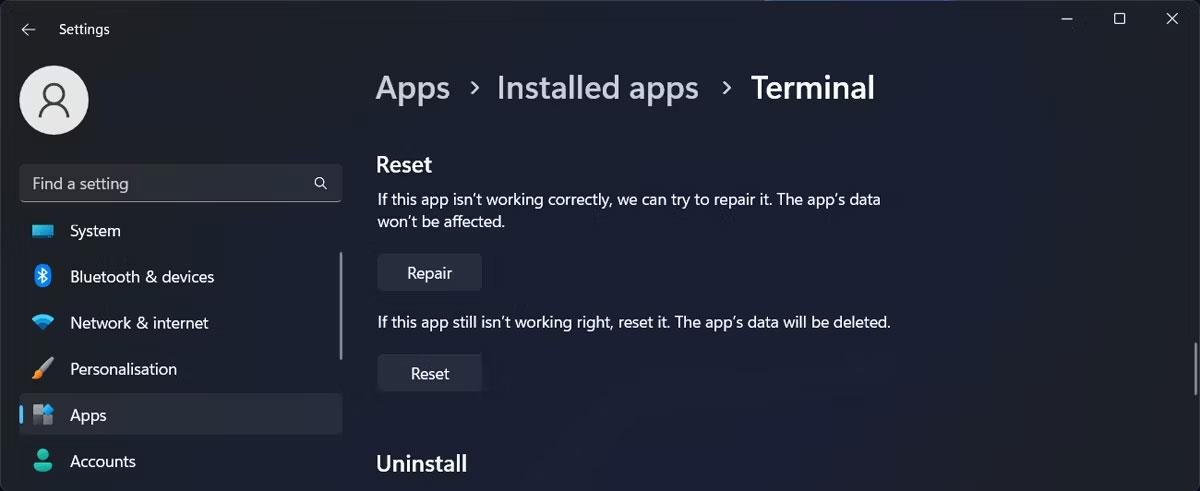
Oprava Windows Terminal
4. Resetujte Windows Terminal
Pokud stále nemůžete zprovoznit Windows Terminal, měli byste zkusit obnovit výchozí nastavení. Podívejte se, jak resetovat Windows Terminal pro kroky.
5. Spusťte skenování SFC
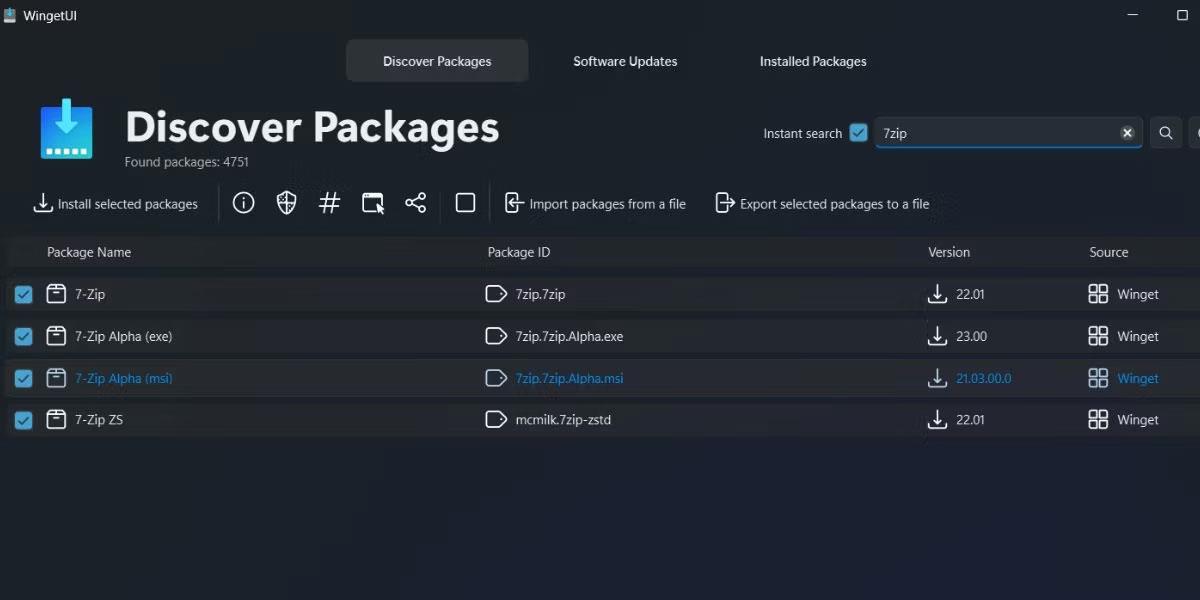
Spusťte skenování SFC ve Windows 11
Chybějící nebo poškozené systémové soubory mohou zabránit otevření Windows Terminal. V tomto případě byste měli spustit skenování SFC. To najde všechny poškozené systémové soubory a automaticky je nahradí.
6. Přeinstalujte Windows Terminal
Pokud nic z toho dosud nefungovalo, je čas přeinstalovat Windows Terminal. Přejděte do Nastavení > Aplikace > Nainstalované aplikace a najděte Terminál. Poté klikněte na ikonu tří teček vedle ní a vyberte Odinstalovat.
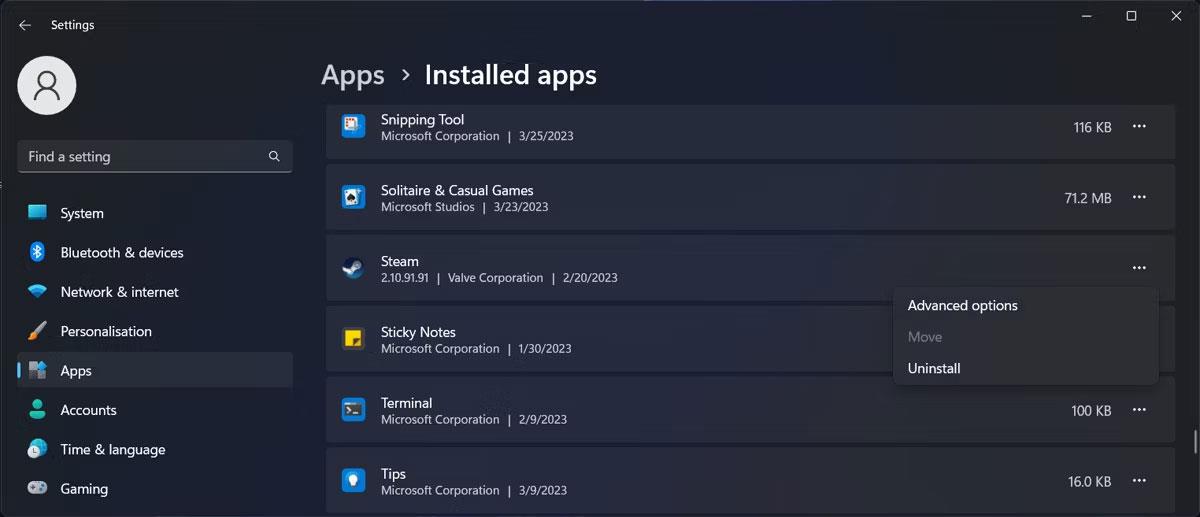
Odinstalujte Windows Terminal
Poté, co Windows odinstaluje aplikaci, spusťte Microsoft Store a znovu nainstalujte Windows Terminal.
Doufejme, že vám jedno nebo více z výše uvedených řešení pomohlo vyřešit problémy s Windows Terminal. Někdy ji musíte v počítači povolit nebo požádat systém Windows o opravu aplikace. Pokud však stále máte potíže s jejím zprovozněním, měli byste aplikaci resetovat nebo přeinstalovat.
Jakmile jej znovu zprovozníte, měli byste se dozvědět o tipech a tricích pro Windows Terminal, abyste z něj vytěžili maximum.