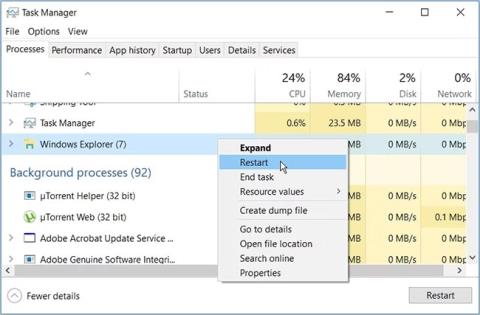Spuštění nástroje pro kontrolu disku (CHKDSK) v systému Windows vám může pomoci vyřešit mnoho problémů. Je však nepříjemné, když tento nástroj zobrazuje chybové zprávy jako „CHKDSK nemůže pokračovat v režimu pouze pro čtení“. Jak takový problém řešíte?
Následující článek vám pomůže objevit 6 jednoduchých metod, které můžete použít k vyřešení problému.
1. Ukončete aktivní programy a restartujte Průzkumníka souborů
K tomuto problému může dojít při skenování jednotky, která je aktuálně používána. Řešením by tedy bylo zavřít aktivní programy a zjistit, zda to pomůže.
Pokud problém přetrvává, restartujte Průzkumníka souborů .

Restartujte Průzkumníka souborů
2. Vypněte možnost „Pouze pro čtení“ na vyměnitelném úložném zařízení
Setkáváte se s tímto problémem při používání přenosných úložných zařízení? Chcete-li problém vyřešit, musíte na postiženém disku zakázat režim „pouze pro čtení“. Dobrou zprávou je, že systém Windows vám umožňuje zakázat přístup pouze pro čtení na vašich vyměnitelných úložných zařízeních!
Zde je návod, jak vypnout režim „pouze pro čtení“ v systému Windows:

Vypněte možnost „Pouze pro čtení“ na vyměnitelných úložných zařízeních
Chcete-li režim „pouze pro čtení“ vypnout , poklepejte na možnost Vyměnitelné disky: Odepřít přístup pro čtení a vyberte možnost Povoleno. Dále vyberte Disabled nebo Not Configured , abyste povolili režim „pouze pro čtení“.
Odtud klikněte na Použít a poté vyberte OK. Nakonec restartujte zařízení, abyste tyto změny uložili.
3. Spusťte nástroj CHKDSK v nouzovém režimu
V některých případech může být nástroj CHKDSK přerušen vadnými nástroji třetích stran. Chcete-li problém vyřešit, musíte spustit nástroj CHKDSK v nouzovém režimu.
Zde jsou kroky, které musíte dodržet:
- Do vyhledávacího pole nabídky Start zadejte Nastavení a vyberte nejvhodnější výsledek.
- Vyberte Aktualizace a zabezpečení a poté klikněte na Obnovení v levém podokně.
- Poté stiskněte tlačítko Restartovat nyní v okně Obnovení . Tím se restartuje počítač v prostředí Recovery Environment.

Spusťte nástroj CHKDSK v nouzovém režimu
Dále klikněte na Pokročilé možnosti a vyberte Nastavení spouštění. Nakonec stiskněte tlačítko Restartovat a stisknutím klávesy F4 spusťte počítač do nouzového režimu.
Nyní zkuste spustit nástroj CHKDSK a zkontrolujte, zda je problém vyřešen.
Chcete-li spustit normální kontrolu CHKDSK, zadejte následující příkaz a stiskněte Enter :
chkdsk C: /f
Chcete-li spustit nástroj CHKDSK a vyhledat chybné sektory, zadejte následující příkaz a stiskněte Enter :
chkdsk C: /r
V každém z těchto kroků můžete chtít změnit příkaz C: s příslušným písmenem jednotky. Pokud například chcete skenovat jednotku D :, použijte místo C: D :.
Pokud je problém vyřešen, je ve vašem zařízení poškozený program. Nejlepší způsob, jak tento problém zcela vyřešit, je proto odinstalovat nebo aktualizovat podezřelé aplikace.
4. Naplánujte kontrolu nástroje CHKDSK tak, aby se spustila po restartování zařízení
Pokud chyba stále přetrvává, můžete zvážit naplánování skenování, které se spustí okamžitě po spuštění zařízení. Nástroj tak poběží volně bez přerušení.
Zde je návod, jak naplánovat spuštění kontroly nástroje CHKDSK po restartování zařízení:
- Do vyhledávacího řádku nabídky Start zadejte příkazový řádek .
- Klikněte pravým tlačítkem na nejrelevantnější výsledek a vyberte Spustit jako správce .
- Zadejte následující příkaz:
chkdsk /r C:
Pokud chcete skenovat jakoukoli jinou jednotku než jednotku C:, nahraďte C: v příkazu písmenem příslušné jednotky. Odtud stiskněte Enter. Dále zadejte Y a pokračujte stisknutím klávesy Enter .
Nakonec restartujte počítač. Systém při spuštění automaticky spustí kontrolu nástroje CHKDSK.
5. Prohledejte zařízení prostřednictvím systémových nastavení
Případně můžete skenovat pomocí nastavení systému Windows. Tím se odstraní systémové problémy, které narušují nástroj CHKDSK.
Zde jsou kroky, které musíte provést:
- Do vyhledávacího pole nabídky Start zadejte Nastavení a vyberte nejvhodnější výsledek.
- Vyberte Aktualizace a zabezpečení. Dále v levém podokně vyberte Zabezpečení systému Windows .
- Odtud na pravé straně vyberte Ochrana před viry a hrozbami .
- Dále vyberte Možnosti skenování a poté vyberte možnost Úplné skenování.
- Nakonec stiskněte tlačítko Skenovat nyní a postupujte podle pokynů na obrazovce.

Prohledejte zařízení prostřednictvím nastavení systému
6. Místo toho použijte nástroje SFC a DISM
Nelze popřít, že nástroj CHKDSK je úžasná funkce. Stále však můžete skenovat a opravit problém pomocí spolehlivých nástrojů, jako jsou SFC a DISM. Nástroje SFC a DISM vám také pomohou opravit nebo nahradit poškozené systémové soubory.
Chyby CHKDSK mohou být docela nepříjemné. Doufejme však, že vám metody uvedené v článku pomohou vyřešit chybu „CHKDSK nemůže pokračovat v režimu pouze pro čtení“.
Mimochodem, možná budete chtít zkontrolovat rozdíl mezi CHKDSK, SFC a DISM . To vám pomůže určit nejlepší nástroj, který použijete, když vaše zařízení zaznamená různé problémy.