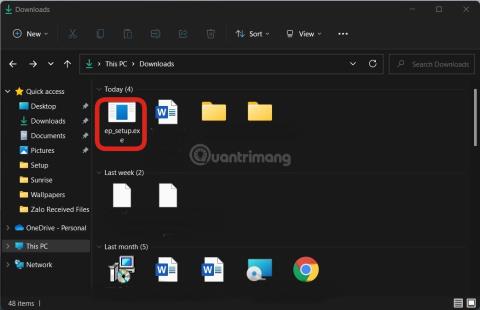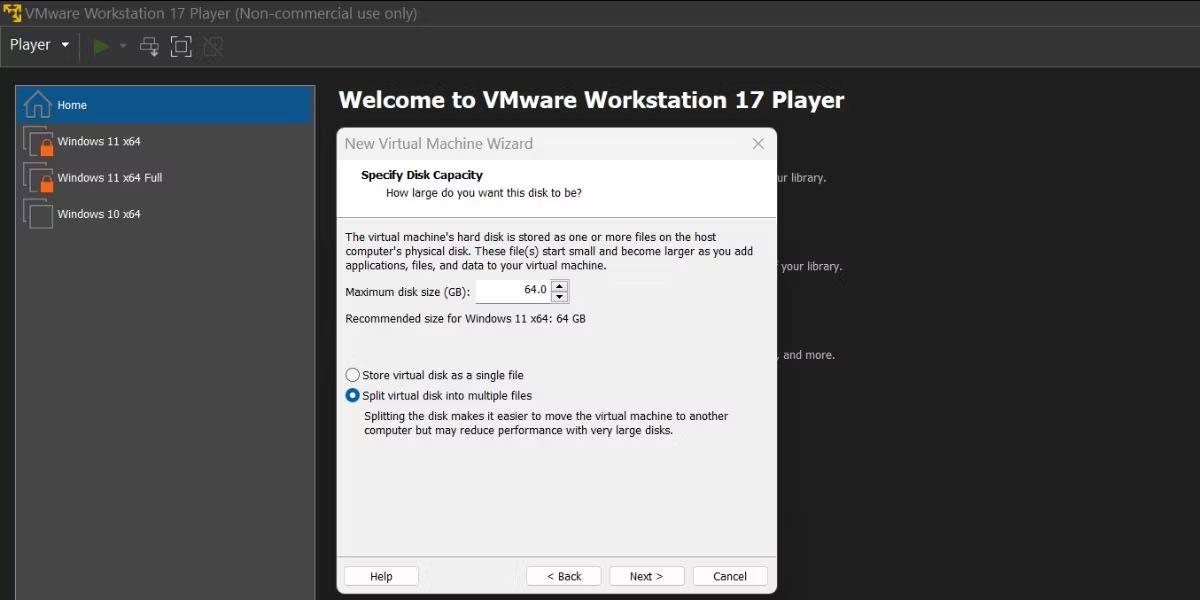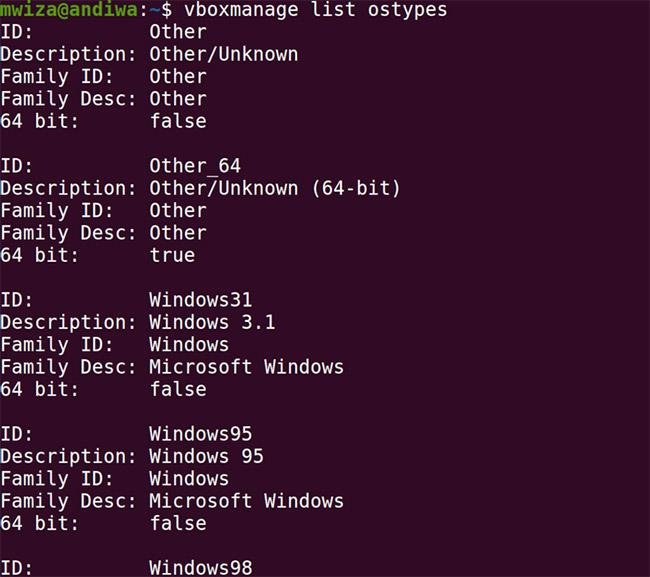Virtualizace je dnes jednou ze základních výpočetních technologií. S virtuálním strojem (VM) můžete na svém PC provozovat téměř jakýkoli operační systém, který chcete, aniž byste museli utrácet peníze za další hardware.
Tento kurz se zabývá tím, jak používat terminál příkazového řádku při správě virtuálních strojů VirtualBox, bez ohledu na to, zda používáte operační systém Windows, macOS nebo Linux. Všechny instalace VirtualBoxu jsou dodávány s nástrojem příkazového řádku VBoxManage, výkonným a flexibilním nástrojem pro správu virtuálních strojů.
Co je VboxManage?
VboxManage je nástroj příkazového řádku (CLI), který je standardně dodáván jako součást instalace softwaru VirtualBox.
Většinu svých virtuálních strojů můžete spravovat z GUI, VboxManage CLI vám poskytuje více funkcí, protože vám poskytuje přímý přístup k virtualizačnímu jádru, což vám umožňuje přístup k dalším funkcím, které nejsou dostupné prostřednictvím GUI. Většina linuxových serverů navíc nemá grafické uživatelské rozhraní, takže své virtuální stroje můžete spravovat i v bezhlavém režimu.
Všechny příkazy VboxManage začínají slovem vboxmanage a obvykle za nimi následuje dílčí příkaz, jako je list, controlvm atd. Obvykle jste požádáni o zadání názvu virtuálního počítače, který chcete konfigurovat nebo ovládat.
6 užitečných příkazů VirtualBoxu pro správu virtuálních strojů
1. Seznam virtuálních strojů
Jedním z nejpopulárnějších a nejdůležitějších příkazů VirtualBoxu je vypsání všech dostupných virtuálních strojů na vašem PC nebo serveru. Takto můžete zobrazit nebo vypsat všechny virtuální stroje registrované na vašem PC. Z výstupu si všimnete, že každému virtuálnímu počítači je přidělen jedinečný identifikátor (UUID), který se používá k identifikaci virtuálního počítače.
Chcete-li zobrazit seznam virtuálních počítačů nainstalovaných v počítači, použijte následující příkaz:
vboxmanage list vms
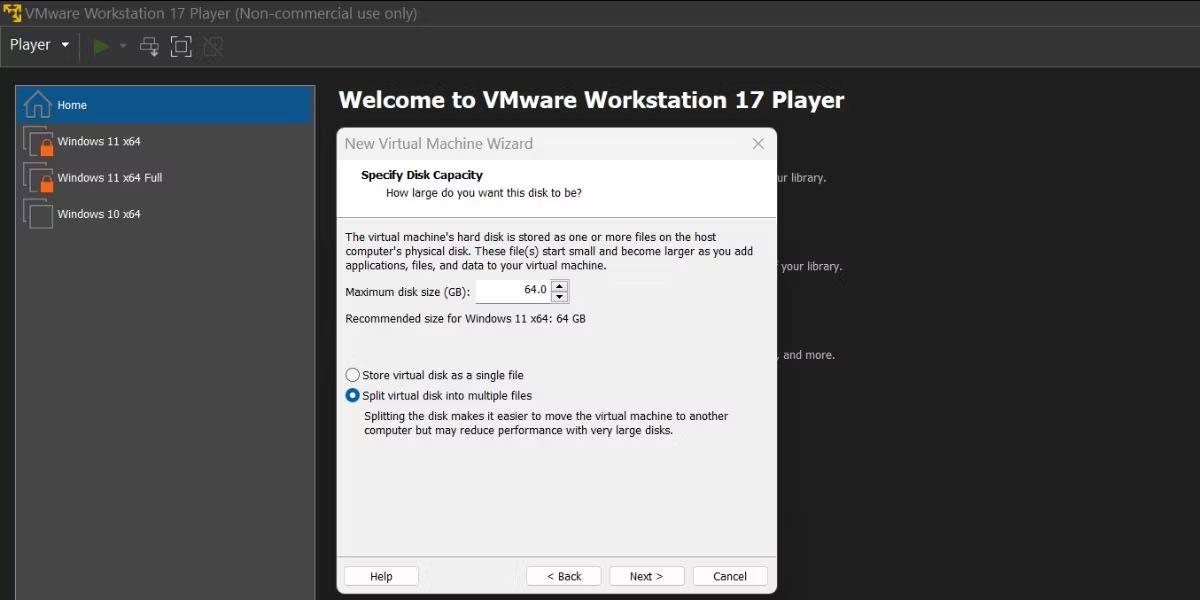
Výstup zobrazuje virtuální stroje registrované na PC nebo serveru
Pokud chcete podrobný seznam, přidejte parametr -l nebo --long k příkazu vms list vboxmanage . Výsledky vám zobrazí všechny registrované virtuální stroje a podrobné informace, jako je konfigurace každého virtuálního stroje, podrobnosti o hardwaru, nastavení atd.
Někdy vás zajímá pouze výpis aktuálně spuštěných virtuálních strojů. V takovém případě můžete použít dílčí příkaz list s volbou runningvms následovně.
vboxmanage list runningvms
2. Spusťte a zastavte virtuální počítač
Chcete-li spustit virtuální počítač pomocí VboxManage, použijte dílčí příkaz startvm následovaný názvem virtuálního počítače nebo UUID. Například spuštěním následujícího příkazu spusťte virtuální počítač s názvem Window11 uvedeným v předchozí části.
vboxmanage startvm Windows11
Pokud jde o zastavení virtuálního počítače, máte k dispozici několik možností. Virtuální počítač můžete vypnout nebo pozastavit.
Chcete-li virtuální stroj zastavit jeho vypnutím, použijte dílčí příkaz controlvm následovaný názvem virtuálního stroje a poté volbou poweroff následovně.
vboxmanage controlvm Windows11 poweroff
Zobrazí se vám průběh vypínání virtuálního počítače v procentech.
Pokud chcete virtuálnímu počítači zabránit ve spotřebě systémových prostředků, ale nepotřebujete jej nutně vypínat, můžete virtuální počítač pozastavit a obnovit později.
Chcete-li pozastavit běžící virtuální počítač, použijte následující příkaz.
vboxmanage controlvm Window11 pause
Všimněte si, že pozastavené virtuální stroje jsou stále uvedeny pod spuštěnými virtuálními stroji. Chcete-li získat informace o stavu virtuálního počítače, spusťte dlouhý seznam pomocí příkazu:
vboxmanage list runningvms -l
Ve výstupu musí být parametr status pozastaven. Bude také uvedeno časové razítko, kdy byl virtuální počítač pozastaven.

Výstup příkazu zobrazuje stav virtuálního počítače
Chcete-li obnovit pozastavený virtuální počítač, použijte následující příkaz.
vboxmanage controlvm Windows11 resume
3. Získejte informace o virtuálním počítači
Chcete-li zobrazit informace související s konkrétním virtuálním strojem místo výpisu všech virtuálních strojů, použijte dílčí příkaz showvminfo. Můžete například spustit následující příkaz a získat podrobné informace o virtuálním počítači Windows11, včetně podrobností o hardwaru a dalších konfiguračních údajích, stavu sítě atd.
vboxmanage showvminfo Windows11
4. Vytvořte virtuální stroj
Dalším důležitým úkolem při správě virtuálních strojů je vytváření nových virtuálních strojů. Pomocí dílčího příkazu createeavm vytvořte nový virtuální stroj. Chcete-li například vytvořit virtuální stroj s názvem „DebianVM“ běžící na operačním systému Debian Linux, můžete spustit následující příkaz.
vboxmanage createvm --name DebianVM --ostype Debian Debian_64 --register
Pokud si nejste jisti názvem operačního systému, který se má ve vašem virtuálním počítači použít, můžete zkontrolovat podporované operační systémy VirtualBox pomocí následujícího příkazu.
vboxmanage list ostypes
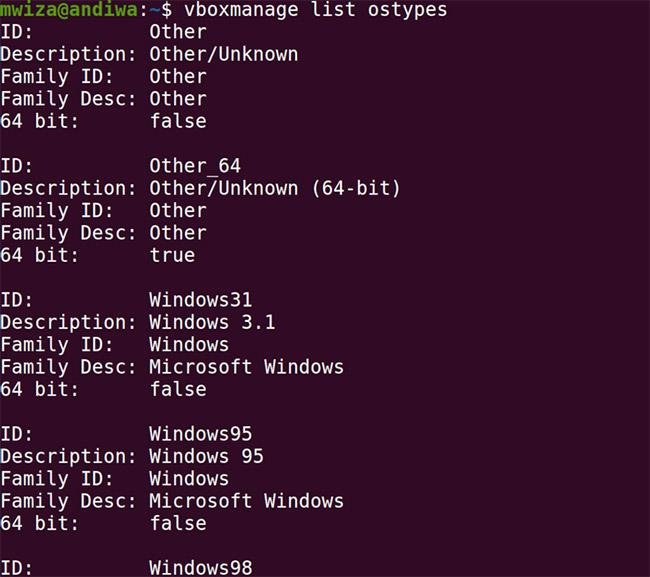
Seznam podporovaných operačních systémů
Pokud například chcete upravit nově vytvořený virtuální stroj tak, aby se změnila jeho velikost paměti, název a další relevantní parametry, můžete použít dílčí příkaz modvm.
Za syntaxí dílčího příkazu modvm následuje název virtuálního počítače, který chcete upravit. Dále určíte nastavení, které chcete změnit, a nakonec hodnotu nastavení.
Předpokládejme, že chcete změnit název nově vytvořeného virtuálního stroje výše z DebianVM na Debian9 pomocí nastavení --name.
vboxmanage modifyvm DebianVM --name Debian9
Můžete zobrazit seznam nastavení, která můžete upravit spuštěním příkazu:
vboxmanage modifyvm
5. Snímek a obnovení
Zálohy jsou klíčovou součástí údržby robustního IT systému. VirtualBox vám dává možnost zachovat stav vašeho virtuálního stroje, abyste se mohli zotavit, pokud se něco pokazí.
Chcete-li pořídit snímek konkrétního virtuálního stroje, můžete spustit následující příkaz, kde snímek Štědrého večera je název daného snímku vašeho virtuálního stroje.
vboxmanage snapshot Windows11 take "Christmas eve snapshot"

Rychle zaznamenejte stav virtuálního počítače
Chcete-li obnovit výše uvedený virtuální počítač pomocí nově vytvořeného snímku, nejprve zastavte virtuální počítač, pokud je spuštěn, a poté obnovte snímek pomocí následujícího příkazu.
vboxmanage snapshot Windows11 restore "Christmas eve snapshot"
Je zřejmé, že název snímku můžete převést na jiný vhodný pro nastavení vašeho virtuálního počítače.
6. Získejte pomoc
Abyste se mohli lépe používat VboxManage CLI, musíte vědět, jak získat nápovědu nebo číst dokumentaci z terminálu namísto zapamatování příkazů. Kromě toho existuje mnoho dalších příkazů, které nebyly v tomto kurzu popsány. Další informace o příkazech VboxManage a možnostech, které vám poskytuje, získáte spuštěním následujícího příkazu:
vboxmanage
Tento tutoriál prozkoumal některé důležité příkazy pro správu virtuálních strojů VirtualBox pomocí VboxManage, výkonného a lehkého nástroje CLI. Navíc můžete snadno vytvářet automatizační skripty založené na VboxManage pro snadnou správu virtuálních strojů.
Virtuální stroje vám dávají příležitost spouštět a experimentovat s více operačními systémy na vašem PC. Navíc, protože virtuální stroje běží v zabezpečeném a izolovaném prostředí, můžete si být jisti, že pokud dojde k selhání klienta nebo virtuálního stroje, nebude to mít negativní vliv na hostitelský operační systém.