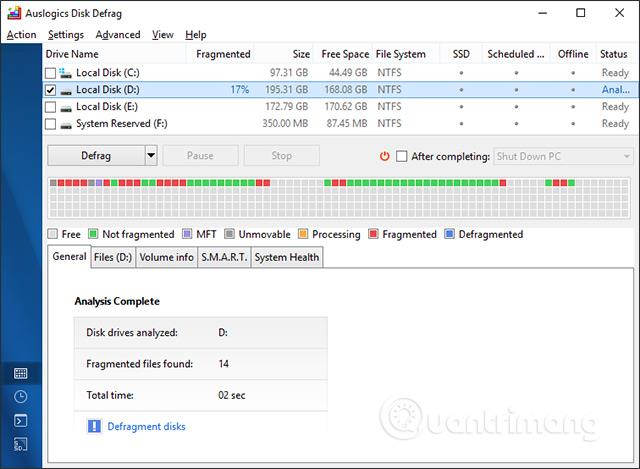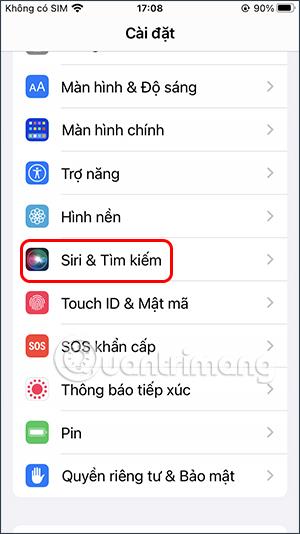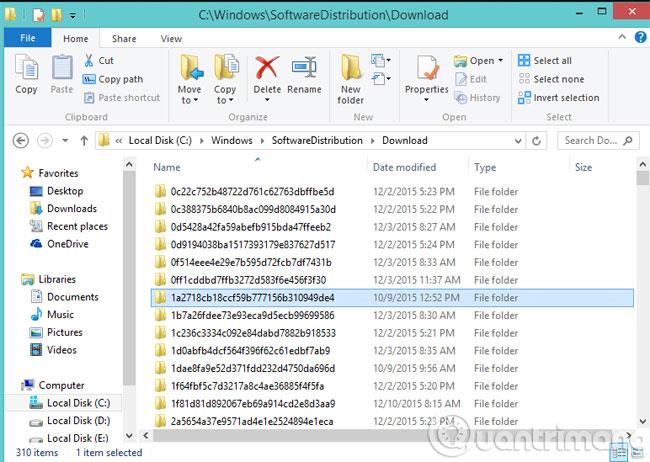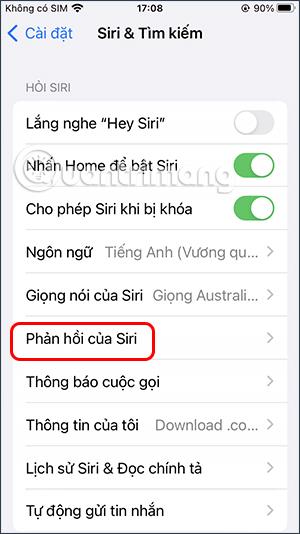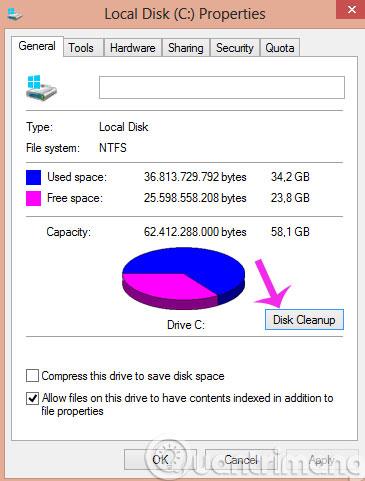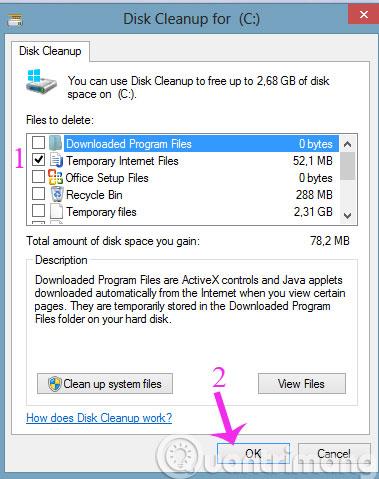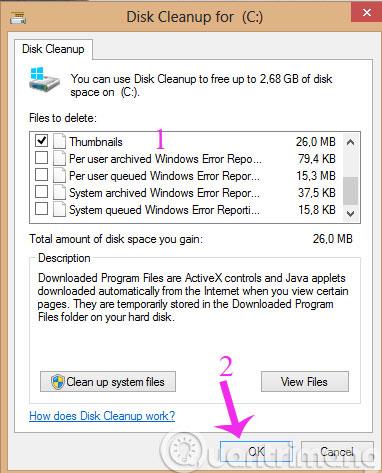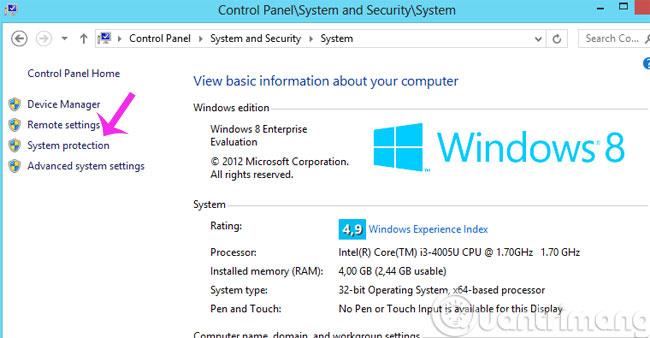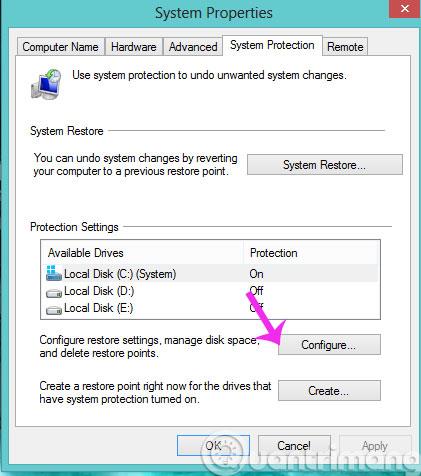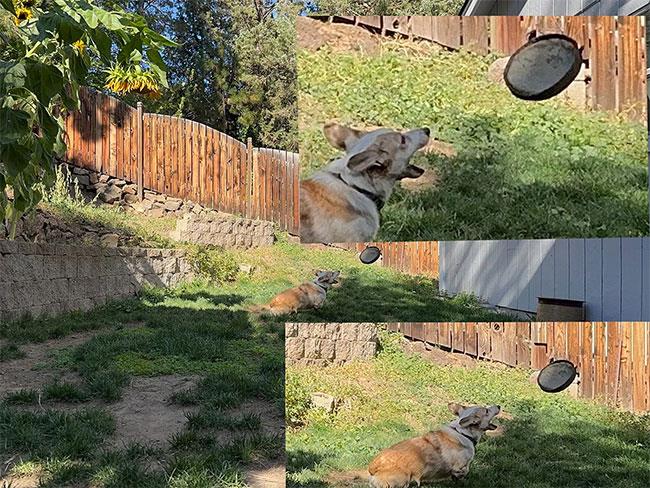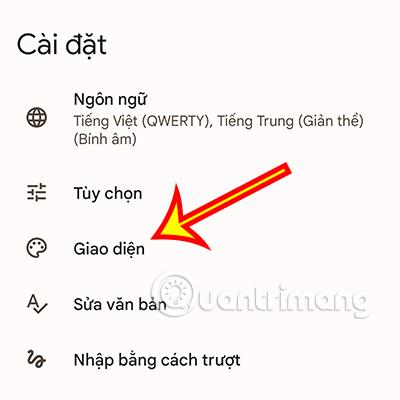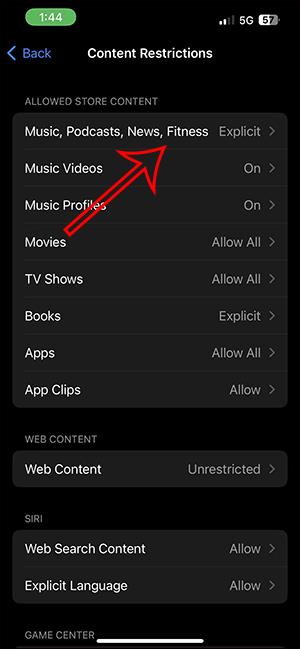„Skryté“ odpadky neboli Cache jsou data v předchozích relacích aplikací a programů, která operační systém ukládá, aby pomohl rychleji stahovat data v pozdějších relacích. Časem se „vyboulí“, pokud jej necháte být, spotřebovává místo v paměti a zpomaluje zpracování. Chcete-li tedy získat zpět „místo“ pro váš pevný disk a zrychlit počítač, můžete se podívat na kroky „čištění“ Wiki.SpaceDesktop níže.
1- Vymažte mezipaměť Windows Update
Za normálních okolností si systém Windows zachová aktualizační soubory stažené ze služby Windows Update , takže uživatelé tráví méně času opětovným stahováním aktualizací, když je proces přerušen. Tato funkce však uživatele obtěžuje, protože zabírá příliš mnoho úložného prostoru.
Nejprve deaktivujte službu Windows Update zadáním následujícího příkazu do příkazového řádku a poté stisknutím klávesy Enter proveďte: net stop wuauserv
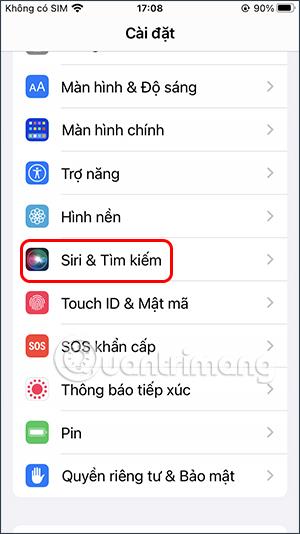
Dále otevřete složku pod cestou C:\Windows\SoftwareDistribution\Download a odstraňte všechny soubory v sekci Stáhnout .
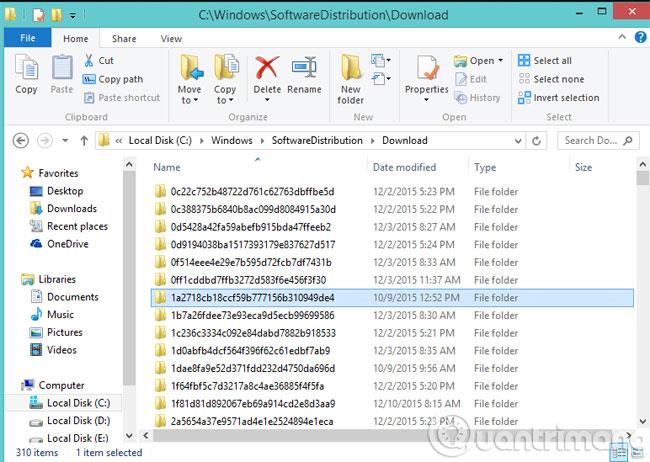
Nakonec zadejte následující příkaz do příkazového řádku pro opětovné povolení služby Windows Update : net start wuauserv
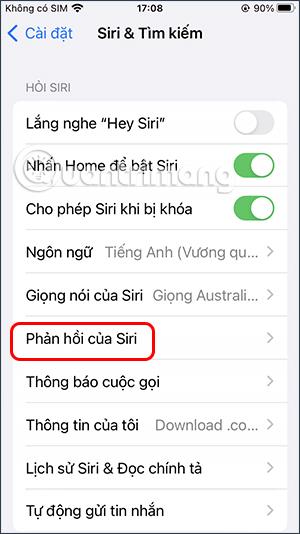
2- Vymažte mezipaměť
Windows má obvykle systémovou složku určenou k ukládání dočasných souborů. Tyto dočasné soubory jsou často vytvářeny akcemi pomocí určitého softwaru. A po skončení relace jsou obvykle odstraněny. Ne každý software však „samočistí“ svou mezipaměť. Postupem času je tedy těchto dat stále více a zabírají více místa.
Chcete-li to provést, přejděte na Počítač , klepněte pravým tlačítkem myši na jednotku C a vyberte Vlastnosti . Poté klikněte na Vyčištění disku .
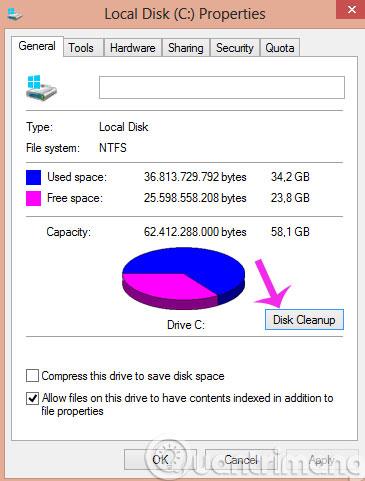
Když se otevře dialogové okno Vyčištění disku , zaškrtněte políčko Temporary Internet Files a klepněte na OK
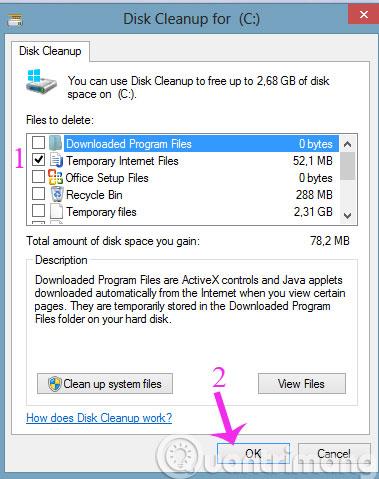
3- Vymažte mezipaměť miniatur
Windows má příjemnou funkci zobrazování náhledových obrázků video souborů MP4 ve formátu označeném jako .PNG . A samozřejmě tyto obrázky jsou vytvořeny z Průzkumníka souborů a jsou uloženy pro rychlejší zobrazení příště.
Chcete-li odstranit mezipaměť miniatur , stále v dialogovém okně Vyčištění disku zaškrtněte políčko Miniatury a klepněte na tlačítko OK.
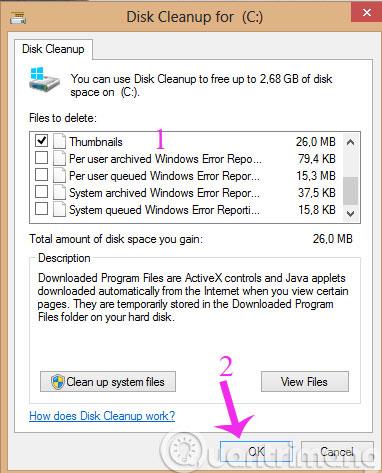
4- Vymažte mezipaměť obnovení systému
Dá se říci, že Obnovení systému je jednou z velmi užitečných funkcí ve Windows. Je to skvělé řešení pro rychlou obnovu systému do předchozího stabilního stavu. Jedinou nevýhodou této funkce je však to, že využívá spoustu úložného prostoru. Proto, pokud máte někdy pocit, že to není nutné, měli byste odstranit body obnovení nástroje Obnovení systému, abyste uvolnili úložný prostor.
Přejděte na Ovládací panely > Systém a zabezpečení > Systém . V systémovém rozhraní klikněte na Ochrana systému
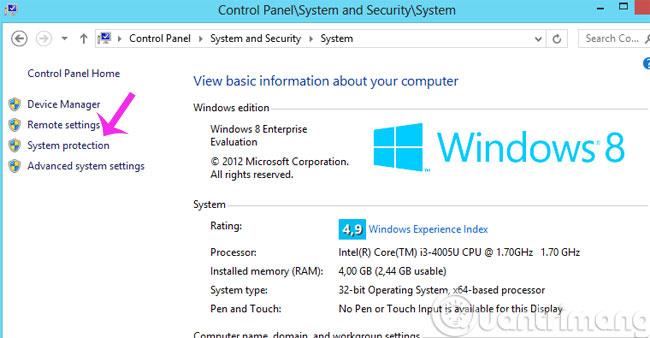
Objeví se dialogové okno Ochrana systému , klepněte na možnost Konfigurovat a poté klepněte na Odstranit pro dokončení.
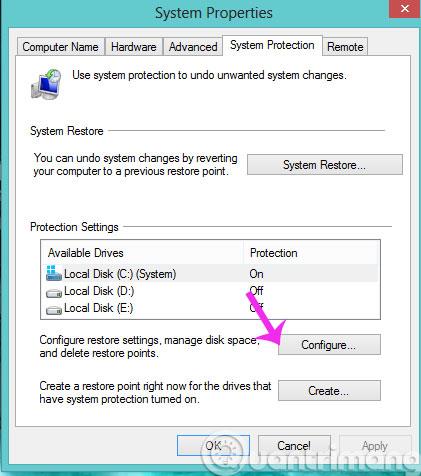
5- Vymažte mezipaměť webového prohlížeče
Podobně jako u jiného softwaru, webové prohlížeče také ukládají data mezipaměti během relací procházení webu, takže další návštěvy mohou načíst stránku rychleji. A pokud řekneme agent, který produkuje nejvíce mezipaměti, webový prohlížeč je dnes příčinou číslo 1.
V prohlížeči Chrome : Nastavení > Zobrazit rozšířená nastavení... > Vymazat údaje o prohlížení > zaškrtněte možnost Obrázky a soubory uložené v mezipaměti a vyberte Počátek času . Nakonec klikněte na Vymazat údaje o prohlížení .
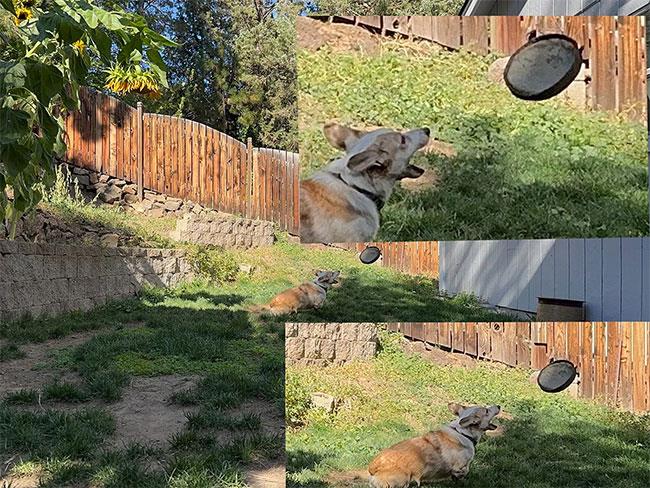
S Firefoxem : Přejděte do nabídky Nástroje > Přizpůsobit > Upřesnit a klikněte na kartu Síť . Dále v části Webový obsah uložený v mezipaměti klikněte na Smazat nyní .
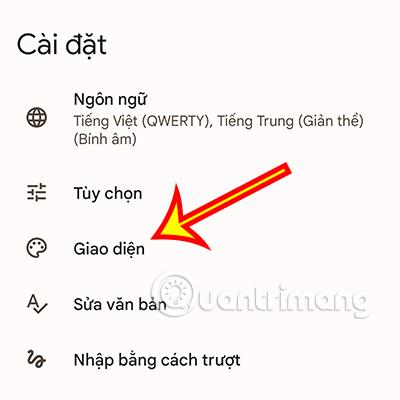
6- Vymažte mezipaměť DNS
Většina poskytovatelů internetových služeb provozuje své vlastní servery DNS, informace však lze získat také z mezipaměti jiného serveru DNS. Směrovač může také fungovat jako server DNS, který ukládá informace ze serverů DNS poskytovatele internetových služeb. Váš počítač má také místní mezipaměť DNS, takže může rychle odkazovat na vyhledávání, místo aby to dělal na jiném serveru DNS.
Když se však změní data DNS routeru, předchozí data mezipaměti se stanou zastaralými a často způsobí problémy s načítáním webových stránek. Proto je dobré ji také „uklidit“.
Do příkazového řádku zadejte následující příkazový řádek a stiskněte Enter : ipconfig /flushdns
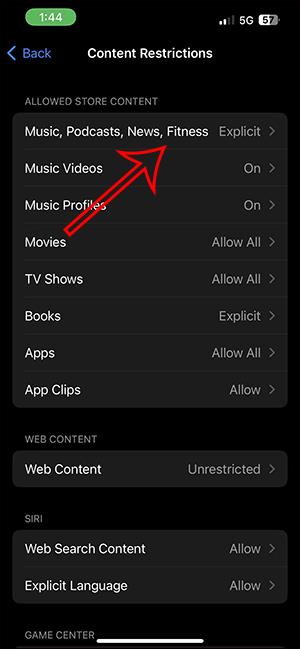
Doufám, že vám článek bude užitečný!