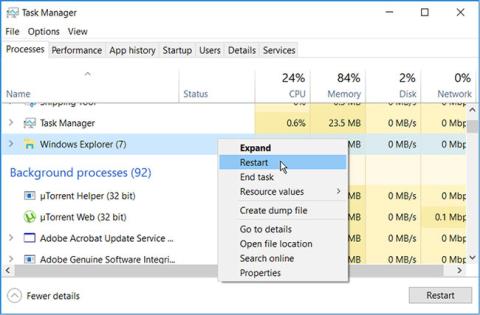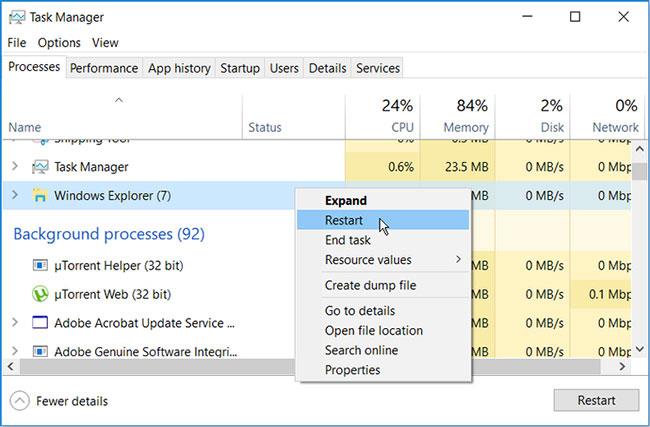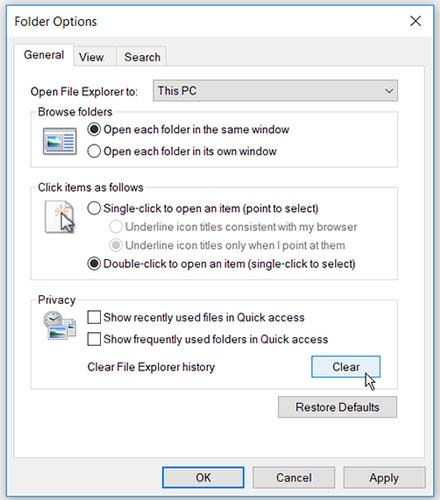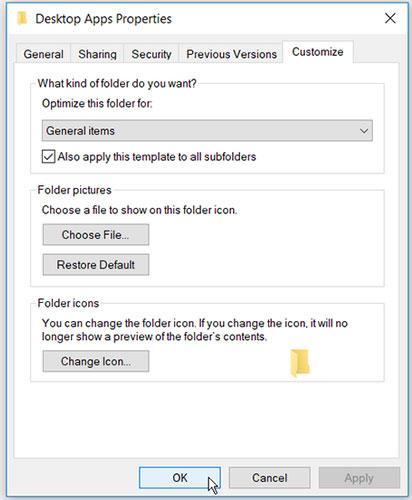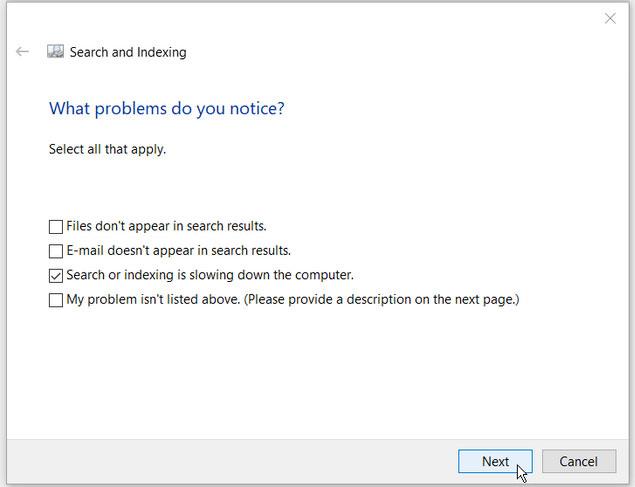Průzkumník souborů Windows je skvělý nástroj, ale má také svá omezení. Program často reaguje pomalu, když otevřete nebo zkopírujete soubory. Vyhledávací liště Průzkumníka souborů někdy trvá načtení výsledků hledání příliš dlouho nebo výsledky hledání neposkytuje vůbec.
Pokud musíte každý den spravovat soubory a pracovat s nimi, problémy s výkonem Průzkumníka souborů mohou výrazně omezit vaši produktivitu. Naštěstí existují různé způsoby, jak opravit pomalý nebo nereagující Průzkumník souborů.
1. Restartujte Průzkumníka souborů
Restartování Průzkumníka souborů může pomoci vyřešit tento problém – zvláště když máte otevřeno více oken Průzkumníka souborů.
Krok 1: Chcete-li začít, klikněte pravým tlačítkem myši na hlavní panel a z možností vyberte Správce úloh .
Krok 2: Klepněte pravým tlačítkem myši na Průzkumníka Windows a vyberte možnost Restartovat.
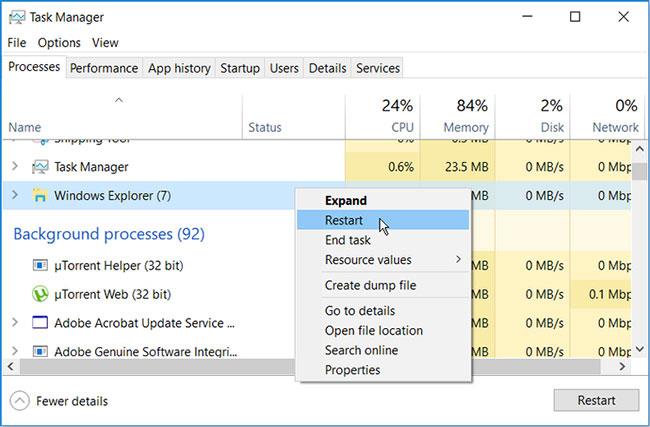
Restartujte Průzkumníka souborů
Pokud problém přetrvává, zkuste zavřít Průzkumníka souborů pomocí Správce úloh a poté jej znovu otevřít ručně.
Chcete-li to provést, otevřete Správce úloh podle předchozích kroků. Odtud klikněte pravým tlačítkem na Průzkumník Windows a vyberte Ukončit úlohu . Nakonec otevřete Průzkumník souborů a zkontrolujte, zda je problém vyřešen.
2. Minimalizujte spuštěné programy
Spuštění příliš mnoha počítačových programů najednou může ovlivnit rychlost Průzkumníka souborů. Ve skutečnosti to může zpomalit celý počítač.
Chcete-li tento problém vyřešit, zkuste minimalizovat počet programů spuštěných na vašem počítači.
Krok 1: Chcete-li začít, otevřete Správce úloh stisknutím Ctrl + Shift + Esc .
Krok 2: Přejděte na kartu Procesy.
Krok 3: V sekci Aplikace klikněte pravým tlačítkem na konkrétní program a vyberte Ukončit úlohu . Tento postup opakujte pro všechny programy, které chcete zavřít.
Minimalizujte spuštěné programy
Dále přejděte dolů do části Procesy na pozadí a zavřete některé úlohy pomocí předchozích kroků.
3. Vypněte Rychlý přístup a vymažte historii Průzkumníka souborů
Rychlý přístup je jednou z nejlepších funkcí Průzkumníka souborů. Když otevřete Průzkumníka souborů, v možnostech rychlého přístupu se zobrazí vaše nedávno použité soubory a složky. To vám pomůže rychle přistupovat k souborům a složkám, ale také to může zpomalit Průzkumníka souborů.
Chcete-li urychlit Průzkumníka souborů, můžete zvážit vypnutí Rychlý přístup.
Krok 1: Otevřete Průzkumníka souborů a klikněte na možnost Soubor v levém horním rohu obrazovky.
Krok 2: Vyberte možnost Změnit složku a možnosti vyhledávání .
Krok 3: V dalším okně přejděte na kartu Obecné.
Krok 4: Klikněte na rozevírací nabídku Otevřít Průzkumníka souborů a vyberte možnost Tento počítač .
Krok 5: Dále zrušte zaškrtnutí políčka Zobrazit naposledy použité soubory v Rychlém přístupu a Zobrazit často používané složky v možnostech Rychlý přístup .
Krok 6: Nyní stiskněte tlačítko Vymazat vedle položky Vymazat historii Průzkumníka souborů .
Krok 7: Kliknutím na Použít > OK tyto změny použijete.
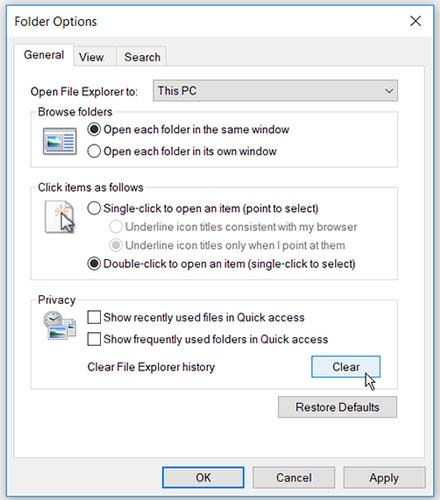
Vypněte Rychlý přístup a vymažte historii Průzkumníka souborů
Pro použití těchto změn restartujte počítač.
4. Nakonfigurujte nastavení optimalizace adresáře
Máte tento problém pouze s jednou složkou, která obsahuje více souborů a podsložek? V takovém případě může být užitečná optimalizace této složky.
Zde je návod, jak můžete optimalizovat své složky, abyste urychlili Průzkumníka souborů:
Krok 1: Klikněte pravým tlačítkem na problematickou složku a vyberte Vlastnosti.
Krok 2: Přejděte na kartu Přizpůsobit.
Krok 3: Klikněte na rozevírací nabídku Optimalizovat tuto složku pro a vyberte Obecné položky.
Krok 4: Zaškrtněte políčko Použít tuto šablonu také na všechny podsložky .
Krok 5: Kliknutím na Použít > OK tyto změny použijete.
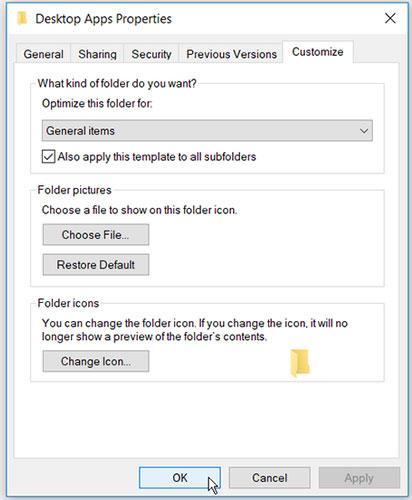
Nakonfigurujte nastavení optimalizace adresáře
5. Opravte problémy se službou vyhledávání a indexování ve Windows
Služba vyhledávání a indexování Windows je skvělý nástroj. Pomáhá zlepšit výkon vyhledávání v počítači. Průzkumník souborů a jeho vyhledávací panel však mohou být pomalé, pokud má služba vyhledávání a indexování problémy.
Odstraňování problémů se službou vyhledávání a indexování Windows může pomoci urychlit Průzkumníka souborů.
Problém můžete vyřešit následovně:
B1: Do vyhledávacího pole Windows zadejte Ovládací panely a vyberte nejvhodnější výsledek.
Krok 2: V rozevírací nabídce Zobrazit podle vyberte možnost Malé ikony .
Krok 3: Odtud vyberte Možnosti indexování.
Krok 4: V dalším okně vyberte možnost Odstraňování problémů s vyhledáváním a indexováním .
Krok 5: Zkontrolujte pole Vyhledávání nebo indexování zpomaluje počítač .
Krok 6: Klepnutím na tlačítko Další dokončete proces.
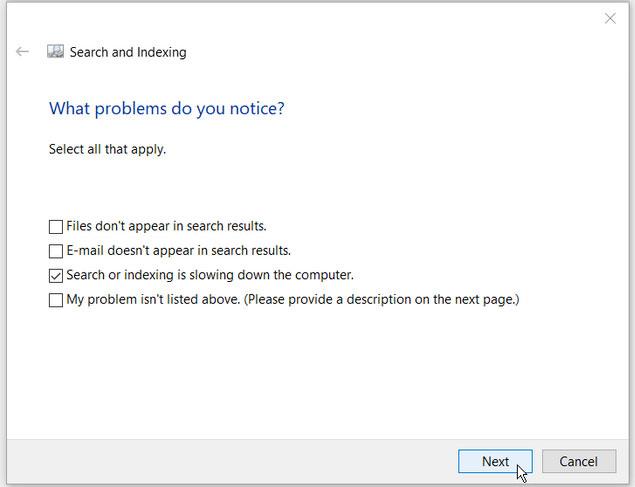
Opravuje problémy se službou vyhledávání a indexování systému Windows
Přejeme vám úspěch při odstraňování problémů!