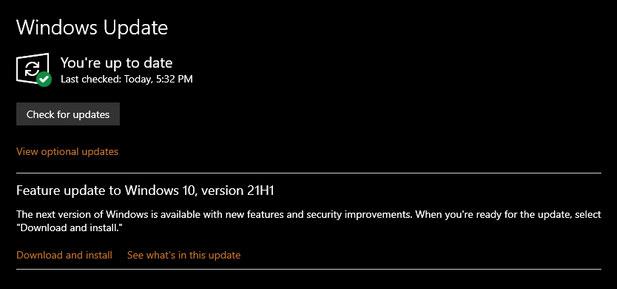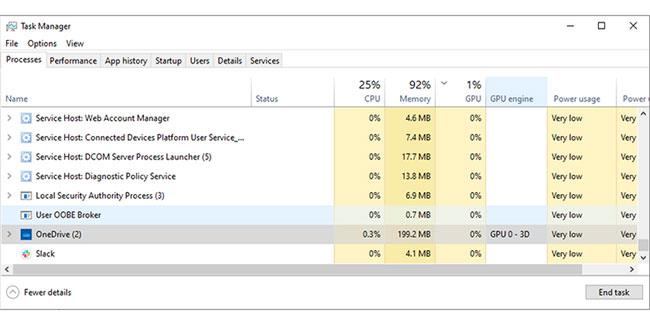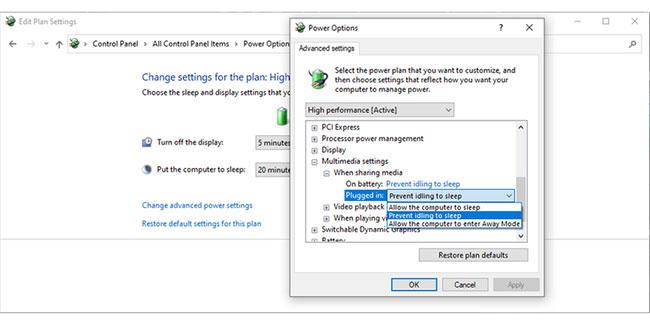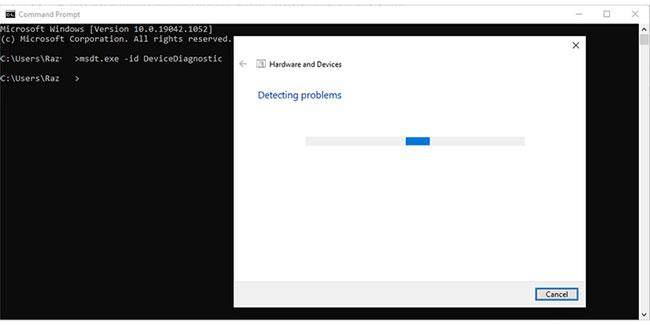Windows 10 po určité době vypne obrazovku, což vám umožní odpočívat bez vypínání zařízení nebo přechodu do režimu spánku. Navíc dokáže ochránit vaše informace před zvědavýma očima a ušetřit trochu energie, pokud notebook používáte bez nabíječky.
Pokud se to na vašem počítači s Windows 10 nestane a obrazovka zůstane zapnutá, může být problém s nastavením. Tato příručka vám ukáže, která nastavení byste měli změnit, aby systém Windows po uplynutí nastavené doby vypnul obrazovku.
1. Zkontrolujte nastavení napájení a spánku
Napájení a spánek je první nastavení, které musíte zkontrolovat. Můžete to udělat takto:
Krok 1: Klikněte na Start a poté přejděte na Nastavení > Systém .
Krok 2: V nabídce vlevo vyberte Napájení a spánek .
B3: Zkontrolujte sekci Obrazovka .
Krok 4: Pokud jsou možnosti nastaveny na Nikdy, musíte je znovu upravit. Můžete nastavit možnosti, kdy je notebook na baterii nebo kdy je počítač zapojený.
Zkontrolujte nastavení napájení a spánku
Jakmile změníte nastavení obrazovky , podívejte se na nastavení režimu spánku. I když můžete zapnout notebook nebo počítač, když je obrazovka vypnutá, může to způsobit konflikty, pokud nastavení spánku není vhodné.
Chcete-li se vyhnout jakýmkoli problémům, ujistěte se, že možnosti Napájení z baterie, počítač přejde do režimu spánku a Po připojení počítače přejde do režimu spánku poté, co jsou možnosti nastaveny na Nikdy.
2. Spusťte Poradce při potížích s napájením
Obrazovka počítače, která se po nastavené době nevypne, indikuje problém související s napájením. To je důvod, proč spuštění Poradce při potížích s napájením může problém vyřešit. Postup je následující:
Krok 1: Klikněte na Start a poté přejděte na Nastavení > Aktualizace a zabezpečení .
Krok 2: V levém menu vyberte Troubleshoot.
Krok 3: Klikněte na Další nástroje pro odstraňování problémů a přejděte dolů na Najít a opravit další problémy .
Krok 4: Klikněte na Napájení > Spustit poradce při potížích .
Krok 5: Problém vyřešte podle pokynů na obrazovce.

Spusťte Poradce při potížích s napájením
3. Vyhledejte aplikace běžící na pozadí
Aplikace může být spuštěna, aniž byste si to uvědomovali, a zabraňuje vašemu zařízení ve vypnutí obrazovky nebo přechodu do režimu spánku. Například asistentka Windows 10, Cortana, může být nadále aktivována určitými klíčovými slovy. Také pokud jste otevřeli cloudové úložiště nebo je spuštěna jakákoli jiná online synchronizační aplikace, měli byste je zavřít.
Nejlepší způsob, jak to vyřešit, je zkontrolovat Správce úloh :
Krok 1: Klepněte pravým tlačítkem myši na hlavní panel a vyberte Správce úloh.
Krok 2: Vyberte kartu Procesy.
Krok 3: Vyberte aplikaci a klikněte na Ukončit úlohu.
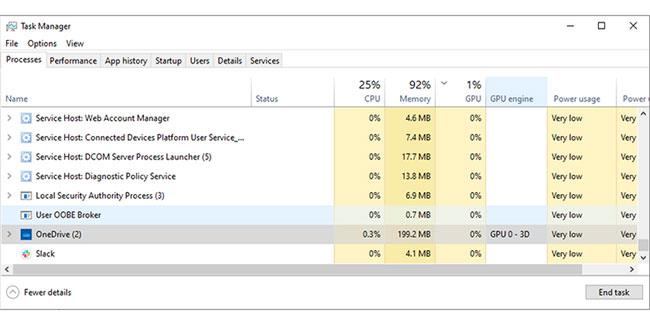
Vyhledejte aplikace běžící na pozadí
4. Zkontrolujte pokročilá nastavení napájení
Pokud kopírujete velkou složku ze zařízení na externí USB a obrazovka se po nastavené době nevypne, musíte se podívat do pokročilých nastavení napájení:
Krok 1: Ve vyhledávací liště nabídky Start najděte Ovládací panely a vyberte nejvhodnější výsledek.
Krok 2: V nabídce Zobrazit podle vyberte možnost Velké ikony nebo Malé ikony .
Krok 3: Klikněte na Možnosti napájení > Změnit nastavení plánu > Změnit pokročilá nastavení napájení .
Krok 4: V okně Možnosti napájení přejděte na Nastavení multimédií > Při sdílení médií .
Krok 5: Vyberte možnost Zabránit přechodu z nečinnosti do režimu spánku pro položku Na baterii a Napájen ze sítě.
Krok 6: Klikněte na Použít > OK .
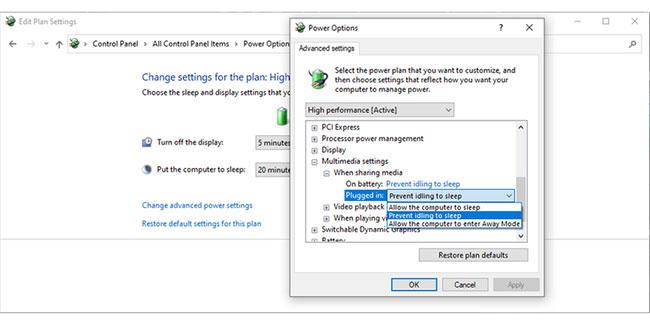
Zkontrolujte pokročilá nastavení napájení
5. Zkontrolujte periferní zařízení
Když se zařízení USB neustále odpojují a znovu připojují, brání systému Windows 10 vypnout obrazovku. Tento problém můžete vyřešit odpojením všech zařízení USB, jako je klávesnice, myš, externí pevný disk atd., a zkontrolujte, zda se tím problém vyřeší. Pokud se tím problém vyřeší, připojte zařízení jedno po druhém, abyste zjistili, které zařízení USB způsobuje problém.
V případě, že nemůžete identifikovat problematické zařízení USB, měli byste spustit Poradce při potížích se systémem Windows 10. Spuštění jednotlivého poradce při potížích pro klávesnici, Bluetooth nebo tiskárnu může chvíli trvat, protože K tomu byste měli použít Hardware a zařízení nástroj pro odstraňování problémů .
Následuj tyto kroky:
Krok 1: Otevřete příkazový řádek s právy správce .
B2: Zadejte:
msdt.exe -id DeviceDiagnostic
Krok 3: Stiskněte tlačítko Enter. Tím se otevře Poradce při potížích s hardwarem a zařízeními .
Krok 4: Klepnutím na tlačítko Další zahájíte proces odstraňování problémů.
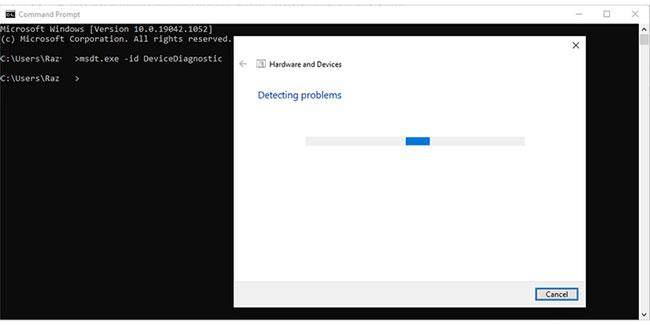
Zkontrolujte periferní zařízení
Poznámka : Tento problém může také způsobit nefunkční port USB .
Přejeme vám úspěch při odstraňování problémů!