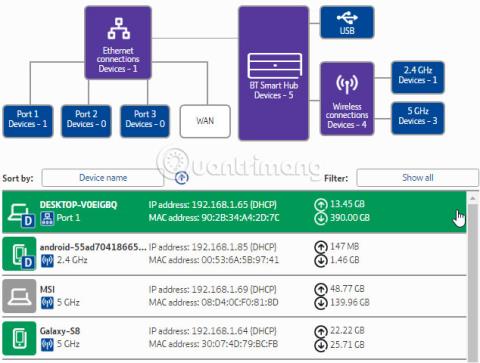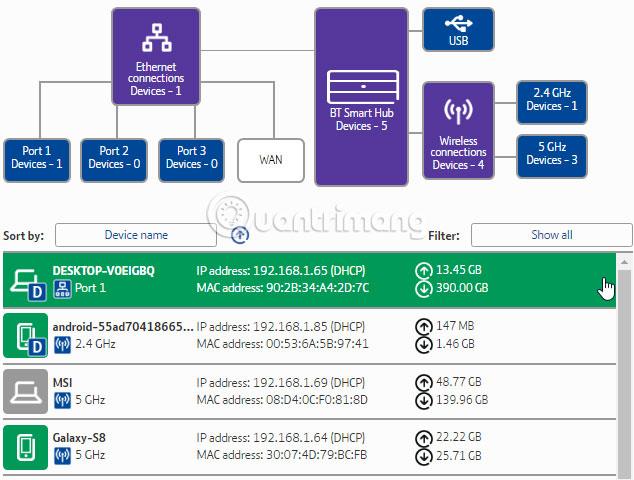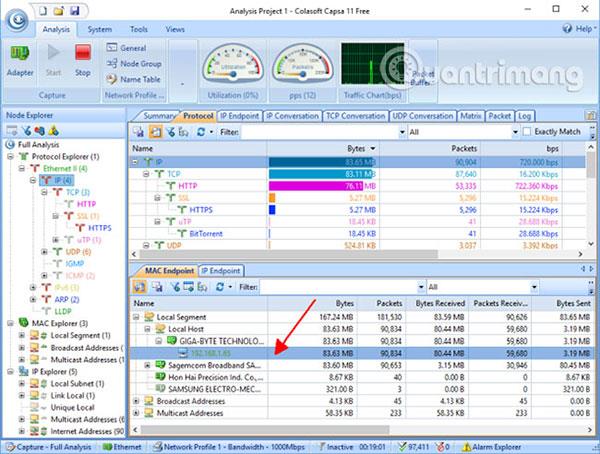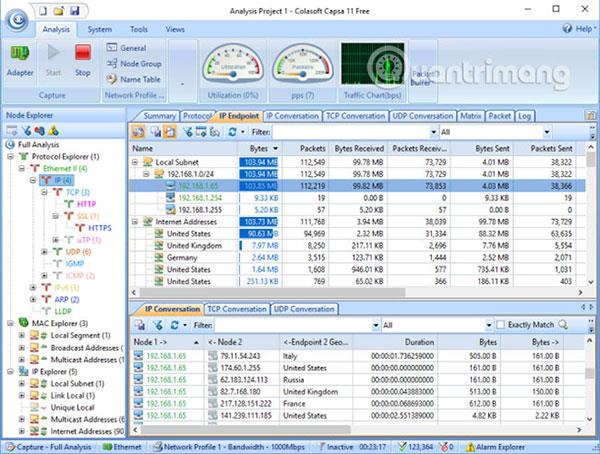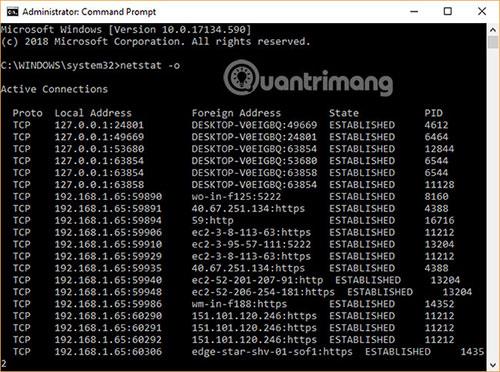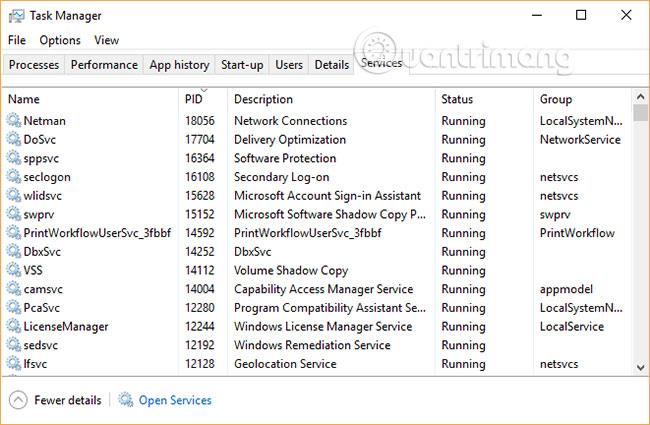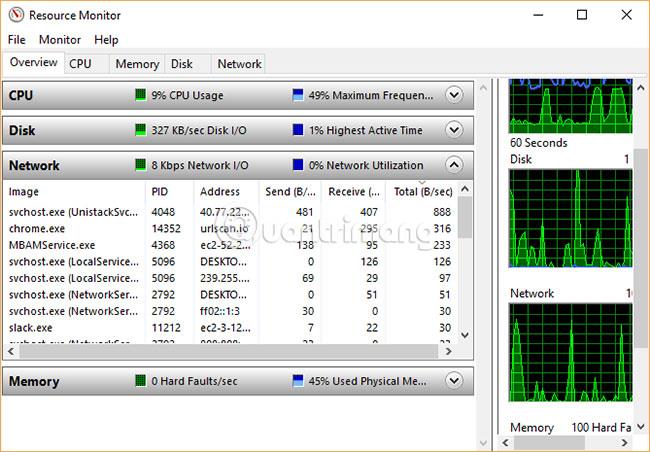Každý člen vaší rodiny musí každý den „soutěžit“, aby „vyhrál“ šířku pásma: Děti chtějí hrát online hry, váš manžel streamuje film a vy si potřebujete stáhnout důležitý soubor pro práci atd. Mnoho věcí může vyčerpat šířku pásma internetu. V některých případech je však vyčerpání šířky pásma způsobeno malwarem nebo neoprávněnými narušiteli sítě.
Dnešní článek vám ukáže, jak kontrolovat a sledovat, kdo/jaké faktory využívají šířku pásma ve vaší domácí síti.
Najděte viníka, který vyčerpává šířku pásma vaší domácí sítě
1. Sledujte využití šířky pásma přes router
Nejlepším výchozím bodem pro zjištění, co spotřebovává šířku pásma, je směrovač. Domácí router zpracovává veškerý příchozí a odchozí internetový provoz v domě.
Sekce nastavení routeru je stránka, která zaznamenává informace o každém zařízení aktuálně připojeném k síti. Můžete zkontrolovat jejich IP adresu, MAC adresu a aktuální stav připojení. V závislosti na routeru můžete mít také přístup k informacím o síti, jako je aktuální rychlost stahování a odesílání a množství dat, které každé zařízení používá nebo použilo.
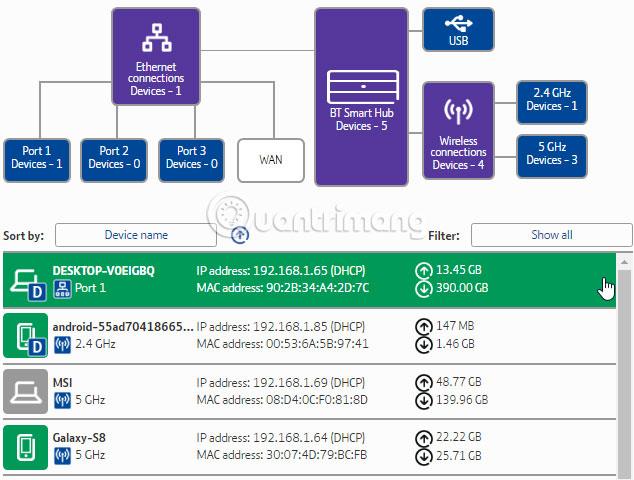
Pokud uvidíte neznámou položku, můžete ji odstranit ze sítě. Ujistěte se, že během tohoto procesu omylem nevymažete svá vlastní zařízení, jinak to může být trochu komplikované! Možná budete muset znovu zadat své bezpečnostní údaje, abyste se mohli znovu přihlásit do sítě, což je na většině zařízení menší nepříjemnost.
2. Zkontrolujte využití šířky pásma pomocí Capsa
Druhá možnost, jak zkontrolovat, která zařízení využívají šířku pásma, je prostřednictvím programu třetí strany. V tomto případě můžete použít Capsa, bezplatnou aplikaci pro analýzu sítě, která zachycuje každý datový paket, který interaguje se systémem.
- Krok 1 : Vyberte síťový adaptér pro váš systém. V tomto příkladu je to Ethernet. Vyberte možnost Úplná analýza a poté klepněte na tlačítko Start.
- Krok 2 : V Průzkumníku uzlů (levá strana) přejděte do Průzkumník protokolů > [typ adaptéru] > IP .
- Krok 3 : Na panelu analýzy vyberte Protokol. Karta Protokol zobrazuje datové pakety pro každý protokol, který systém používá.
- Krok 4 : Na panelu nástrojů analýzy v dolní části obrazovky vyberte MAC Endpoint. Pokud dvakrát kliknete na IP adresu zařízení , otevře se obrazovka s podrobnou analýzou paketů.
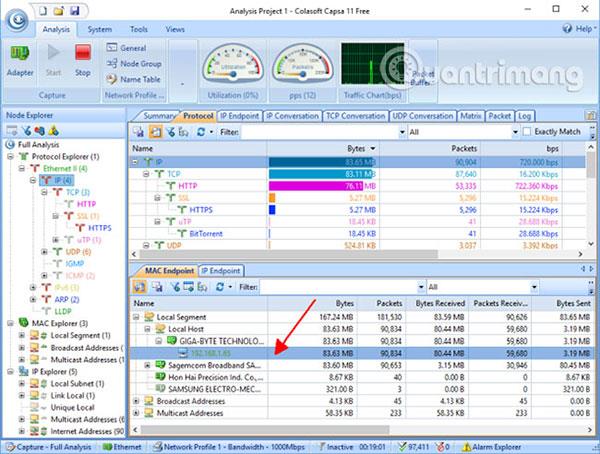
Šikovné je, že oblíbený provoz má snadno rozpoznatelné adresy. Kromě toho vám Capsa také označí váš provoz.
Tyto informace můžete uspořádat různými způsoby. V rozpisu klikněte na kartu Koncový bod IP a vyhledejte IP adresu zařízení. Panel nástrojů pro analýzu zobrazuje všechna příchozí a odchozí připojení pro místní servery, geografické koncové body a další.
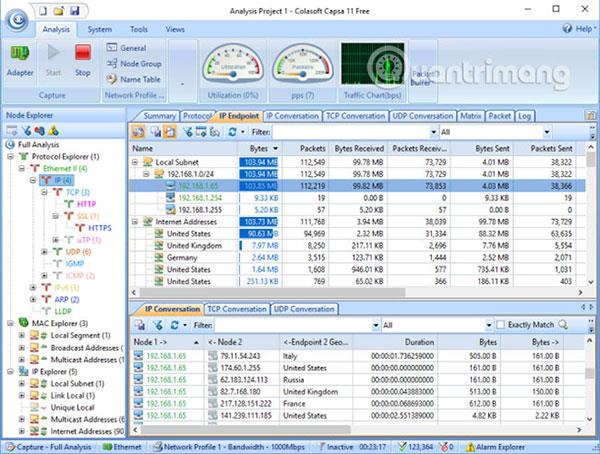
Bezplatná verze má některá omezení:
- Lze sledovat pouze 10 soukromých IP adres
- Sledujte pouze jeden síťový adaptér
- Může pracovat pouze na jednom projektu současně
Ale ve většině případů tato omezení neovlivňují schopnost zjistit, co spotřebovává šířku pásma.
Stáhněte si Capsa pro Windows (zdarma) .
3. Prohledejte systém na přítomnost malwaru
Další možností je, že problémy s šířkou pásma nevznikají z místní sítě. Je pravděpodobné, že nějaký ošklivý malware krade šířku pásma, ať už když místní síť komunikuje s externím serverem, nebo funguje jako e-mailový spamový robot. Malware může „spotřebovat“ šířku pásma mnoha různými způsoby. Pokud je již v systému malware přítomen, bez ohledu na to, zda spotřebovává větší nebo menší šířku pásma, musíte systém „vyčistit“.
Měli byste nainstalovat sadu antivirového softwaru a spustit úplnou kontrolu systému pomocí softwaru, který jste právě nainstalovali. Wiki.SpaceDesktop doporučuje, abyste si stáhli Malwarebytes, spustili úplnou kontrolu systému a zkontrolovali a odstranili všechny podezřelé agenty nalezené programem. Poté zkontrolujte, zda se vaše šířka pásma zvyšuje.
4. Použijte Netstat k nalezení problémů se sítí
Dalším způsobem, jak zlepšit systémové procesy, které „kradou“ šířku pásma, je pomocí příkazového řádku a příkazu netstat .
Netstat je zkratka pro „statistiku sítě“ a tento příkaz můžete použít k vyhodnocení veškerého provozu přicházejícího a odcházejícího ze sítě v systému (ne routeru).
Do vyhledávacího pole v nabídce Start zadejte příkaz, klikněte pravým tlačítkem a vyberte Spustit jako správce . Když se otevře příkazový řádek , zadejte netstat -o a stiskněte Enter. Níže je uveden dlouhý seznam všech aktivních síťových připojení v počítači, port, na kterém naslouchají, externí adresa a proces, ke kterému síťové připojení patří.
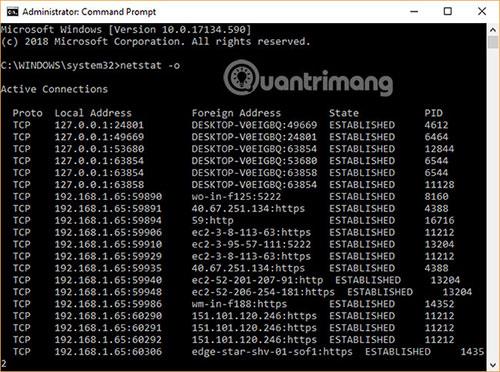
Projděte si seznam a zjistěte, zda tam nejsou nějaké neobvyklé položky. Chcete-li získat další informace, můžete zkopírovat a vložit adresu do prohlížeče. Většina budou záznamy pro servery nebo cloudové servery toho či onoho druhu, protože jsou považovány za „páteř“ internetu.
Pro rychlou analýzu přejděte na urlscan.io a zadejte tam adresu. Získáte krátkou zprávu o tom, komu tento server nebo adresa patří.
Můžete si také poznamenat PID (ID procesu) . Otevřete Správce úloh , poté kartu Služby a najděte ekvivalentní proces. Pokud má PID v příkazovém řádku mnoho otevřených síťových připojení a jedná se o službu, kterou nepoznáváte, můžete službu zastavit a zjistit, zda se tím problém s šířkou pásma vyřeší, nebo prohledat postup na internetu. a vyžaduje systém tento proces?
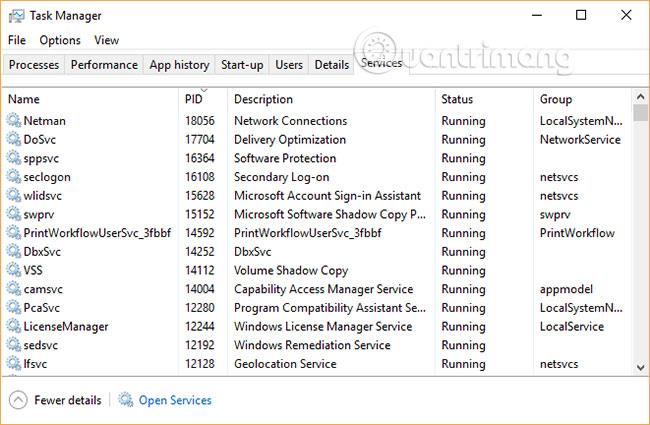
5. Zkontrolujte síťovou aktivitu pomocí nástroje Windows Resource Monitor
Chcete -li při používání Správce úloh vybrat jiný nástroj pro odstraňování problémů s šířkou pásma, klikněte na kartu Výkon a poté klikněte na tlačítko „Monitor prostředků“ ve spodní části.
Resource Monitor je jedním z nejvýkonnějších nástrojů dostupných v arzenálu pro řešení problémů se sítí pro uživatele Windows.
Pokud se v tomto příkladu rychle podíváte na sloupce Odeslat a Přijmout, snadno zjistíte, že Chrome a Malwarebytes nyní zabírají většinu šířky pásma. Je dobré vidět Chrome a Malwarebytes na začátku seznamu, protože oběma programům lze důvěřovat. Pokud v horní části seznamu vidíte neznámý proces nebo aplikaci, která vyčerpává vaši šířku pásma, je čas začít zkoumat, co to je.
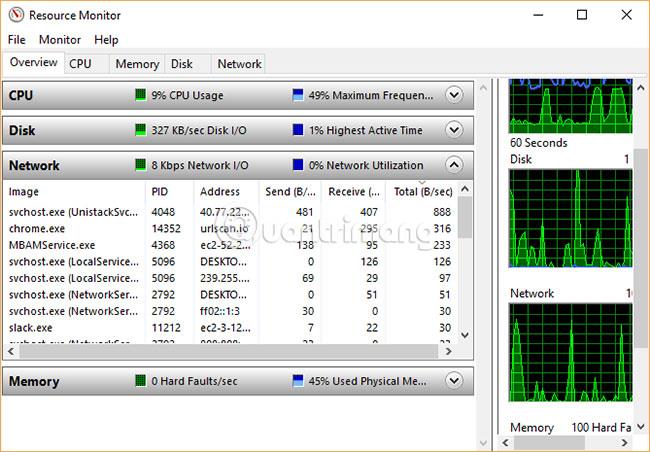
Pokud máte trvalé problémy s šířkou pásma a jste si jisti, že to není zařízení pod vaší kontrolou, jedním z výše uvedených tipů, jak sledovat využití domácí sítě a zjistit, co viník skutečně dělá, je „vyčerpaná“ šířka pásma.
Doufám, že jste úspěšní.