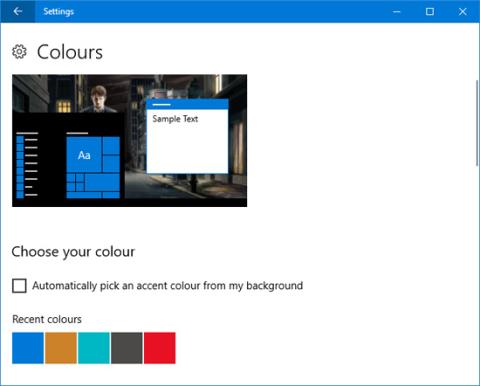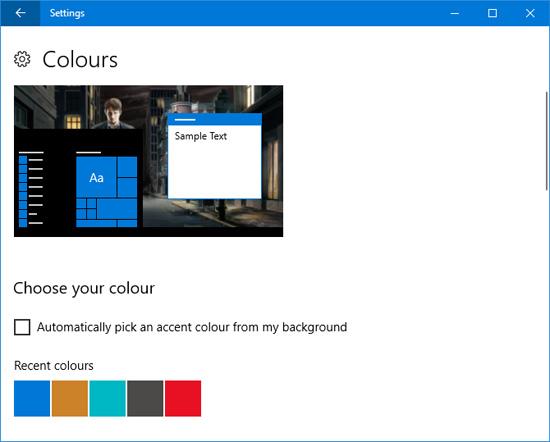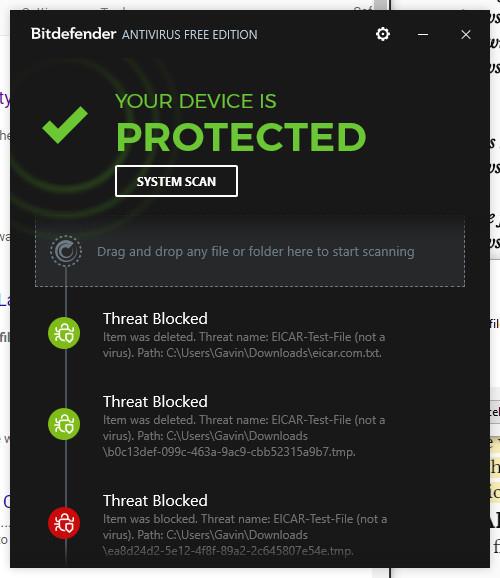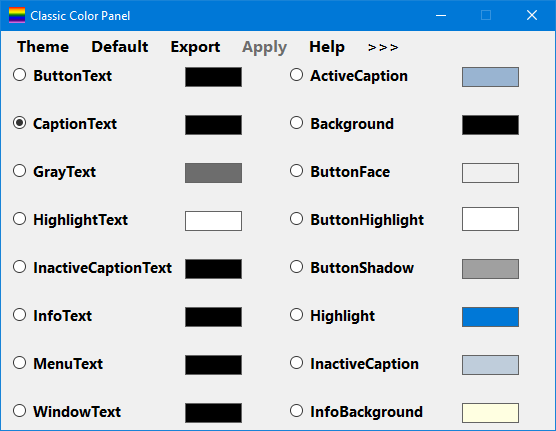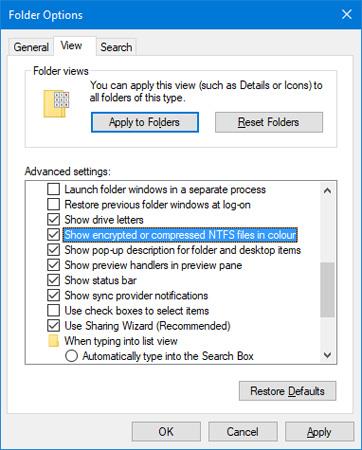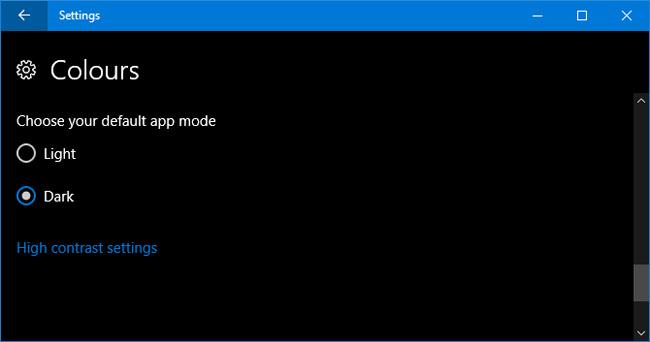Nudí vás zobrazování výchozích barev Windows a chcete je změnit? Samozřejmě to můžete udělat. Je čas dát vašemu systému Windows 10 nový nátěr. Můžete odstranit výchozí barvy a vytvořit zcela vlastní motivy. V tomto článku vám ukážeme, jak změnit barvy používané na každém aspektu vašeho počítače, od pruhů nabídek a okrajů po tlačítka a vržené stíny.
1. Barva zvýraznění
Jedním z nejjednodušších a nejrychlejších způsobů, jak docílit ostrosti Windows 10, je vybrat zvýrazňující barvy. Chcete-li to provést, stisknutím klávesy Windows + I otevřete Nastavení a přejděte na Přizpůsobení > Barvy .
Zde můžete nastavit konkrétní barvu, buď výběrem barvy Windows, Vlastní barva nebo zaškrtnutím Automaticky vybrat barvu zvýraznění z mého pozadí .
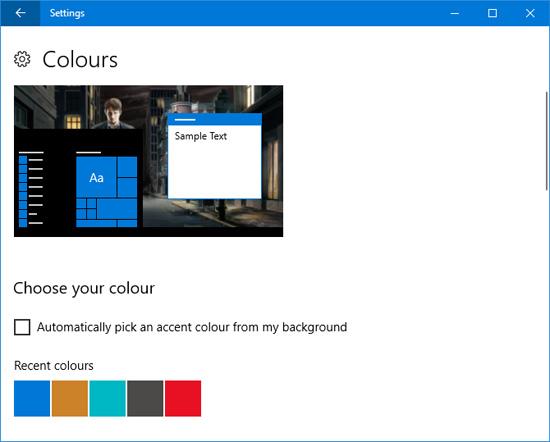
Tím se změní barva některých rozhraní, jako jsou položky nabídky, okraje oken a zvýraznění hlavního panelu. Můžete také přidat selektivní barvu do dalších oblastí výběrem Start , hlavního panelu a centra akcí a záhlaví .
2. Barva synchronizátoru
Všimnete si, že při použití Accent color se barva nezmění ve všech umístěních v systému Windows, protože tato funkce provádí specifické změny pouze v aplikacích Universal Windows Platform (v podstatě moderní aplikace), zatímco tradiční desktopové programy budou stále používat výchozí barvy.
Program Accent Color Synchronizer může tento nedostatek napravit. Stáhněte si program z oficiálních stránek a spusťte jej. Nyní můžete zvýraznit prvky, které chcete změnit, a kliknutím na paletu barev změnit barvu rozhraní. Ve výchozím nastavení program převezme změny, které nastavíte v okně Nastavení systému Windows .
Stáhněte si program Accent Color Synchronizer .
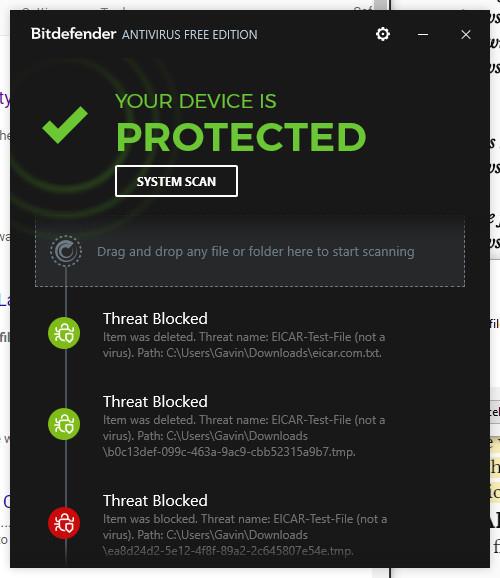
Pak máte 3 možnosti. Chcete-li tyto změny použít v celém systému, vyberte možnost Synchronizovat nyní . Automaticky synchronizujte , aby se tyto změny projevily pokaždé, když změníte barvu zvýraznění, a Obnovit výchozí vrátíte změny provedené programem.
3. Klasický barevný panel
Jedná se o odlehčený nástroj, který vám umožňuje změnit barvu velkého počtu prvků systému Windows, jako je text tlačítka, stíny, pruhy nabídek, okraje a další. Chcete-li začít, navštivte oficiální webovou stránku, stáhněte si nástroj a spusťte jej.
Při prvním spuštění aplikace zobrazí možnost vytvořit zálohu aktuálních výchozích barev. Měli byste to udělat, protože aplikace vám umožňuje obnovit výchozí nastavení, pokud nejste spokojeni se změnami. Můžete obnovit kliknutím na Výchozí v programu.
Chcete-li pokračovat, kliknutím na „ >>>“ rozbalte okno a zobrazte všechny dostupné možnosti:
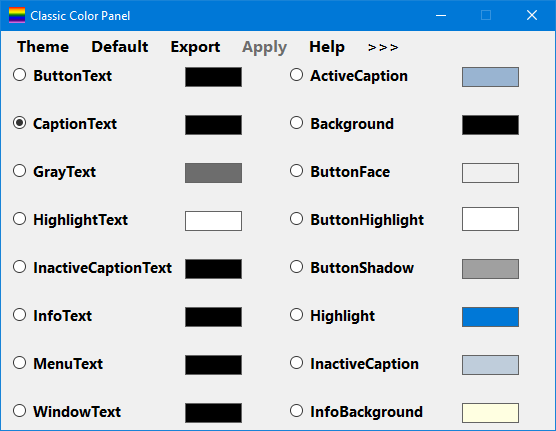
Chcete-li provést změny, jednoduše klikněte na paletu barev, vyberte požadovanou barvu a stiskněte OK . Pokud si nejste jisti touto volbou, můžete umístit ukazatel myši na text a zobrazit legendu. Možná se budete muset odhlásit a znovu přihlásit, aby se změny projevily.
Stáhněte si Classic Color Panel 1.0.0.27 .
4. Generujte zašifrované názvy souborů a komprimované soubory s více barvami
Nyní by měl váš systém vypadat super ostře, ale stále je tu ještě jedna malá maličkost. Toto přizpůsobení změní názvy souborů zašifrovaných souborů na zelenou a komprimované soubory na modrou.
Nejprve otevřete Průzkumník souborů stisknutím Windows + E a přejděte do složky, kde chcete změny použít. Klikněte na kartu Zobrazit v Možnosti složky a klikněte na Možnosti . V novém okně klikněte na kartu Zobrazit , přejděte v seznamu dolů a zaškrtněte Zobrazit barevně šifrované nebo komprimované soubory NTFS .
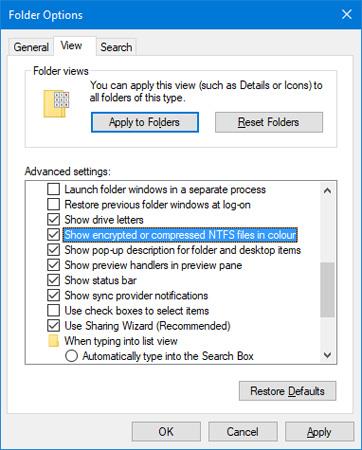
Kliknutím na Použít na složky můžete změny aplikovat na všechny složky stejného typu.
5. Tmavý režim
Pokud už máte dostatek jasných barev a chcete přepnout, zdá se, že je vhodný tmavý režim.
U většiny moderních aplikací Windows se při použití tmavého režimu změní pozadí z bílé na černou. Přepne i písmo z černé na bílou, jinak to nepřečtete.
Chcete-li tuto funkci povolit, stisknutím klávesy Windows + I otevřete Nastavení . Přejděte na Přizpůsobení > Barvy a v části Vybrat výchozí režim aplikace vyberte Tmavý . Tato změna se uplatní okamžitě.
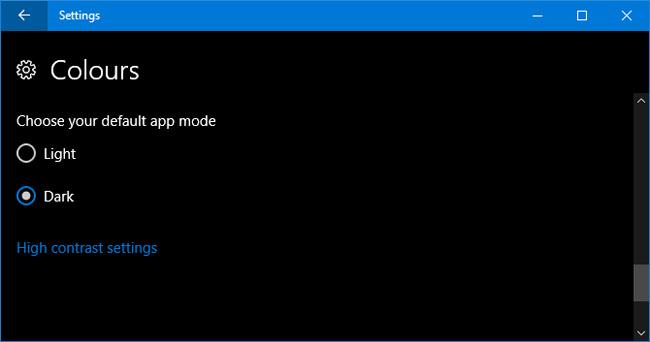
Pokud vás nebaví vidět výchozí barvy systému Windows, doufejme, že naše pokyny pomohou dát vašemu systému novou, jasnější barvu. Pokud stále chcete více barev, můžete nastavit živou tapetu a změnit styl.
Znáte nějaké další metody, jak přidat barvu do Windows 10? Jakou barvu používáte pro Windows? Dejte nám vědět komentářem níže!