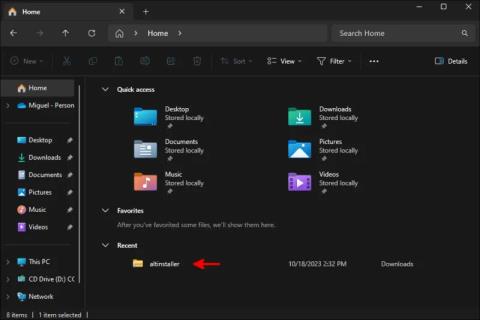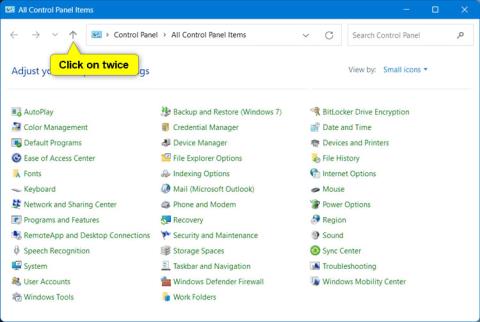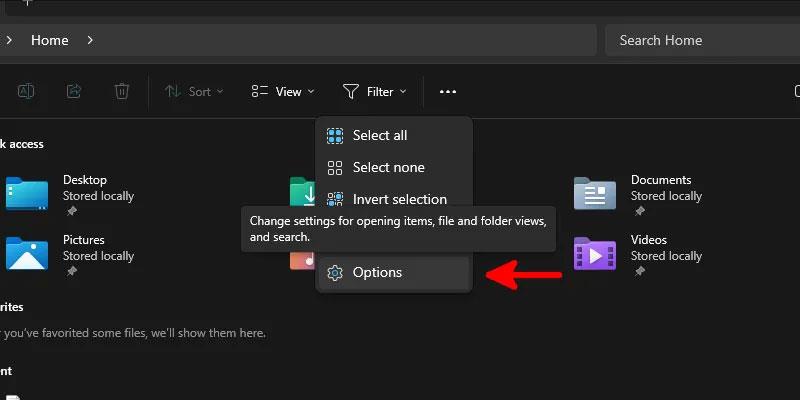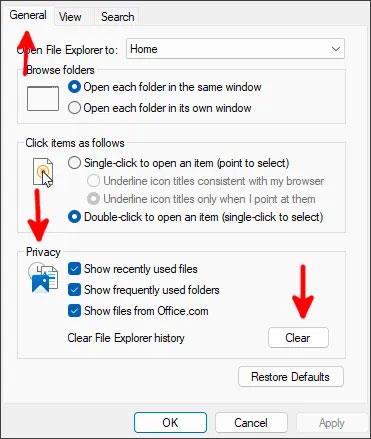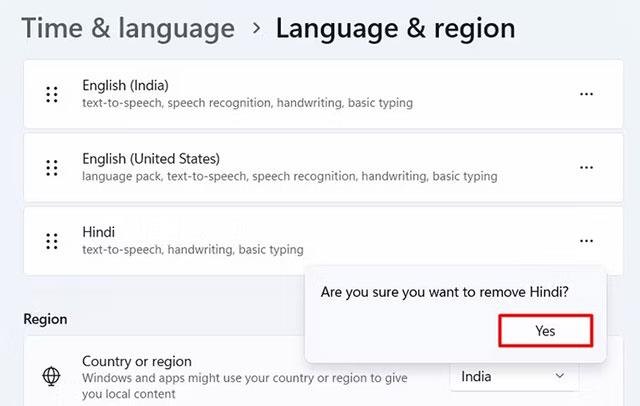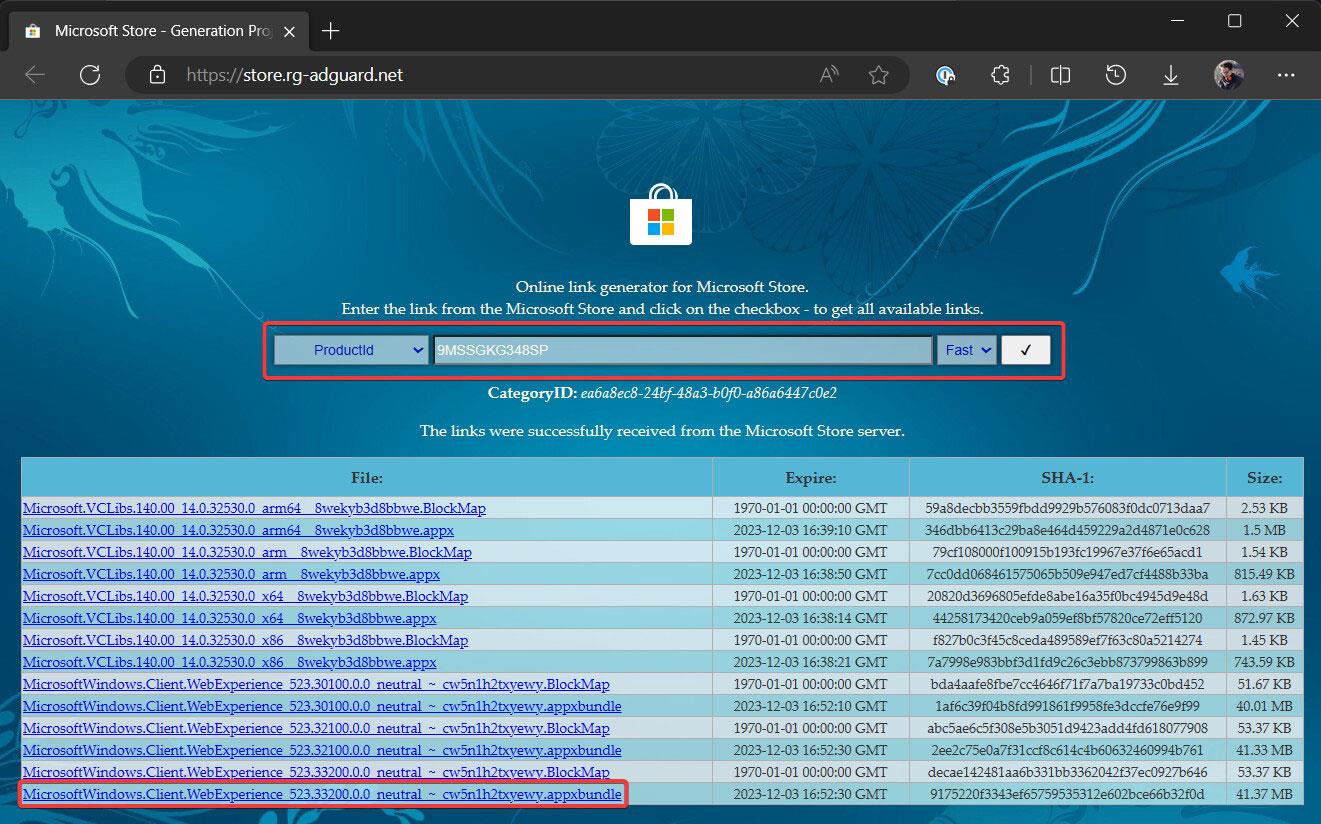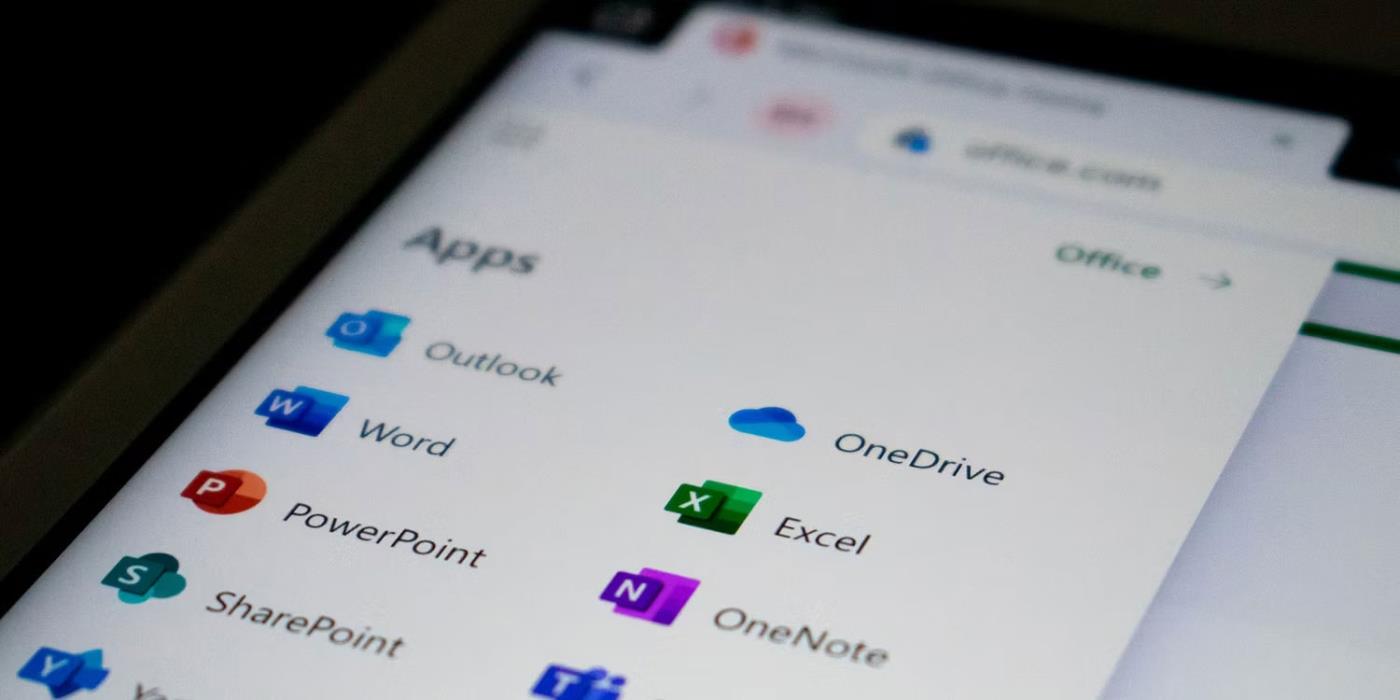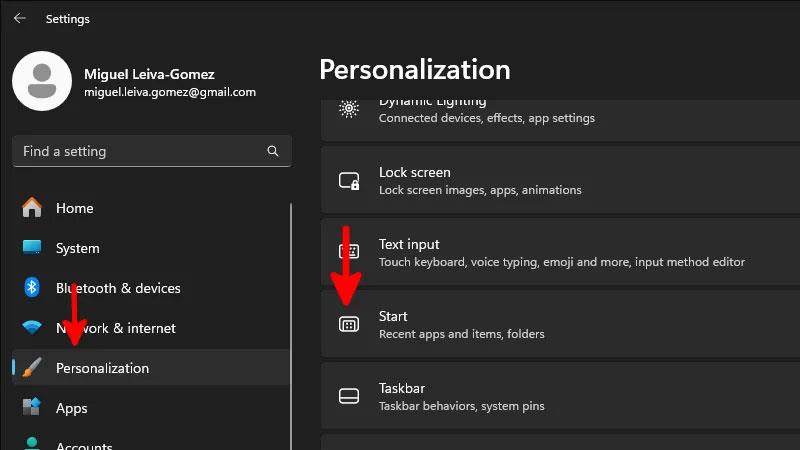Každá následující verze systému Windows má funkce, které oslovují věci, které jste nedávno otevřeli, jako jsou seznamy odkazů, které vám umožňují otevřít věci, na kterých jste pracovali s určitými aplikacemi. Tyto funkce však také způsobují vážné bolesti hlavy lidem, kteří si cení soukromí. Pokud opravdu chcete odstranit veškerou nedávnou historii souborů ve Windows, tato příručka vám poskytne několik možností!
Odstraňte poslední soubory z Průzkumníka souborů
Průzkumník souborů je centrem všeho, k čemu jste přistupovali. Pokud chcete odstranit všechny své poslední soubory ze systému Windows, pravděpodobně byste měli začít zde.
Vaše historie se zobrazí v levém panelu a na domovské obrazovce pod sekcí Rychlý přístup .
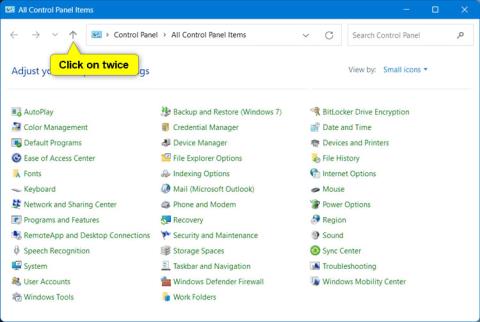
Umístění vaší uložené historie v sekci Rychlý přístup.
Pokud chcete odstranit pouze jednu položku, klikněte na ni pravým tlačítkem a potom klepněte na Odebrat z posledních . Ale možná jste tu, abyste trvale vymazali svou historii.
V takovém případě klikněte na tři tečky v horní části seznamu souborů a poté klikněte na Možnosti .
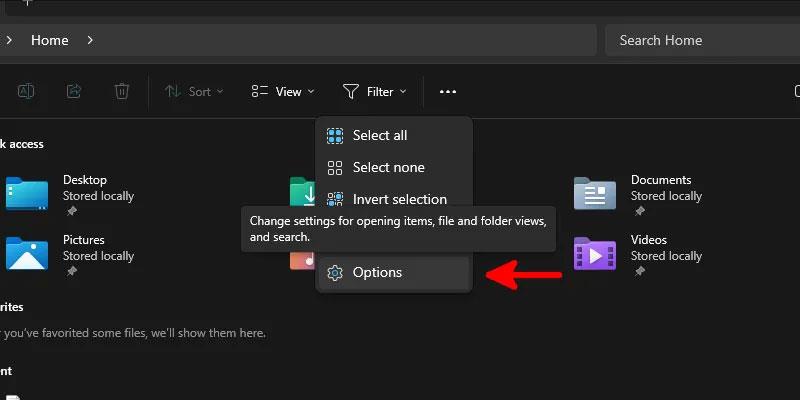
Klepněte na nabídku Možnosti Průzkumníka Windows.
V dialogovém okně Možnosti Průzkumníka Windows na kartě Obecné zrušte zaškrtnutí všech možností v dolní části v části Ochrana osobních údajů a poté klepněte na tlačítko Vymazat vedle položky Vymazat historii Průzkumníka souborů .
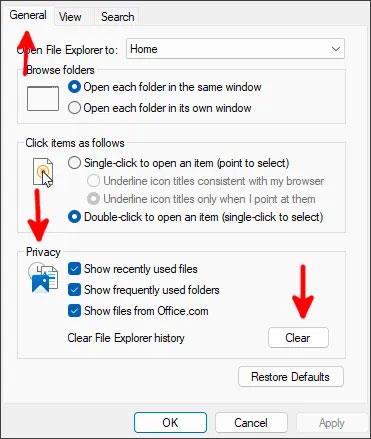
Trvale odstraňte historii z Průzkumníka souborů Windows ve Windows 10/11 přes kartu Obecné.
Klikněte na OK a sledujte, jak vaše historie mizí v reálném čase!
Smazat historii z registru
Kromě posledního seznamu Průzkumníka souborů váš registr také ukládá klíče obsahující historii toho, co jste zadali do jeho adresního řádku, a také všechny příkazy, které jste spustili mimo okno Spustit ( Win + R ).
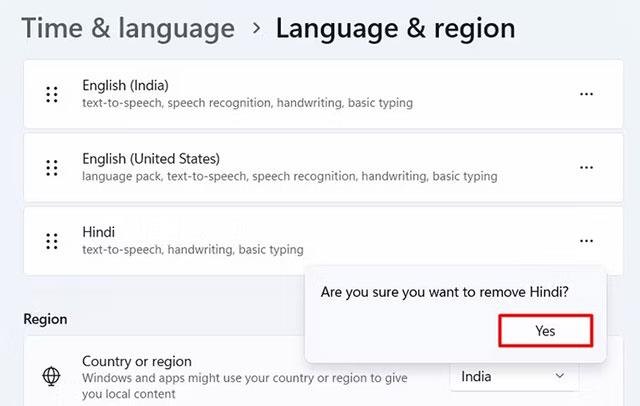
Dialogové okno Spustit ve Windows 11 zobrazující předem vyplněnou historii příkazů.
Chcete-li získat přístup k registru, přejděte do nabídky Start, zadejte příkaz regedit a stiskněte klávesu Enter .
Navigovat do:
HKEY_CURRENT_USER\Software\Microsoft\Windows\CurrentVersion\Explorer
V části Průzkumník registru najděte klíč s ikonou složky s názvem RunMRU . Klikněte na něj pravým tlačítkem a smažte.
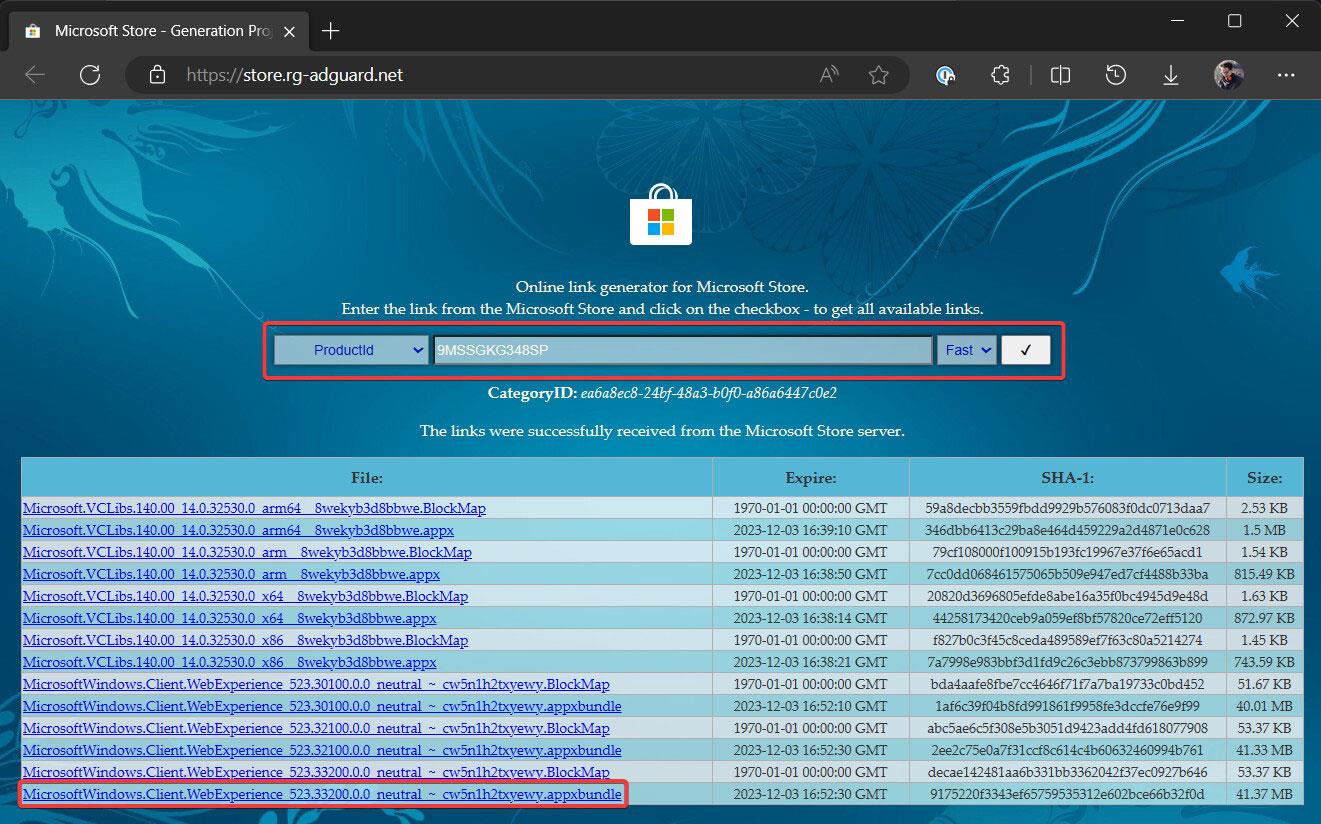
Vymažte historii příkazů z registru.
Tím se okamžitě smaže celá historie příkazů.
Chcete-li odstranit historii cest v Průzkumníkovi souborů, přejděte dolů na TypedPaths a odstraňte tuto historii cest stejně, jako jste odstranili RunMRU .
Pokud chcete do tohoto procesu zavést nějakou automatizaci, vytvořte nový textový soubor, otevřete jej v programu Poznámkový blok a přidejte do něj následující obsah:
Chcete-li vymazat historii příkazů:
reg delete HKCU\SOFTWARE\Microsoft\Windows\CurrentVersion\Explorer\RunMRU /F 2>nul
Vymazání historie cest v Průzkumníku souborů:
reg delete HKCU\SOFTWARE\Microsoft\Windows\CurrentVersion\Explorer\TypedPaths /F 2>nul
Jakmile přidáte řádky, které chcete přidat do svého dávkového souboru, uložte jej jako deletehistory.bat nebo jak to chcete nazvat a ujistěte se, že je v části Uložit jako typ vybrána možnost Všechny soubory .
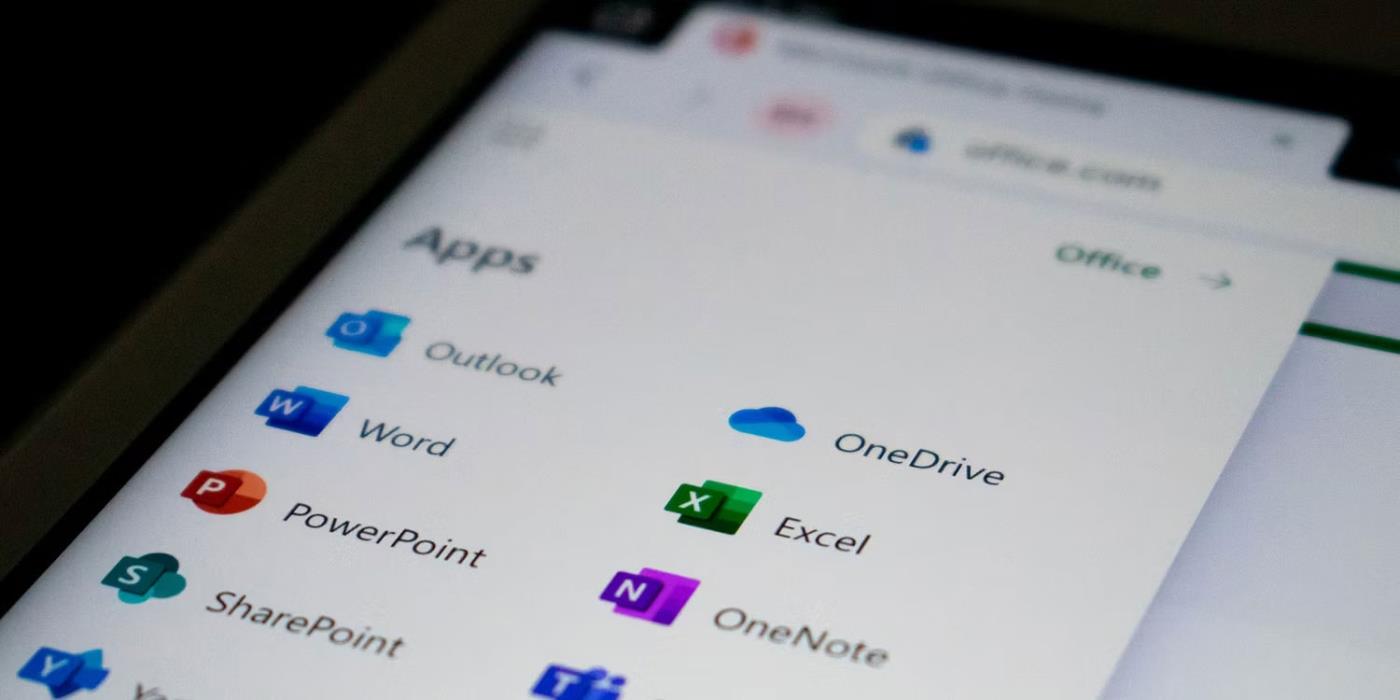
Uložte dávkové soubory z programu Poznámkový blok
Po uložení stačí na soubor dvakrát kliknout a nechat jej aktivovat. Otevře se příkazové okno a po dokončení mazání položek historie rychle zmizí.
Pokud chcete, aby se tento dávkový soubor spustil při každém spuštění systému, otevřete okno Spustit a spusťte shell:startup. Tím se dostanete do složky obsahující všechny skripty a nástroje, které spustíte při spuštění. Přetáhněte tam svůj nově vytvořený dávkový soubor a užijte si automatické mazání historie pokaždé, když se přihlásíte do Windows!
Pokud chcete na požádání vymazat historii, budete muset otevřít dávkový soubor a spustit jej ručně. Pro vaše pohodlí si možná budete chtít vytvořit jeho kopii někde, kde je přístupnější než spouštěcí složka.
Zakázat seznam skoků v Nastavení
Kromě historií uložených v registru a nástrojích pro správu souborů máte také některé historie uložené speciálně od společnosti Microsoft, které poskytují návrhy v nabídce Start, seznamy skoků a další funkce rychlé navigace, které Průzkumník souborů dělá.
Chcete-li je odstranit, přejděte do aplikace Nastavení přes nabídku Start a klikněte na Přizpůsobení v levém panelu.
Mezi možnostmi dostupnými vpravo přejděte dolů a vyberte možnost Start .
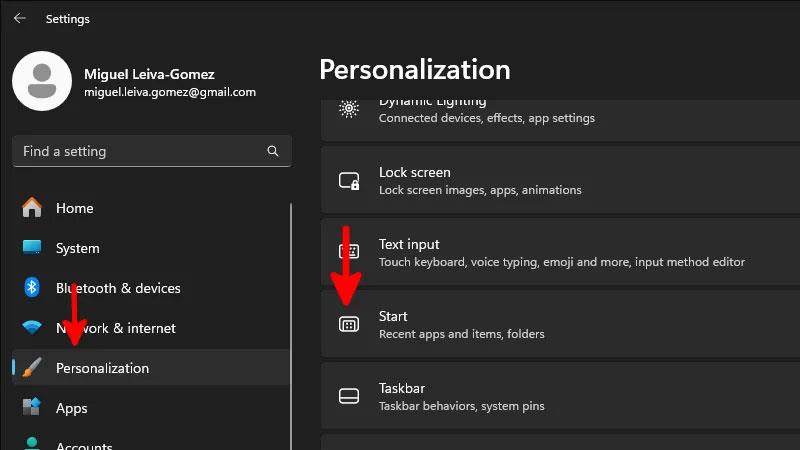
Kde najdete podnabídku Start v nastavení přizpůsobení ve Windows 11.
V této nabídce vypněte možnost Zobrazit naposledy otevřené položky v nabídce Start, Seznamy odkazů a Průzkumník souborů .
Hotovo! Okno Nastavení můžete zavřít a pokračovat ve svém dni. Systém Windows odstraní veškerou historii, kterou máte v oblastech, které jste právě deaktivovali, a přestane tuto historii shromažďovat pro doporučení.
Pokud používáte Windows 10, proces je stejný, i když rozhraní se bude mírně lišit od Windows 11.