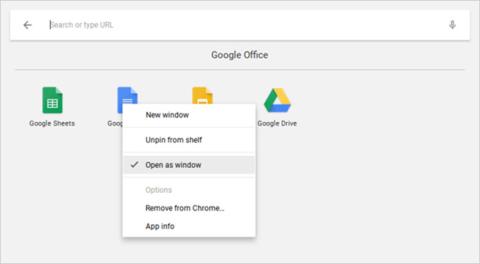Možná jste strávili čas zvažováním kladů a záporů Chromebooků , abyste se nakonec rozhodli, že jej budete vlastnit. Je to skvělá volba! Před pár měsíci jsem si pořídil Chromebook a jsem moc rád, že mám takový notebook. Váš Chromebook může být jiný, ale myslím, že s ním budete stejně spokojeni jako já.
Počítače Chromebook však mají svá vlastní použití. Možná zjistíte, že váš počítač vypadá ve srovnání s MacBookem nebo Surfacem jinak, ale věnujte čas tomu, abyste se s ním seznámili. Zde je několik tipů a triků, které vám pomohou zvyknout si na Chromebook rychleji.
1. Vytvořte více uživatelských profilů
Chromebooky dobře využívají funkci uživatelských profilů Chrome , která uživatelům umožňuje rozdělit svůj počítač do samostatných přihlašovacích profilů. Každý profil si udržuje své vlastní aplikace, správu a nastavení. Někdy můžete své zařízení půjčit někomu jinému, takže je nejlepší použít více profilů.
Zejména profil je velmi důležitý, pokud má vaše rodina děti. Povolením funkce dozorovaných uživatelů můžete vytvářet omezené profily, které umožňují procházení pouze určitých webových stránek a nemohou deaktivovat Bezpečné vyhledávání. V podstatě se jedná o funkci rodičovské kontroly (funkce pro rodiče, která umožňuje kontrolovat, co jejich děti sledují, poslouchají, hrají...).
2. Pro ostatní uživatele použijte režim hosta
I když výše uvedenou funkci Profil nepoužíváte, musíte vědět o režimu hosta. Tento režim vám umožňuje předat počítač ostatním bez obav, že uvidí vaše data (např. historii procházení, stahování, záložky atd.) nebo přístup k aplikacím.
Jakmile relace jiného uživatele skončí, jeho aktivity jsou automaticky odstraněny ze zařízení, aniž by bylo nutné je mazat ručně. (Zní to podobně jako anonymní režim v prohlížeči Chrome, ale uvědomte si, že režim hosta a anonymní režim nejsou stejné).
3. Otevírejte aplikace v samostatných oknech

Protože všechny aplikace pro Chromebooky jsou webové aplikace, začínající uživatele často odrazuje skutečnost, že se aplikace vždy otevírají v Chromu. Naštěstí můžete přinutit jakoukoli aplikaci, aby se otevřela ve vlastním okně.
Najděte aplikaci, kterou chcete otevřít, ve Spouštěči aplikací nebo na hlavním panelu, klikněte na ni pravým tlačítkem a vyberte Otevřít jako okno . Velmi jednoduché, že! Nyní se vaše zařízení cítí jako skutečný notebook, nejen jako oblíbený prohlížeč Chrome.
4. Seskupte aplikace do více složek

Jak budete své zařízení používat stále častěji, budete instalovat stále více aplikací. Ačkoli vám spouštěč aplikací pomáhá spouštět jakoukoli aplikaci pomocí funkce rychlého vyhledávání, chcete na tuto aplikaci okamžitě rychle kliknout. V takovém případě byste měli využít složku App Folder .
Otevřete Spouštěč aplikací a klikněte na Všechny aplikace , poté přetáhněte libovolnou ikonu aplikace na ikonu jiné aplikace a seskupte ji do složky. V případě potřeby pokračujte v přetahování dalších ikon. Chcete-li složku pojmenovat, klikněte na ni a změňte „Nepojmenovaná složka“ v horní části na požadovaný název.
5. Proměňte web v aplikaci

Pamatujte, že aplikace pro Chromebooky jsou v podstatě jen webové stránky maskované jako aplikace. I když to má několik nevýhod, má to více výhod: můžete změnit jakoukoli webovou stránku na aplikaci a spustit ji v jejím vlastním okně.
Otevřete Chrome, přejděte na web, který chcete nárokovat, a klikněte na tlačítko se třemi tečkami vpravo nahoře. Přejděte dolů na Další nástroje a vyberte Přidat na poličku . Pojmenujte aplikaci, ujistěte se, že jste vybrali Otevřít jako okna a klepněte na Přidat .
6. Před otevřením si prohlédněte soubory

Jednou z nejúžasnějších věcí na funkci Finder v macOS je, že můžete zvýraznit většinu souborů a stisknutím mezerníku stáhnout náhled, aniž byste soubor skutečně spouštěli v přidružené aplikaci. Věděli jste, že Chrome OS má také takovou funkci náhledu?
Otevřete aplikaci Soubory , vyberte libovolný soubor bez jeho otevření a stiskněte mezerník . Uvidíte překrytí s některými podrobnostmi o souboru (např. velikost, typ souboru, čas poslední úpravy....) a některé informace specifické pro daný typ souboru (např. ID3 tag nebo MP3). Některé kategorie, jako jsou obrázky a zvuk, mají také náhledy.
7. Posuňte okna doleva a doprava
Pokud vlastníte Chromebook, který podporuje rozlišení 1920 x 1080 nebo vyšší, pravděpodobně nebudete chtít maximalizovat své aplikace. Pro lepší produktivitu můžete využít výhod obrazovky otevřením dvou oken paralelně.
Snadný způsob, jak to udělat, je přetáhnout okna doleva nebo doprava, poté je Chrome OS automaticky přetáhne na stranu a rozdělí obrazovku na polovinu pro každé okno. Nebo můžete také vybrat okno a stisknout Alt+ [ pro posunutí okna doleva nebo Alt+ ] pro posunutí okna doprava.

8. Vynutit odstranění zmrazených aplikací
V Chrome OS pravděpodobně nenarazíte na zamrzlé aplikace tak často jako na Windows nebo Mac, ale pokud ano, budete muset otevřít Správce úloh (pomocí tlačítka Hledat + Escape ) a aplikace odebrat. .
Po otevření musíte najít zmrazený proces, vybrat jej a stisknout Ukončit proces . Správce úloh je jednou z nejdůležitějších funkcí systému Chrome OS, proto byste měli tuto důležitou funkci systému využívat.
9. Restartujte zmrazený systém
Ve vzácných případech systémové chyby zjistíte, že Správce úloh se neotevře nebo nemůže uvolnit vaše zařízení. Pokud se tak stane, můžete použít poslední možnost – což je Hard Reboot .
Každý Chromebook je dodáván se speciální sadou multimediálních kláves umístěných nad číselnou řadou. Jedním z nich je tlačítko Refresh (vypadá jako kruhová šipka) a jedním je tlačítko Power (vypadá jako kruh se svislou čárou). Stisknutím tlačítka Power + Refresh se okamžitě restartuje.
Poznámka: To způsobí ztrátu neuložených dat v otevřených aplikacích. Navíc tato operace nemá stejnou funkčnost jako Powerwash (která bude podrobněji popsána v části 20 níže).
10. Osvojte si integrovaný vyhledávací klíč
Jedna věc, která je pro klávesnice Chromebooků jedinečná, je absence klávesy Windows nebo Command. Místo toho se Google rozhodl nahradit klávesu Caps Lock klávesou Hledat, která po stisknutí otevře spouštěč aplikací.
Tento klíč je velmi užitečný pro:
- Rychle spusťte jakoukoli aplikaci zadáním jejího názvu. V tomto smyslu je velmi podobná nabídce Start ve Windows 10 a Mac Spotlight.
- Rychle spusťte adresy URL webových stránek nebo dotazujte se na jakýkoli vyhledávač.
- Aktivujte hlasové vyhledávání stisknutím tlačítka mikrofonu.
11. Znovu připojte speciální klíče

Chrome OS má 5 speciálních kláves, které vám umožní je v případě potřeby znovu připojit: jsou to klávesy Search, Ctrl, Alt, Backspace a Escape. Tyto klávesy můžete připojit ke kterékoli z pěti kláves, plus klávesy Caps Lock a Disabled. Pokud se vám nelíbí klávesa Hledat, můžete ji zde vrátit zpět na Caps Lock nebo ji úplně vypnout.
Klikněte na ikonu profilu v pravém dolním rohu a poté kliknutím na ikonu ozubeného kola otevřete Nastavení . Přejděte dolů do části Zařízení a klikněte na Nastavení klávesnice . Stačí změnit stisk kláves pomocí rozevíracích nabídek. Aktivací zaškrtávacího políčka můžete také změnit multimediální klávesy v horní řadě na funkční klávesy.
12. Naučte se systémové zkratky

Kromě různých rozložení klávesnice mají Chromebooky také různé klávesové zkratky pro operace na úrovni systému. Naštěstí Google neuvěřitelně zjednodušil učení se novým klávesovým zkratkám: stačí stisknout klávesovou zkratku Ctrl + Alt + ? .
Zobrazí se interaktivní mapa klávesnice, která vám ukáže, co jednotlivé zkratky dělají. Pokud podržíte klávesu Hledat, zobrazí se všechny klávesové zkratky související s klávesou Hledat. Totéž s klávesami Ctrl, Alt a Shift. Pojďme se teď začít učit nejdůležitější klávesové zkratky Chromebooku.
13. Jak na Touchpad kliknout pravým tlačítkem a prostředním tlačítkem
Používání dotykové myši se pro začínající uživatele Chromebooku může zdát trochu obtížné. Chcete-li kliknout pravým tlačítkem, jednoduše klepněte na touchpad dvěma prsty současně. Chcete-li kliknout prostředním tlačítkem, jednoduše stiskněte touchpad třemi prsty současně. Tento tip vám pomůže používat Chromebook milionkrát rychleji.
14. Přejeďte gesty na touchpadu

Všechna nová zařízení Chromebook se dodávají s touchpady, které podporují gesta. I když existuje mnoho podporovaných gest, noví uživatelé Chromebooků by měli znát zejména čtyři:
- Vodorovným přejetím dvěma prsty přejdete vpřed a zpět do Chromu.
- Svislým přejetím dvěma prsty můžete posouvat nahoru a dolů.
- Mezi otevřenými kartami v Chromu můžete přejíždět vodorovným přejetím třemi prsty . To je ještě rychlejší než použití Ctrl + Tab .
- Přejetím třemi prsty dolů otevřete nástroj Přepínač úloh a zobrazíte všechny otevřené aplikace v rozhraní.
15. Rychle uvolněte místo na disku
Všechna zařízení Chromebook jsou dodávána s určitou formou SSD pro ukládání dat. I když je to skvělá zpráva z hlediska rychlosti a výkonu, má to nevýhodu: SSD mají malou úložnou kapacitu. Ve skutečnosti byste jen těžko hledali cenově dostupný Chromebook s více než 32GB úložištěm.

Proto je správa místa na disku tak důležitá. Klikněte na ikonu profilu v pravém dolním rohu a poté kliknutím na ikonu ozubeného kola otevřete Nastavení . V části Zařízení klikněte na Správa úložiště . Zde můžete vidět, které aplikace nebo programy zabírají místo v systému, a kliknutím je v případě potřeby odstranit.
16. Vypněte režim spánku
Chrome OS neposkytuje žádný způsob, jak upravit možnosti úspory energie. Po odpojení se obrazovka po několika minutách nečinnosti vypne. Po připojení do zásuvky zůstane obrazovka zapnutá déle, ale v nečinnosti se stále vypne.
Pokud vás však tato funkce znepokojí, můžete otevřít rozšíření Chrome a vypnout režim spánku. Zde můžete nejen zakázat režim spánku, ale můžete si také vybrat mezi režimy „uspání pouze obrazovky“ nebo „uspání obrazovky a systému“.
17. Snadno pořizujte snímky obrazovky
Pokud váš Chromebook nemá tlačítko Print Screen, co uděláte, abyste pořídili snímek obrazovky? Velmi jednoduše, stačí stisknout kombinaci kláves Ctrl + Switch Window (Switch Window je speciální klávesa na horní řadě klávesnice, která vypadá jako obdélník se 2 svislými čarami vedle).
Uložené snímky obrazovky se zobrazí ve složce Stažené soubory, ke které máte přístup pomocí aplikace Soubory. Všimněte si, že pro výběr konkrétní oblasti fotografie na obrazovce můžete také použít klávesy Ctrl + Shift + Přepnout okno .
18. Povolte volitelné funkce pomocí příznaků
Otevřete Chrome a do adresního řádku zadejte chrome://flags, abyste získali přístup k řadě volitelných funkcí systému Chrome OS. Neváhejte je procházet, pokud máte čas, ale pokud ne, zkontrolujte alespoň příznaky, abyste zlepšili výkon.
Poznámka: Tyto volitelné funkce nejsou vždy dostupné. V nejhorším případě nemusí fungovat tak, jak bylo zamýšleno. V nejhorším případě mohou způsobit ztrátu dat. Ve skutečnosti je však většina těchto funkcí stabilní a chyby jsou vzácné, ale měli bychom se také chránit před nešťastnými riziky.
19. Testování funkcí na kanálech Beta a Dev
Kanál Beta umožňuje nízkorizikový pohled na nadcházející funkce, přibližně jeden měsíc před kanálem Stabil. Kanál pro vývojáře nabízí vysoce rizikové funkce náchylné k chybám při sledování experimentálních funkcí před kanálem Stabil. Přepnutí na kanál Beta nebo Dev:
- Klikněte na ikonu profilu vpravo dole
- Kliknutím na ikonu ozubeného kola otevřete Nastavení .
- Nahoře vyberte O Chrome OS .
- Klikněte na Více informací ...
- Klikněte na tlačítko Změnit kanál .
- Nakonec vyberte kanál Beta nebo Dev.
Pokud chcete minimalizovat pády systému a potenciální ztrátu dat, připojte stabilní kanál. Přepnutím z experimentálního kanálu na stabilní kanál však smažete všechna data z Chromebooku, včetně účtů.
20. Obnovte tovární nastavení pomocí Powerwash
Pokud chcete Chromebook přeinstalovat nebo jej plánujete prodat, případně narazíte na závažnou chybu, která způsobí opakované selhání systému, je třeba zařízení provést powerwash.
Powerwash je termín od Googlu pro „obnovení továrního nastavení“. Powerwash vymaže všechna data v Chromebooku a vrátí jej do původního stavu, v jakém byl při prvním spuštění. Navzdory ztrátě místních dat nebudou vaše účty a profily Google ovlivněny, protože vaše data jsou synchronizována v cloudu Google.
Uzavřít
Výše je 20 nejzákladnějších tipů pro nové uživatele Chromebooků. Podle mého názoru je to opravdu užitečné, protože jsem to sám zažil.
A vy, rádi používáte Chromebooky? Je nějaká rada pro nové uživatele, která mi v článku chyběla? Dejte nám prosím vědět komentářem níže.