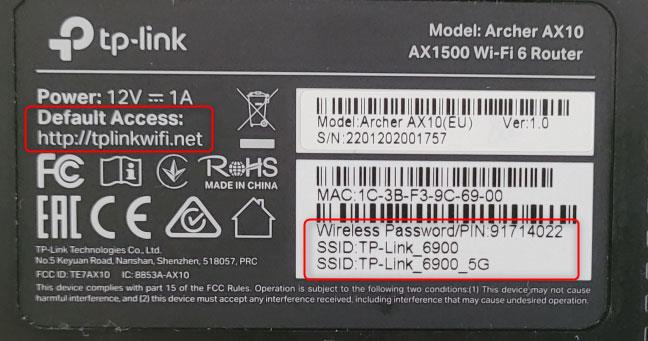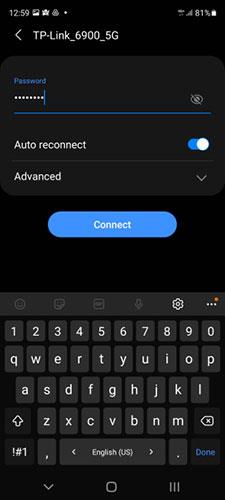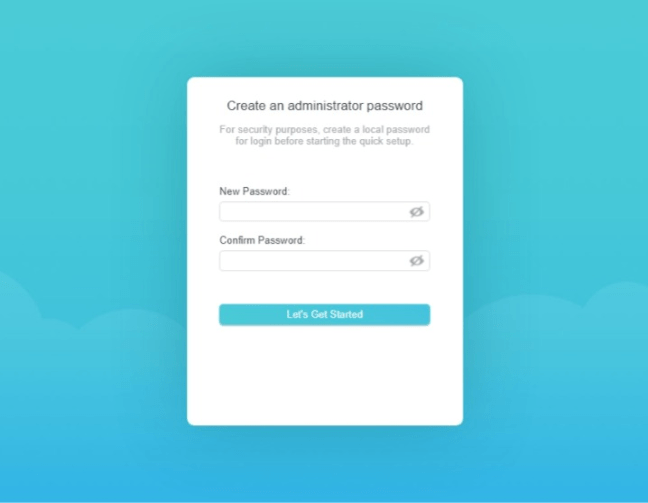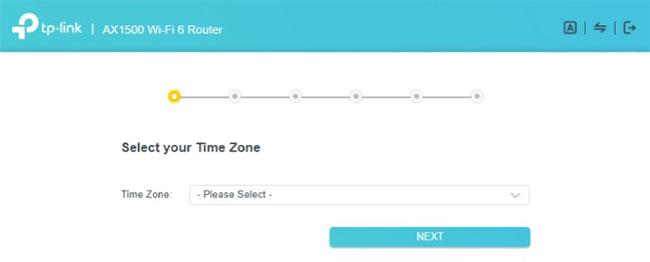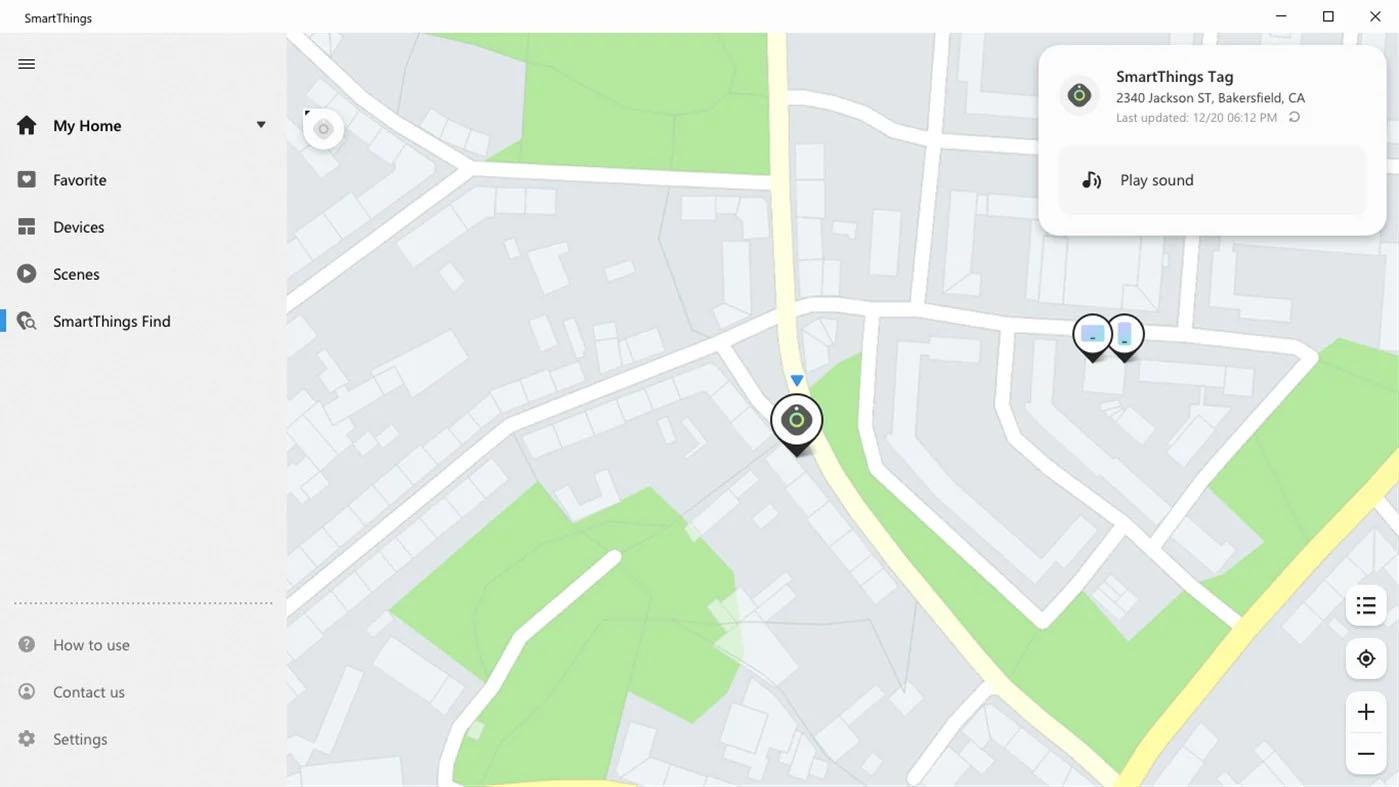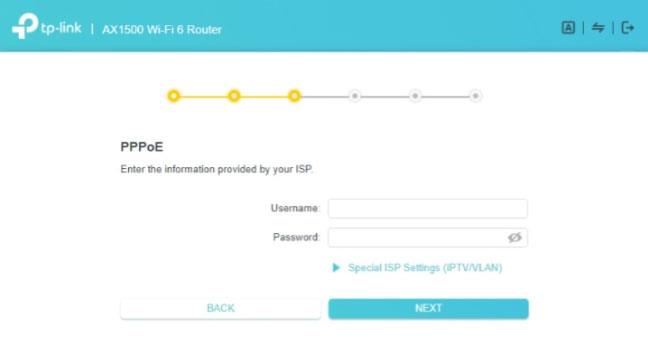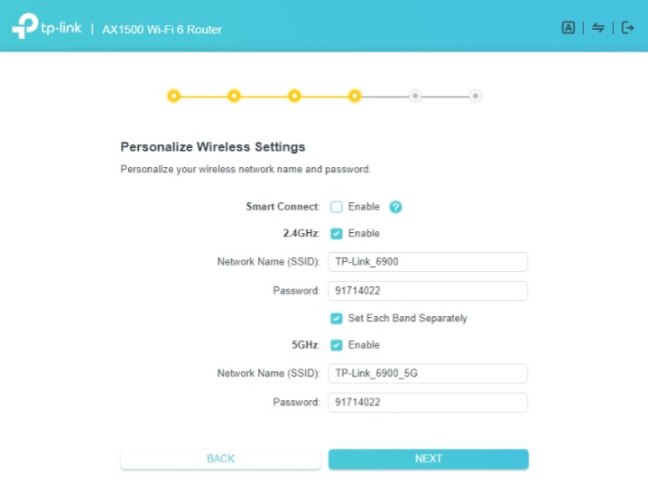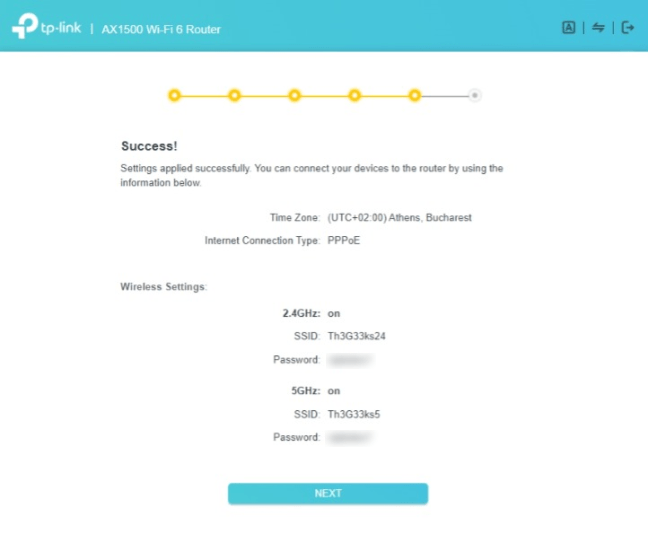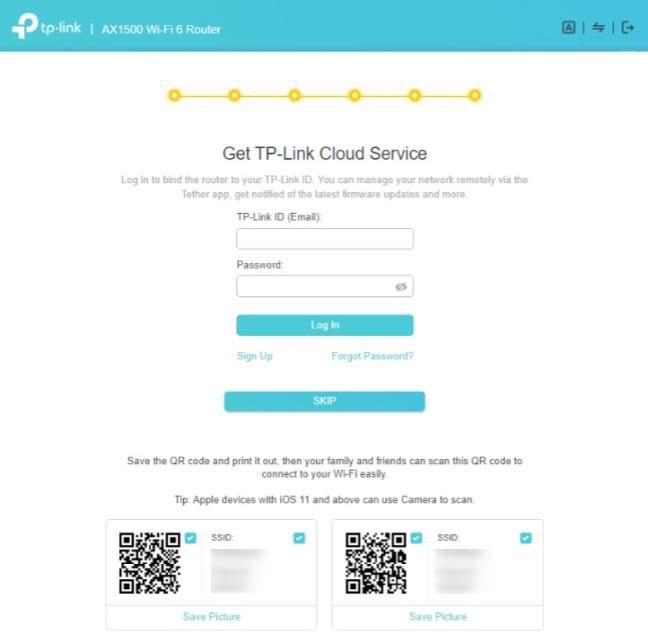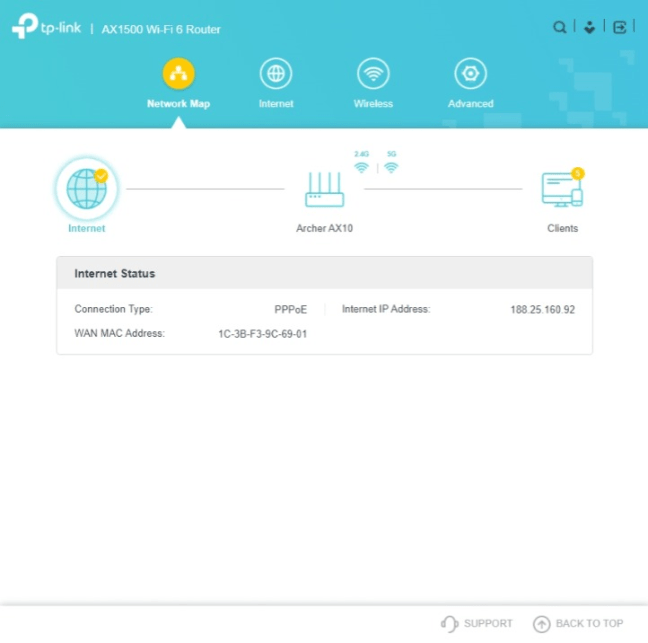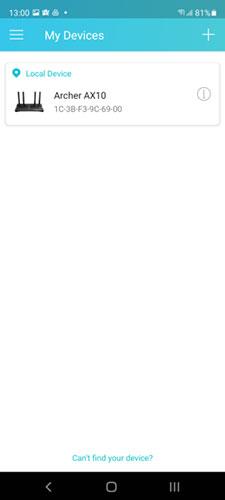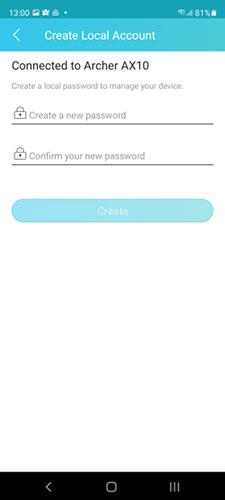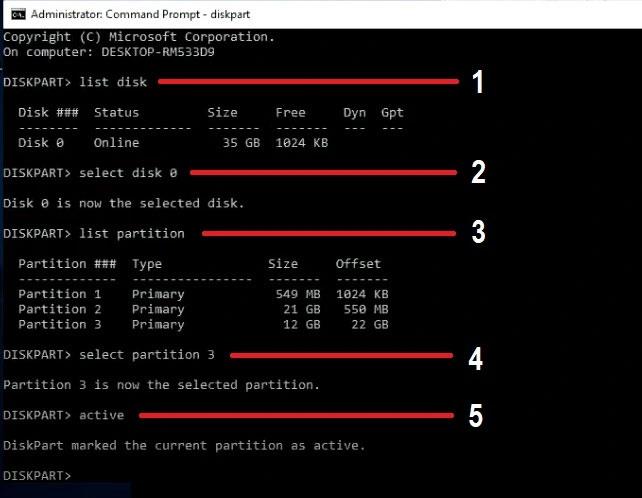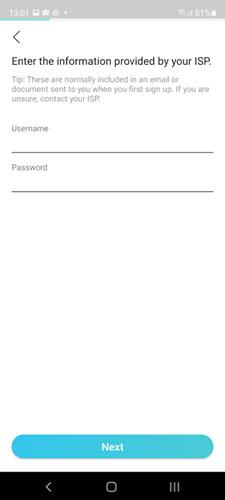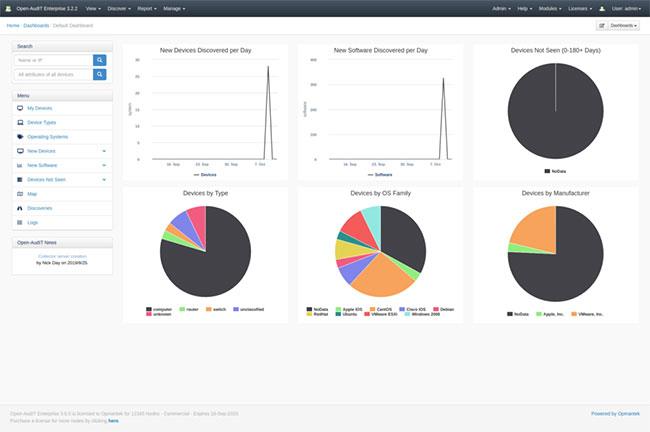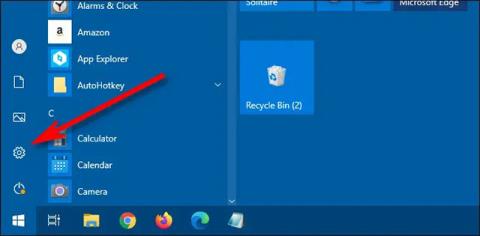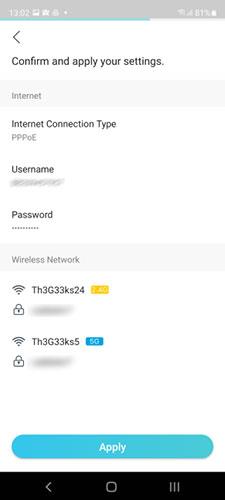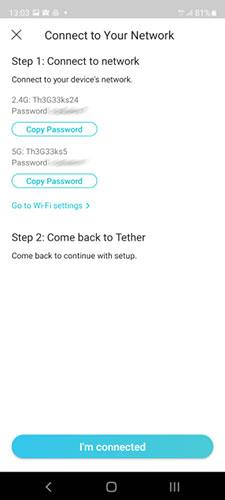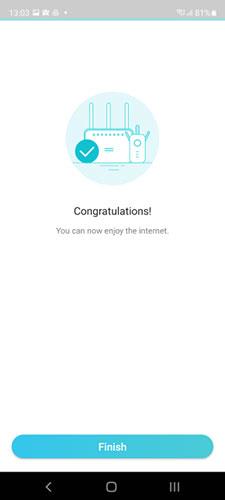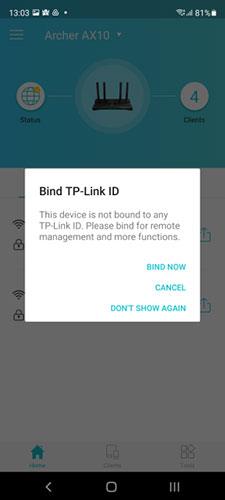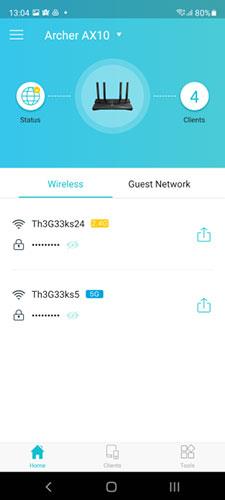Právě jste si koupili zbrusu nový router TP-Link WiFi 6 a chcete jej poprvé nakonfigurovat? Potřebujete nastavit router TP-Link bez ethernetového kabelu , pouze pomocí vašeho notebooku nebo smartphonu a WiFi? Níže je uveden nejúplnější průvodce, jak nastavit jakýkoli router TP-Link WiFi 6, abyste mohli svou síť začít používat co nejrychleji.
Připravit
Než zahájíte proces nastavení, proveďte nejprve toto:
- Pokud jste si právě zakoupili nový router TP-Link nebo jej obdrželi od někoho jiného, podívejte se na nálepku s technickými detaily dole:
- Vyhledejte výchozí přístupovou adresu, například tplinkwifi.net nebo 192.168.0.1 .
- Vyhledáním polí SSID se zobrazí názvy pásem bezdrátové sítě vysílaných routerem TP-Link.
- Najděte bezdrátové heslo nebo PIN používaný ve výchozím nastavení.
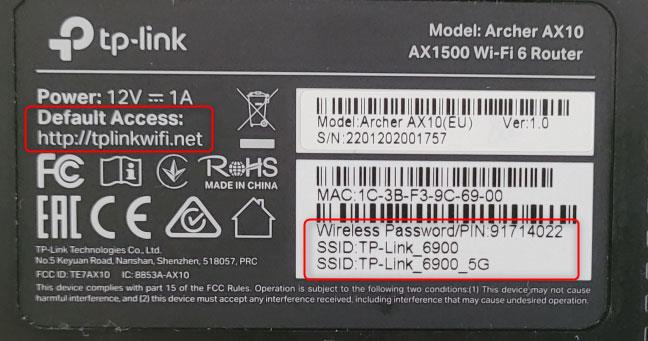
Podrobnosti o WiFi najdete ve spodní části routeru TP-Link
Zapište si tyto podrobnosti, protože budou užitečné při nastavení. Měli byste také znát podrobnosti o internetovém připojení od svého poskytovatele: Typ internetového připojení, které máte, všechna požadovaná uživatelská jména a hesla a další podrobnosti o připojení.
Poté připojte směrovač ke zdroji napájení pomocí napájecího adaptéru dodaného se směrovačem. Pomocí síťového kabelu připojte router TP-Link WiFi 6 k vašemu modemu, routeru nebo síti poskytovatele internetových služeb (ISP). Zapojte tento kabel do portu WAN na zadní straně routeru, který má jinou barvu než ostatní ethernetové porty . Na TP-Link Archer AX10 je port WAN modrý. V neposlední řadě zapněte router stisknutím tlačítka napájení na zadní straně.

První kroky je třeba provést na routeru TP-Link WiFi 6
Podívejte se na kontrolky LED na přední straně routeru TP-Link WiFi 6. Počkejte, až se rozsvítí a budou fungovat stabilně. LED dioda připojení k internetu se rozsvítí oranžově nebo červeně, protože váš router se zatím nemůže připojit k internetu.

Zkontrolujte, zda na vašem routeru TP-Link svítí kontrolka LED
Připojte svůj počítač, notebook, smartphone nebo tablet k vysílací síti pomocí routeru TP-Link WiFi 6
Pokud máte stolní nebo přenosný počítač, který plánujete použít k nastavení routeru TP-Link, můžete jej připojit k routeru zapojením síťového kabelu do jednoho z dostupných ethernetových portů.

Připojte svůj počítač k routeru TP-Link pomocí kabelu
Pokud nemáte síťový kabel nebo dáváte přednost použití WiFi, připojte se pomocí svého notebooku k bezdrátové síti vysílané routerem TP-Link. Podrobnosti o připojení naleznete na nálepce uvedené dříve v této příručce. Pokud potřebujete pomoc s připojením k bezdrátové síti, přečtěte si: Jak povolit WiFi ve Windows 10 .
Pokud dáváte přednost mobilnímu zařízení, jako je smartphone se systémem Android nebo iPhone, připojte jej k WiFi routeru pomocí routeru TP-Link WiFi 6.
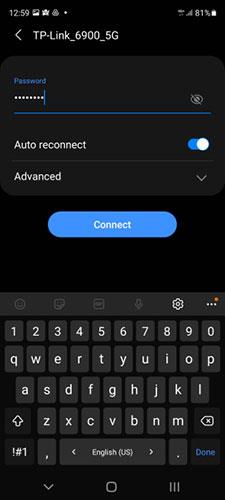
Připojte se k WiFi na smartphonu
Nyní, když jste připojeni k síti spravované routerem TP-Link WiFi 6, můžete ji nastavit. Pokud používáte stolní nebo přenosný počítač, otevřete webový prohlížeč a postupujte podle další části této příručky. Pokud používáte chytrý telefon nebo tablet, přečtěte si, jak používat aplikaci Tether společnosti TP-Link k nastavení routeru.
Jak nakonfigurovat router TP-Link WiFi 6 z webového prohlížeče
Na svém notebooku nebo PC otevřete svůj oblíbený prohlížeč a navštivte tplinkwifi.net nebo 192.168.0.1. Tím se načte průvodce nastavením TP-Linku, který začne tím, že vás požádá o vytvoření hesla správce pro router. Zadejte heslo, potvrďte heslo a klikněte na „Začínáme“ . Toto heslo musí mít alespoň 6 znaků a obsahovat alespoň dva z následujících typů znaků: písmena, číslice a symboly.
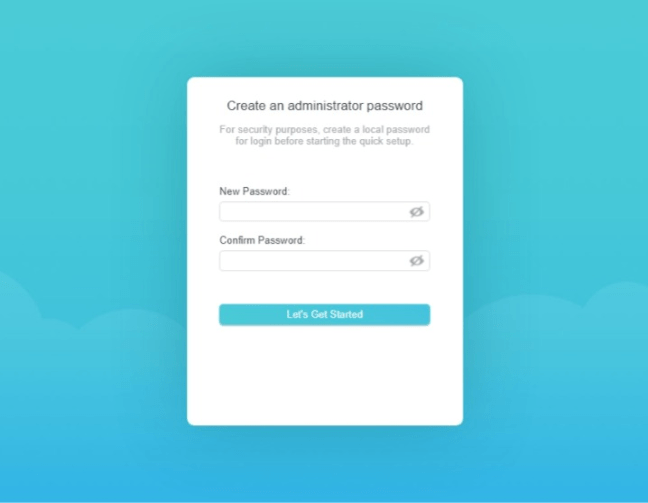
Nastavte heslo správce pro router TP-Link
Tip : Pokud se stránka nastavení nenačte, znamená to, že váš router TP-Link má jinou IP adresu, než jaká byla zmíněna v předchozím článku. Abyste ji našli, přečtěte si: Jak zjistit IP adresu routeru na jakékoli platformě .
V dalším kroku vás router TP-Link WiFi 6 požádá o výběr časového pásma, ve kterém se nacházíte. To routeru umožňuje synchronizovat čas a související nastavení s vaším poskytovatelem internetových služeb a také upravit svá nastavení podle regionu, ve kterém se nacházíte, a také podle doprovodných právních požadavků. Klikněte do rozevíracího seznamu Časové pásmo , vyberte příslušné časové pásmo pro vaši zemi a klikněte na Další.
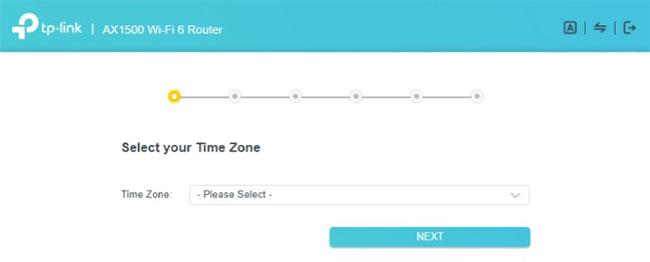
Vyberte časové pásmo pro router TP-Link
Průvodce nastavením TP-Link vás požádá o výběr typu internetového připojení, které máte. Pokud nevíte, měli byste stisknout AUTO DETECT a počkat několik sekund. Router odvede dobrou práci při detekci vašeho typu internetového připojení. Po výběru typu připojení klikněte na Další.
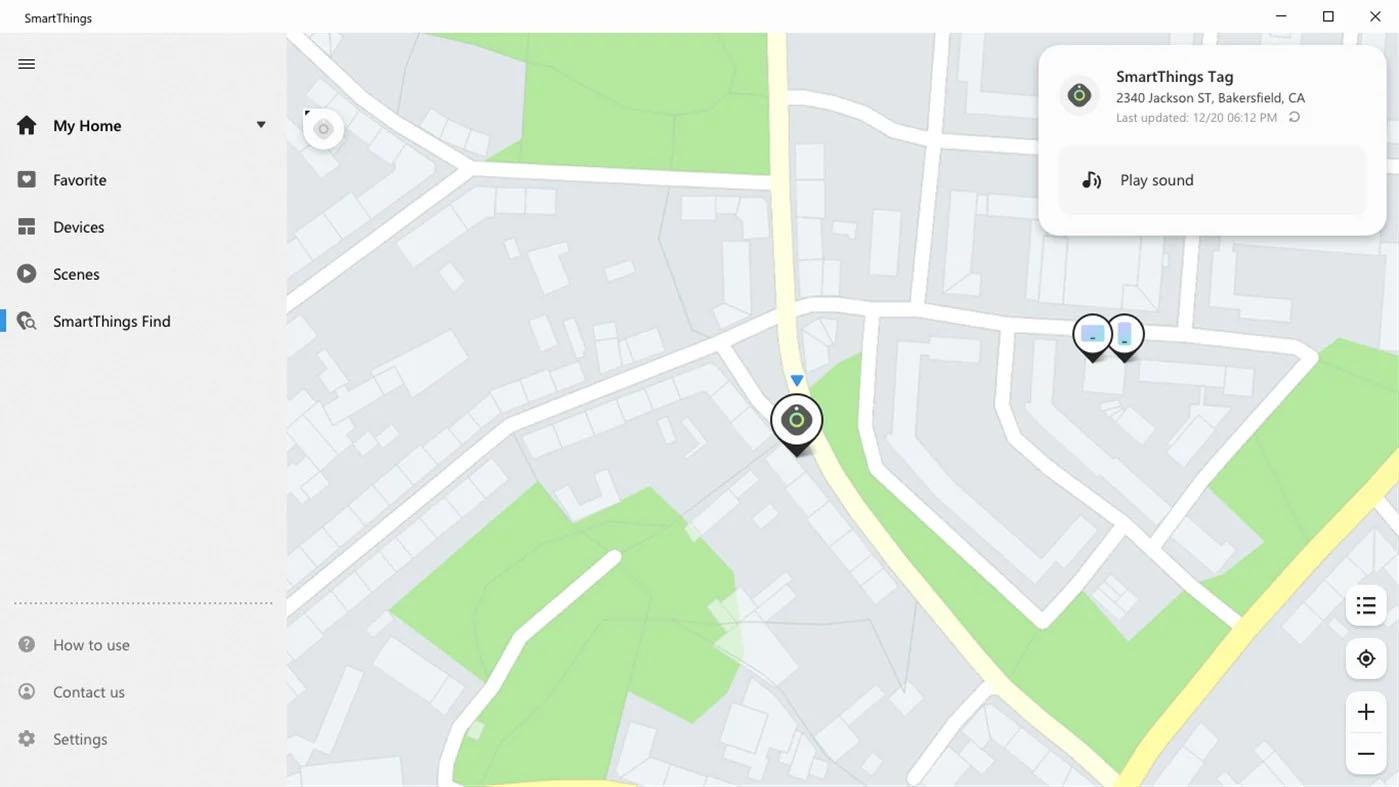
Vyberte typ připojení k internetu
V závislosti na typu internetového připojení budete možná muset zadat další informace, které router TP-Link používá pro připojení k internetu:
- Statická IP – Musíte zadat IP adresu, masku podsítě, výchozí bránu a DNS server, které by měl router TP-Link používat pro připojení k internetu.
- Dynamic IP – Router automaticky obdrží IP adresu od ISP a zeptá se, zda chcete, aby používal výchozí MAC adresu nebo vlastní adresu.
- PPPoE – Musíte zadat uživatelské jméno a heslo používané pro připojení k internetu. Tyto informace vám poskytne váš ISP.
- L2TP – Zadejte uživatelské jméno a heslo používané pro připojení k internetu. Musíte také zadat IP adresu VPN serveru nebo název domény. Váš ISP s vámi může tyto informace sdílet.
- PPTP – Zadejte uživatelské jméno a heslo používané pro připojení k internetu. Zkontrolujte, zda používáte dynamickou nebo statickou IP a zadejte IP VPN serveru nebo název domény. Tyto informace vám poskytne váš ISP.
Po zadání požadovaných informací klepněte na tlačítko Další.
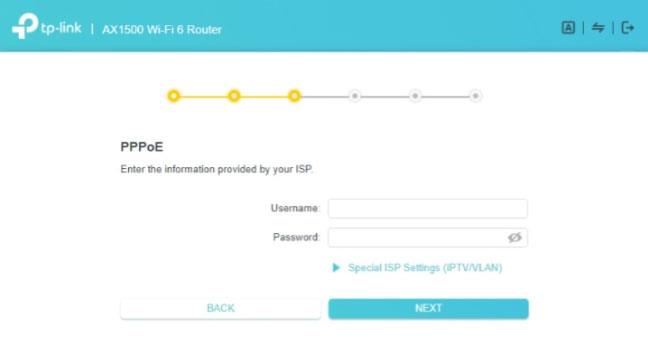
Zadejte informace o připojení k internetu
Nyní je čas přizpůsobit nastavení bezdrátového připojení na vašem routeru TP-Link. Ve výchozím nastavení používají směrovače s podporou Smart Connect stejný název sítě pro pásma 2,4 GHz i 5 GHz. I když je to pro většinu lidí snadné, možná budete chtít oddělit sítě WiFi vysílané na každém pásmu. Pokud se vás to týká, zrušte zaškrtnutí políčka Smart Connect.

Přizpůsobte nastavení bezdrátového připojení na routeru TP-Link
Zaškrtněte políčko „Nastavit každé pásmo samostatně“ a můžete nastavit WiFi pro každé pásmo samostatně. Zadejte název sítě, kterou chcete používat pro pásmo 2,4 GHz, a heslo, které budou lidé používat pro připojení k této síti. Poté proveďte totéž pro pásmo 5 GHz a stiskněte Nest.
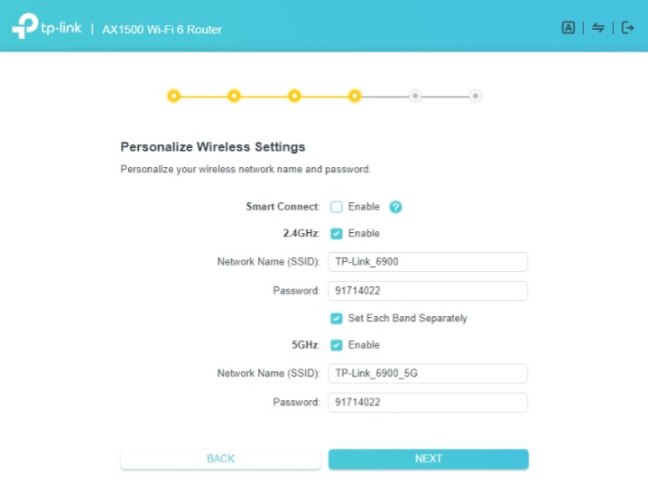
Nastavte každé pásmo WiFi samostatně
Poznámka : Pro každé pásmo můžete nastavit různé názvy sítí a hesla. Pro jednoduchost však můžete chtít použít různé názvy sítí pro odlišení každého pásma a stejné heslo pro obě.
Znovu se ujistěte, že heslo WiFi není stejné jako heslo správce pro router. Pokud jsou stejné, kdokoli s přístupem k WiFi může snadno hacknout nebo změnit nastavení vašeho routeru TP-Link WiFi 6.
Po nastavení bezdrátových nastavení router TP-Link zkontroluje, zda se může připojit k internetu. Pokud je kontrola úspěšná, router vyhledá aktualizace firmwaru a pokud nějaké najde, požádá vás o aktualizaci. Pokud se budete řídit tímto doporučením, očekávejte, že proces upgradu bude trvat několik minut a počkejte, až se router restartuje. Průvodce nastavením poté zobrazí souhrn vaší instalace.
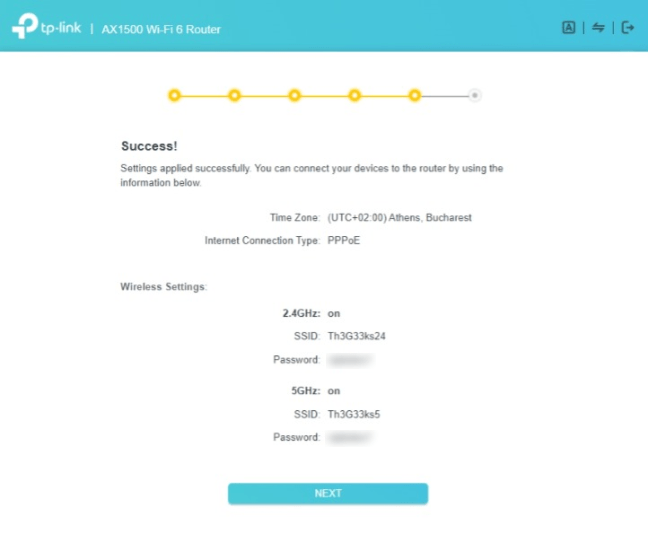
Shrnutí vašich nastavení
Důležitá poznámka : Pokud selže test internetového připojení, selže i proces nastavení. Směrovače TP-Link vás požádají o opakování stejného testu nebo se vraťte ke kroku, ve kterém zvolíte typ připojení k internetu. Pokud k tomu dojde, ujistěte se, že jsou všechny kabely správně připojeny k routeru a že jste zadali správné informace o připojení k internetu. Pokud si tím nejste jisti, měli byste se obrátit na službu technické podpory, kterou poskytuje váš ISP, TP-Link nebo obojí.
Po kliknutí na tlačítko Další se TP-Link zeptá, zda se chcete přihlásit a přiřadit router k vašemu TP-Link ID, abyste mohli spravovat svou síť na dálku pomocí mobilní aplikace Tether. Pokud to chcete, zadejte e-mailovou adresu a heslo spojené s vaším TP-Link ID nebo stiskněte tlačítko Zaregistrovat se a vytvořte si bezplatný účet.
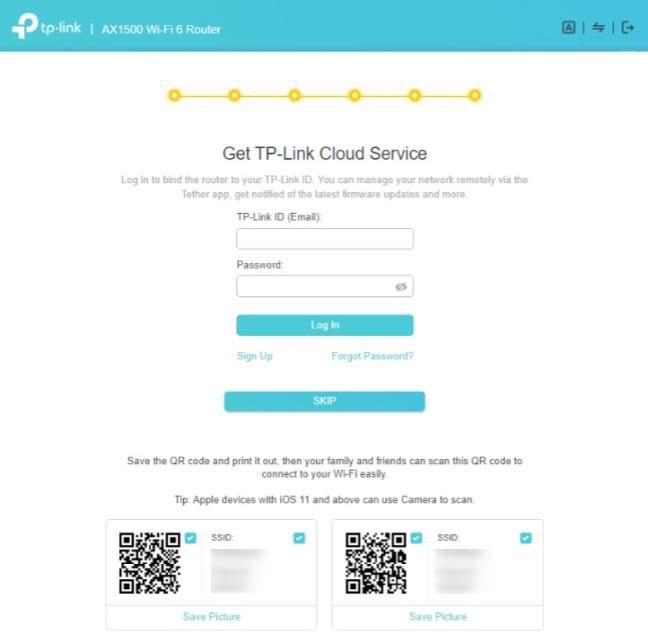
Přidejte TP-Link ID do routeru
Proces počátečního nastavení je konečně u konce a vy si můžete prohlédnout nastavení firmwaru routeru a změnit další aspekty provozu routeru.
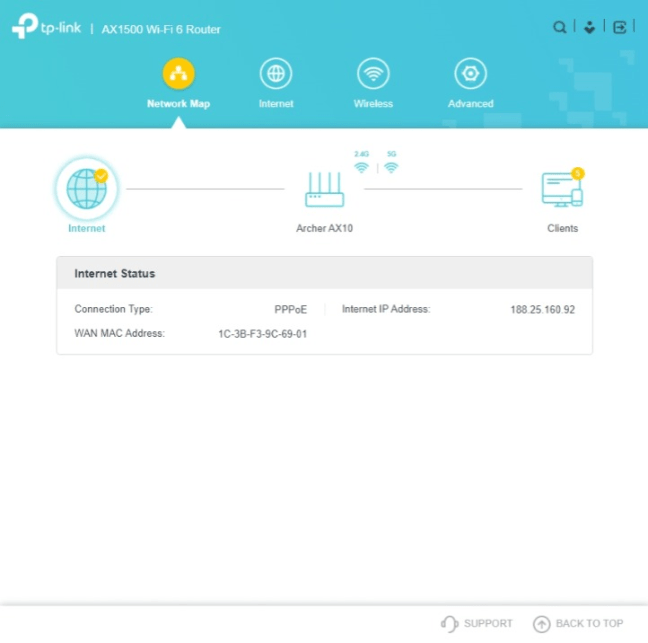
Firmware na routeru TP-Link
Vaše síť je nyní aktivní a můžete k ní připojit všechna svá zařízení.
Jak nakonfigurovat router TP-Link WiFi 6 pomocí aplikace Tether pro mobilní zařízení
Dalším způsobem, jak nastavit router TP-Link, je použití mobilní aplikace Tether dostupné zdarma pro Android i iOS. Nainstalujte jej do smartphonu, připojte smartphone k WiFi vyzařované routerem TP-Link a poté otevřete aplikaci Tether. Po několika sekundách detekuje přesný model routeru TP-Link. Klikněte na název routeru.
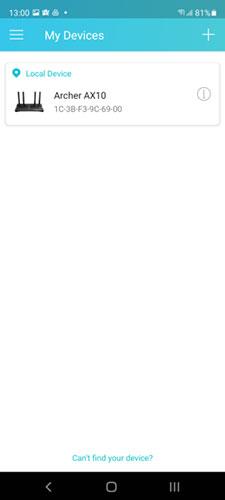
Klikněte na název routeru TP-Link WiFi 6
Pokud aplikace uvádí, že detekovala neznámé zařízení obecně uvedené jako router TP-Link, měli byste to zkusit znovu. Také se ujistěte, že se připojujete k WiFi vyzařované routerem, který chcete nastavit, a ne k jinému routeru.
Poté budete požádáni o vytvoření hesla pro správu routeru TP-Link. Heslo musí mít alespoň 6 znaků a musí obsahovat písmena, číslice nebo speciální znaky. Zadejte heslo, potvrďte a poté klikněte na Vytvořit.
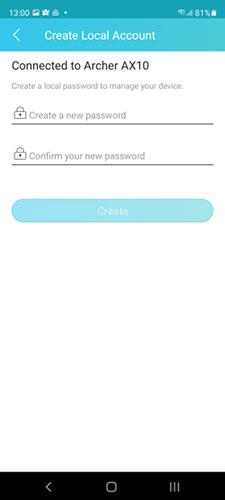
Vytvořte heslo správce pro router TP-Link
Musíte vybrat typ připojení k internetu. Tato volba je nejdůležitější v celém procesu nastavení. Pokud neznáte svůj přesný typ připojení, můžete stisknout Auto Detect a nechat router TP-Link, aby jej detekoval za vás. Potom klepněte na tlačítko Další.
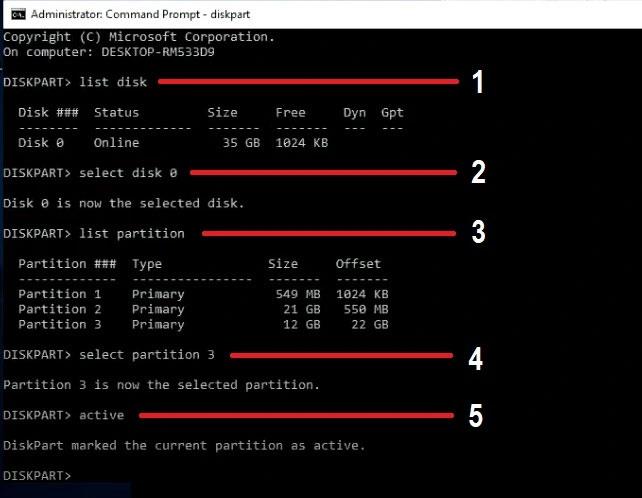
Vyberte typ připojení k internetu
Zadejte potřebné informace pro připojení routeru TP-Link WiFi 6 k internetu. Toto jsou informace, které musíte zadat v závislosti na typu internetového připojení:
- Statická IP – Musíte zadat IP adresu, masku podsítě, výchozí bránu a DNS server .
- Dynamic IP – Router automaticky obdrží IP adresu od ISP a zeptá se, zda chcete, aby používal výchozí MAC adresu nebo vlastní adresu.
- PPPoE – Musíte zadat uživatelské jméno a heslo používané pro připojení k internetu.
- L2TP – Zadejte uživatelské jméno a heslo používané pro připojení k internetu a také IP VPN serveru nebo název domény.
- PPTP – Zadejte uživatelské jméno a heslo používané pro připojení k internetu. Zkontrolujte, zda používáte dynamickou nebo statickou IP a zadejte IP VPN serveru nebo název domény.
Po zadání požadovaných údajů stiskněte Další.
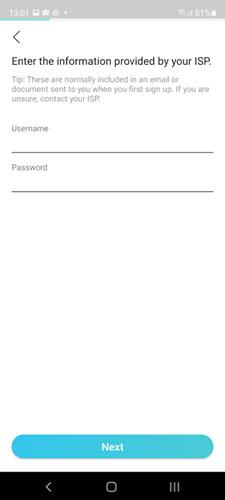
Zadejte informace o připojení k internetu
Nejprve budete požádáni, abyste na routeru nastavili bezdrátové pásmo 2,4 GHz. Zadejte název sítě a heslo, které chcete používat pro WiFi, a klikněte na Další.
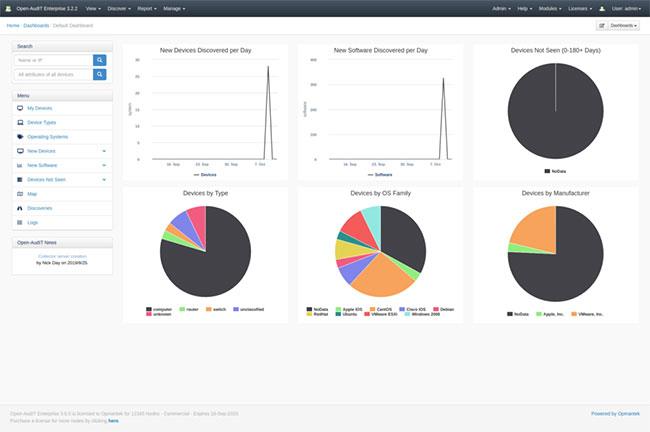
Nastavte pásmo 2,4 GHz na routeru TP-Link
Dále budete požádáni o nastavení pásma 5 GHz. Znovu zadejte název sítě a heslo a klepněte na tlačítko Další. Můžete použít stejné heslo jako pro pásmo 2,4 GHz, ale bylo by lepší, kdybyste obě pásma odlišili jiným názvem sítě.
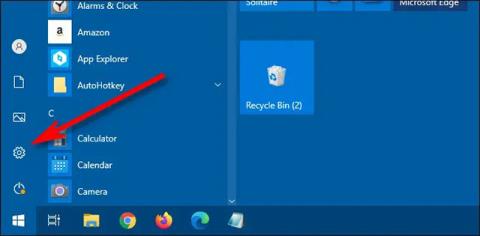
Nastavte pásmo 5 GHz na routeru TP-Link
Zobrazí se souhrn vašich nastavení. Klikněte na Apply a router TP-Link je začne používat.
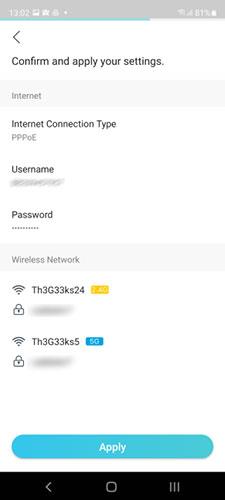
Potvrďte a použijte nastavení
Váš smartphone je nyní odpojen od WiFi vysílané routerem TP-Link, protože router nyní používá jiný název sítě a heslo. Na svém smartphonu se znovu připojte k WiFi, tentokrát pomocí názvu sítě a hesla, které jste nastavili dříve. Po dokončení se vraťte do aplikace Tether a klepněte na „Jsem připojen“.
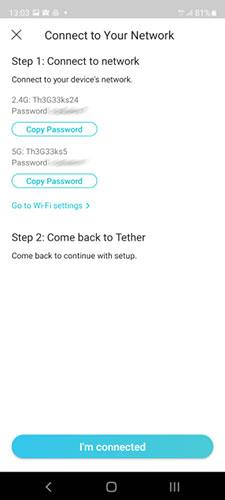
Co udělat pro pokračování procesu nastavení
Aplikace Tether zkontroluje vaše síťové připojení, a pokud se router dokáže bez problémů připojit k internetu, zobrazí se zpráva Gratulujeme. Klepněte na tlačítko Dokončit.
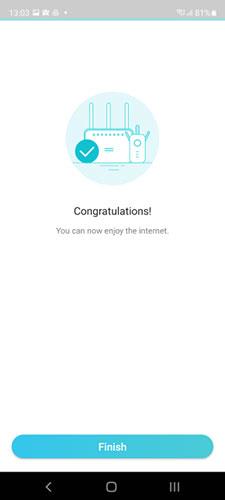
Aplikace Tether potvrzuje, že vše funguje správně
Poznámka : Pokud je test síťového připojení úspěšný, router také zkontroluje aktualizace firmwaru a pokud budou nalezeny nějaké chyby, požádá vás o aktualizaci. Pokud se budete řídit tímto doporučením, očekávejte, že proces upgradu bude trvat několik minut a počkejte, až se router restartuje.
Na konci průvodce nastavením budete dotázáni, zda chcete propojit své TP-Link ID se svým routerem, abyste jej mohli vzdáleně spravovat odkudkoli na internetu, dokonce i z telefonu. Váš smartphone není připojen k WiFi. Pokud stisknete Bind Now , budete požádáni o zadání přihlašovacích údajů nebo o registraci a vytvoření bezplatného ID TP-Link nyní.
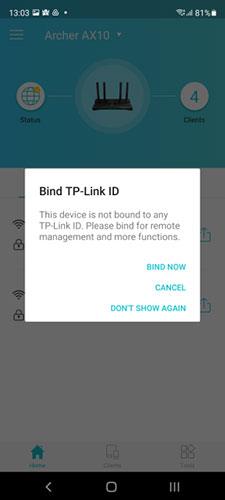
Vyberte propojit router s ID TP-Link
Pokud si to nepřejete, stiskněte Storno a máte hotovo s počátečním nastavením. Nyní můžete pomocí aplikace Tether nastavit další aspekty vašeho routeru TP-Link WiFi 6. K síti můžete také připojit všechny své počítače a zařízení.
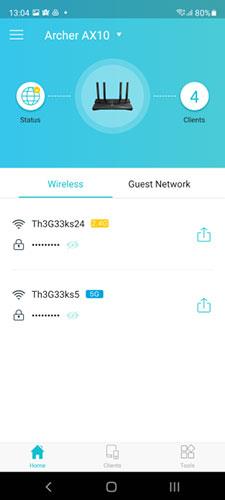
Aplikace Tether pro router TP-Link WiFi 6
Užijte si používání routeru TP-Link WiFi 6!
Doufám, že jste úspěšní.