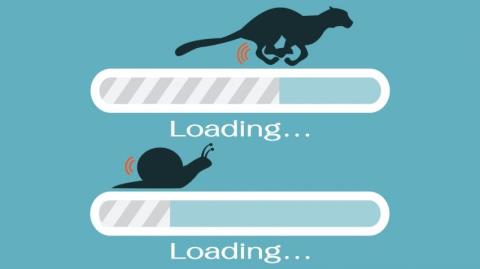Existuje mnoho příčin pomalého výkonu počítače, včetně softwarových nebo hardwarových chyb. A po dlouhé době používání počítače, stahování programů do počítače a jejich instalace si všimnete, že váš počítač běží pomaleji a pomaleji, proces spouštění trvá až hodinu, než se dokončí. , Zpracování aplikací a operací trvá hodně čas.
To ve vás vyvolává vztek a rozčilení. Jak tedy zrychlit váš počítač se systémem Windows, aby běžel stejně rychle, jako když jste jej poprvé koupili, naleznete v článku níže od Wiki.SpaceDesktop.

Kromě toho, pokud chcete urychlit proces spouštění počítače se systémem Windows 10, 8 nebo 7, můžete se podívat na některé z níže uvedených instruktážních článků:
1. Použijte nástroj Microsoft Fix It
Microsoft Fix Jedná se o bezplatný nástroj od společnosti Microsoft, který pomáhá uživatelům Windows 7 nebo starších verzí operačního systému Windows „vyčistit“ a opravit některé jednoduché chyby v systému.
Stáhněte si Microsoft Fix It do počítače a nainstalujte zde .
2. Omezte některé položky, které se spouštějí se systémem (Po spuštění)
Pokud proces spouštění vašeho počítače trvá dlouho, první věc, kterou chcete udělat, je zjistit, jaké programy se spouštějí na vašem počítači se systémem Windows.
Chcete-li to provést, klikněte na tlačítko Windows , poté klikněte na Spustit a do okna Spustit zadejte „ msconfig “ a stisknutím klávesy Enter otevřete okno Konfigurace systému.
V okně Konfigurace systému klikněte na kartu Po spuštění . Zde jsou některé programy, které byste měli odstranit a odstranit ze systému, abyste zrychlili počítač se systémem Windows, jako je antivirový software a programy. Nebo jiné programy jako Adobe Acrobat nebo Google Toolbar Notifier, případně nějaké další programy, které nechcete spouštět se systémem.
Pro lepší správu programů, které začínají na Windows, si čtenáři mohou přečíst další kroky zde .
3. Odinstalujte programy, které se již nepoužívají
Kromě odstranění programů, které začínají se systémem, byste měli také najít a odebrat programy, které se již nepoužívají, abyste uvolnili místo v paměti a zrychlili počítač.
Otevřete nástroj Uninstaller v Ovládacích panelech a použijte jej k odebrání instalací, které již nechcete používat.
4. Vyčistěte jednotky v systému

Nejprve otevřete příkazové okno Spustit stisknutím kombinace kláves Windows + R , poté tam zadejte cleanmgr.exe a stisknutím klávesy Enter otevřete Vyčištění disku.
V okně Vyčištění disku vyberte jednotku, kterou chcete „vyčistit“, a poté klikněte na OK . Počítač začne vypočítávat, kolik místa na disku lze získat po vyčištění těchto typů nadbytečných dat. Tento proces bude trvat několik minut.
Po dokončení procesu se na obrazovce zobrazí seznam různých typů dat a odpovídající datové kapacity, která zabrala pevný disk.Zaškrtněte položky, které chcete smazat, a klikněte na OK .
5. Místo Internet Exploreru zvažte použití prohlížeče Chrome
Používáte-li Internet Explorer (IE) jako výchozí webový prohlížeč, upgrade vašeho prohlížeče nějakou dobu potrvá. Namísto používání Internet Exploreru můžete jako výchozí webový prohlížeč v počítači použít prohlížeč Chrome.
Chrome je mnohem rychlejší a méně chybný než Internet Explorer.
Stáhněte si Chrome do svého zařízení a nainstalujte jej zde .
6. Vyčistěte prohlížeč
Bez ohledu na to, jaký prohlížeč používáte, byste měli prohlížeč pravidelně čistit. Chcete-li vyčistit prohlížeč Chrome, klikněte na ikonu 3 teček v pravém horním rohu okna prohlížeče, poté klikněte na Nástroje , vyberte možnost Vyčistit data prohlížení a zaškrtněte políčko s položkami historie procházení webu, soubory cookie a mezipaměť.
Nebo můžete také použít CCleaner k vyčištění prohlížeče, registru a systému Windows.
Stáhněte si CCleaner do svého zařízení a nainstalujte jej zde .
7. Naskenujte a odstraňte malware
Vše, co začíná „mal“, by mělo být okamžitě odstraněno. Chcete-li plně zrychlit počítač, měli byste použít antivirové nástroje a software ke kontrole systému a odstranění malwaru ze systému.
Malwarebytes Anti-Malware Premium je nejúčinnější nástroj a software pro odstraňování virů a malwaru, který můžete použít. Můžete také použít další bezplatné nástroje, jako je Norton.
Stáhněte si Malwarebytes Anti-Malware Premium do svého zařízení a nainstalujte jej zde .
Zjistěte více o tom, jak používat Malwarebytes Anti-Malware Home k vyhledání a odstranění spywaru, reklamy, škodlivého softwaru... na vašem počítači zde .
8. Skenujte a odstraňte viry a spyware (spyware)
Kromě skenování a odstraňování malwaru byste také měli pravidelně skenovat svůj systém, abyste našli a odstranili viry a spyware.
Ke skenování a odstraňování virů v systému používejte účinný antivirový software. A stačí naplánovat týdenní skenování. Kromě toho jsou antivirový software a programy ve vašem počítači také jedním z důvodů, proč se váš počítač zpomaluje, takže je lepší tyto programy a software spustit pouze jednou, nikoli by mělo běžet hodně.
Kromě toho se zde můžete podívat na některé účinné antivirové programy pro počítače se systémem Windows .
9. Vylepšený lepší výkon

Pokud chcete lepší výkon počítače, neměli byste používat pohybové a vizuální efekty. Klepněte pravým tlačítkem myši na Počítač (nebo Tento počítač), poté v dialogovém okně Vlastnosti systému vyhledejte a klepněte na Pokročilá nastavení systému . A najdete zde karty nastavení výkonu počítače, které vám umožní vybrat si možnosti pro nejlepší vyladění výkonu.
Zobrazit další články: Souhrn tipů pro opravu pomalých počítačových chyb Windows 10/8/8.1/7 a Windows XP .
10. Defragmentujte disk
Chcete-li zcela zrychlit počítač, měli byste defragmentovat disk nebo nastavit plán automatického provádění tohoto procesu. Obvykle můžete svůj disk defragmentovat měsíčně.
Pokud však stahujete hodně, přesouváte, odinstalujete nebo instalujete programy, budete muset defragmentaci provádět častěji.
Odkaz:
11. Nainstalujte více paměti RAM
Kromě výše uvedených řešení můžete ke komplexnímu zrychlení počítače použít i některá další fyzická řešení. Přidání další paměti RAM do notebooku je také řešením, jak komplexně zrychlit počítač.
Čtenáři se mohou podívat na návod, jak upgradovat RAM v počítačích a noteboocích zde .
12. Upgradujte SSD disk
Posledním řešením, které můžete použít, je upgrade SSD. V počítačích je pevný disk obvykle nejpomalejší komponentou, protože jeho funkce závisí na pohybu elektronických součástek namísto tranzistorů. Pokud máte podezření, že váš pevný disk zpomaluje rychlost vašeho počítače, jediným řešením je upgradovat SSD. Tento pevný disk obvykle poskytuje dvakrát rychlejší přístup než běžné pevné disky.
Podívejte se na některé další články níže:
Hodně štěstí!