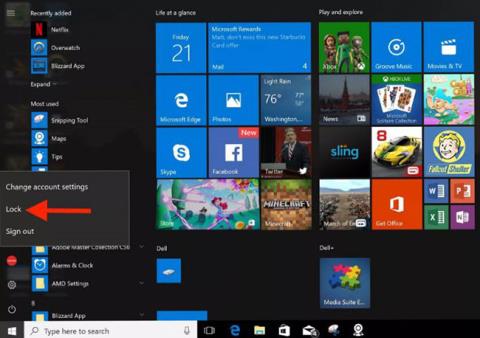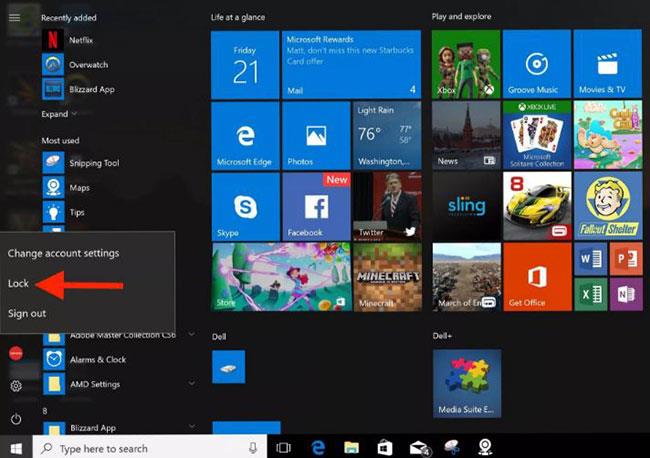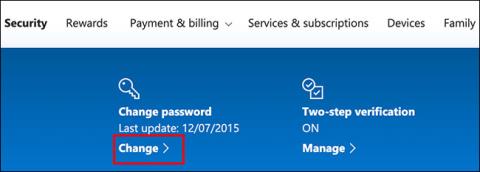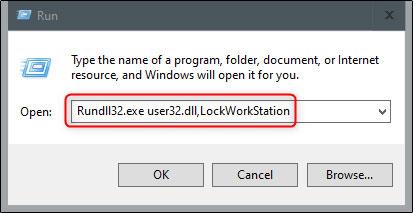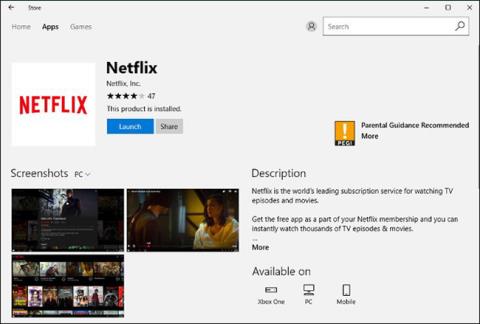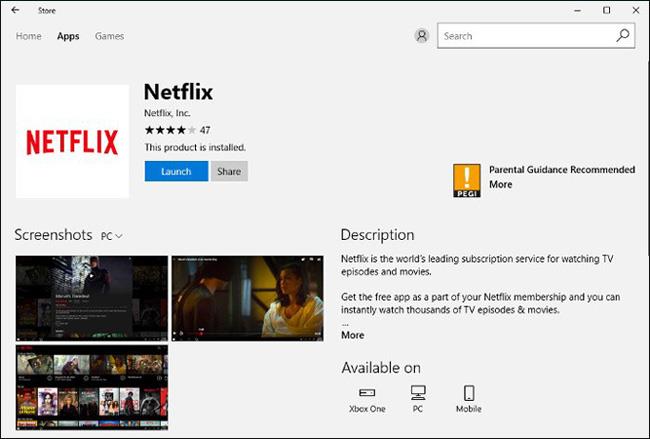Uzamčení počítače se systémem Windows je nejlepší způsob, jak jej chránit, když odcházíte. Tím se neukončí ani nepřeruší žádná spuštěná aplikace a budete muset zadat svůj PIN nebo heslo, abyste obešli zamykací obrazovku. Zde je 10 způsobů, jak můžete uzamknout počítač.
10 způsobů, jak velmi rychle uzamknout počítač se systémem Windows
Windows + L
Použijte kombinaci kláves Windows + L. Stejně jako mnoho jiných verzí systému Windows je toto nejtradičnější a nejznámější způsob uzamčení počítače.
Ctrl + Alt + Delete
Stiskněte kombinaci kláves Ctrl + Alt + Del . Jakmile se zobrazí vyskakovací okno, vyberte Uzamknout pro uzamčení zařízení.
Zamkněte počítač v nabídce Start
Klikněte na tlačítko Start v levém rohu obrazovky, vyberte ikonu uživatele a klikněte na Uzamknout.
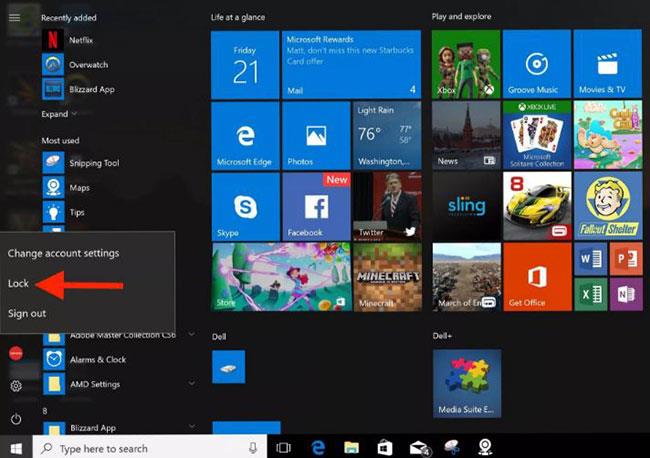
Zamkněte počítač ve Správci úloh
Počítač můžete také zamknout ve Správci úloh . Stiskněte Ctrl + Alt + Delete a poté klikněte na Správce úloh . Můžete také zadat Správce úloh do vyhledávacího pole Windows a poté jej vybrat ve výsledcích vyhledávání.
Klepněte na Odpojit vpravo dole.
Zobrazí se vyskakovací okno s dotazem, zda jste si jisti, že se chcete odpojit, potvrďte kliknutím na Odpojit uživatele .
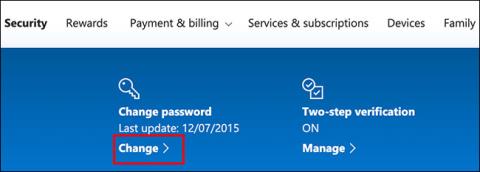
Potvrďte kliknutím na Odpojit uživatele
Zámek z příkazového řádku
Chcete-li otevřít příkazový řádek, můžete také zadat „CMD“ do vyhledávacího pole systému Windows . Ve výsledcích vyhledávání klikněte na „Příkazový řádek“ .
Zadejte následující příkaz:
Rundll32.exe user32.dll,LockWorkStation
Po provedení tohoto procesu bude počítač uzamčen.
Použijte Run
Tato metoda je přesně stejná jako výše uvedená metoda příkazového řádku, kromě toho, že používáte Spustit. Do vyhledávacího pole systému Windows zadejte „spustit“ a ve výsledcích vyhledávání klikněte na „Spustit“ .
V okně Spustit zadejte následující příkaz a klikněte na OK:
Rundll32.exe user32.dll,LockWorkStation
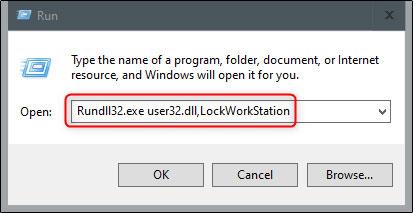
Zadejte příkaz v okně Spustit
Po provedení tohoto procesu bude počítač uzamčen.
Vytvořte ikonu na ploše pro uzamčení počítače
Pokud chcete zamknout počítač jedním kliknutím, můžete si vytvořit ikonu na ploše. Chcete-li tak učinit, klikněte pravým tlačítkem na plochu, najeďte myší na Nový a vyberte Zástupce.

Vytvořit novou zkratku
V okně Vytvořit zástupce , které se zobrazí, zadejte následující příkaz do textového pole Zadejte umístění položky a klikněte na Další:
Rundll32.exe user32.dll,LockWorkStation
Pojmenujte ikonu a klepněte na tlačítko Dokončit.
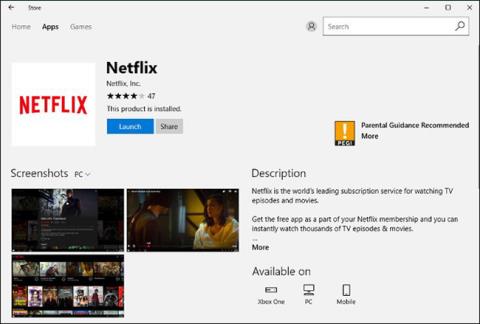
Pojmenujte ikonu
Ikona se objeví na ploše – poklepáním na ni kdykoli uzamknete počítač.
Nastavte v nastavení spořiče obrazovky
Počítač můžete nastavit tak, aby se po aktivaci spořiče obrazovky na určitou dobu uzamkl. Chcete-li tak učinit, zadejte Spořič obrazovky do pole Windows Search. Ve výsledcích vyhledávání klikněte na Změnit spořič obrazovky .
V nabídce Nastavení spořiče obrazovky zaškrtněte políčko vedle možnosti Pokračovat, Zobrazit přihlašovací obrazovku . Pomocí tlačítek se šipkami v poli Čekat: vyberte počet minut, které uplynou, než se počítač zamkne, a poté klepněte na Použít.
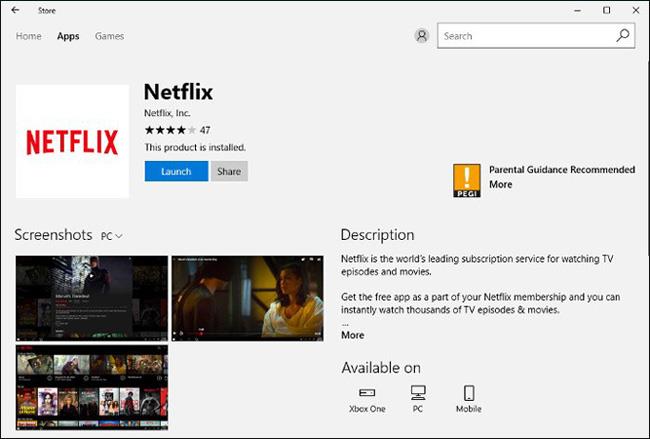
Vyberte, kolik minut uplyne, než se váš počítač zamkne
Tento článek nedoporučuje tuto metodu z bezpečnostních důvodů. Před opuštěním počítače je nejlepší zamknout.
Použijte Dynamický zámek
Dynamický zámek je funkce, která automaticky uzamkne váš počítač poté, co jej opustíte. To se provádí detekcí síly signálu Bluetooth. Když signál klesne, systém Windows bude předpokládat, že jste opustili oblast počítače a uzamknou ji.
Podrobnosti o tom, jak to provést , najdete v části: Jak automaticky zamknout počítač, když uživatel odejde pomocí Dynamic Lock v systému Windows 10 .
Použijte funkci Remote Lock
Funkce Remote Lock by se měla používat pouze v nejhorším případě. Než počítač opustíte, měli byste jej uzamknout. Každý však občas zapomene. Pokud jste před odjezdem zapomněli zamknout počítač, společnost Microsoft vám nabízí způsob, jak počítač zamknout na dálku.
Další podrobnosti naleznete v části: Jak vzdáleně zamknout počítač v systému Windows 10 .