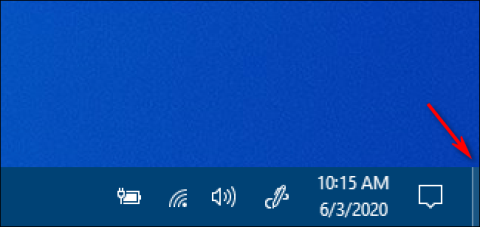Při práci na počítači se systémem Windows se uživatelé někdy při úpravách dokumentů nebo provádění jiných úkolů musí vrátit na obrazovku, aby spustili jiný program ze zástupců na ploše. Mnoho lidí neví, jak rychle zobrazit plochu a musí každé okno po jednom minimalizovat. Tato metoda je pro uživatele velmi časově náročná a frustrující. Proto vám tento článek představí pět superrychlých způsobů, jak „ zobrazit plochu “ ve Windows.
Poznámka: Některé z nich nemusí fungovat v dřívějších verzích Windows, ale byly testovány na Windows 7 , Windows 8.1 , Windows 10 a Windows 11.
Obsah článku
Metoda 1: Zobrazte tlačítko Zobrazit plochu na hlavním panelu
Ve Windows 7 a novějších verzích mohou uživatelé přesunout myš přes malé tlačítko v pravém dolním rohu obrazovky směrem k pravému okraji hlavního panelu a zobrazit náhled okna plochy. Klepnutím na toto tlačítko zobrazíte plochu a dalším kliknutím obnovíte okna do stavu, v jakém byla předtím.

Klepněte na tlačítko Zobrazit plochu na hlavním panelu
Windows 10 nabízí druhý způsob, jak rychle zobrazit plochu, nazvaný Aero Peek . Chcete-li jej použít, nejprve najděte malé tlačítko Zobrazit plochu na pravé straně hlavního panelu.
Klikněte pravým tlačítkem na tlačítko Zobrazit plochu a zobrazí se malá nabídka. Toto menu má dvě možnosti. První, Zobrazit plochu , je akce. Pokud na něj kliknete, uvidíte stejnou plochu, jako byste na tlačítko klikli levým tlačítkem. Druhá možnost, Peek At Desktop , je nastavení přepínače. Pokud na něj kliknete, vlevo od možnosti se objeví zaškrtnutí.

Pokud poté najedete ukazatelem myši na tlačítko Zobrazit plochu , zobrazí se obrázek plochy s okny aktuální aplikace zobrazenými jako rozmazané okraje.

Plocha s okny aktuální aplikace zobrazenými jako rozmazané okraje
Když pohnete myší, znovu se objeví okno aplikace. Když chcete Aero Peek vypnout, stačí znovu kliknout pravým tlačítkem na tlačítko Zobrazit plochu a zrušit zaškrtnutí možnosti Nahlédnout na plochu .
Metoda 2: Klávesová zkratka Win + D
Tato zkratka plní stejnou funkci jako výše uvedené tlačítko Zobrazit plochu. Jedním stisknutím této kombinace zkratek se zobrazí obrazovka Windows, po dalším stisknutí se všechna okna obnoví jako předtím.
Metoda 3: Klávesová zkratka Win + Space
Tato kombinace zkratek zobrazí pouze okno náhledu obrazovky, stejně jako pohyb myši nad tlačítkem Desktop Peek na hlavním panelu, jak je uvedeno výše.
Metoda 4: Klávesová zkratka Win + M
Tato zkratka minimalizuje všechna otevřená okna pro zobrazení plochy. Tuto kombinaci kláves však nemůžete stisknout pro obnovení všech minimalizovaných oken, musíte otevřít každé okno jedno po druhém.

Metoda 5: Klávesová zkratka Alt + Tab
Jedná se o známou klávesovou zkratku a slouží k přepínání mezi otevřenými okny. Protože obrazovka počítače je také okno, můžete pomocí této klávesové zkratky přejít na plochu.
Metoda 6: Zobrazte plochu kliknutím pravým tlačítkem na hlavní panel
Plochu můžete také rychle zobrazit kliknutím pravým tlačítkem myši na hlavní panel. Když se zobrazí nabídka, vyberte Zobrazit plochu .

Vyberte možnost Zobrazit plochu pro rychlé zobrazení plochy
Stejně jako u výše uvedených metod budou všechna okna aplikací dočasně skryta. Chcete-li je vrátit zpět, klikněte znovu pravým tlačítkem myši na hlavní panel. Tentokrát vyberte Zobrazit otevřená okna a okna aplikací se vrátí jako předtím.
Výběrem možnosti Zobrazit otevřená okna vrátíte okna aplikací do stavu, v jakém byla předtím.
Existuje mnoho různých způsobů, jak „zobrazit plochu“ ve Windows, někteří používají myš, jiní používají klávesové zkratky. Vyberte si prosím nejpohodlnější způsob zobrazení obrazovky pracovní plochy.
Metoda 7: Zobrazte plochu pomocí vlastního zástupce na hlavním panelu
Výchozí tlačítko Zobrazit plochu je trochu malé. Chcete o něco větší alternativní tlačítko na hlavním panelu pro rychlé zobrazení plochy? Pokud ano, můžete si nastavit větší a lepší vlastní zástupce na hlavním panelu pro rychlé zobrazení plochy takto:
1. Klepněte pravým tlačítkem myši na oblast na obrazovce, kde nejsou žádné zkratky, a vyberte Nový.
2. Vyberte Zástupce v podnabídce Nový .

Možnosti zkratky
3. Do pole Zadejte umístění položky zadejte shell explorer.exe:::{3080F90D-D7AD-11D9-BD98-0000947B0257} .

Okno s pokyny pro vytváření zástupců
4. Klepnutím na tlačítko Další pokračujte posledním krokem průvodce.
5. Odstraňte výchozí název průzkumníka a do pole Zadejte název zadejte Zobrazit plochu .
6. Vyberte Dokončit pro přidání zástupce Zobrazit plochu.
7. Klepněte pravým tlačítkem myši na zástupce Zobrazit na ploše a vyberte Zobrazit další možnosti > Připnout na hlavní panel .

Možnost Připnout na hlavní panel
Nyní můžete kliknutím na větší tlačítko Zobrazit plochu skrýt všechna otevřená okna. Zástupce bude mít výchozí ikonu knihovny složek, která odpovídá tlačítku Průzkumník souborů. Proto byste měli změnit ikonu zástupce Zobrazit na ploše , než jej připnete na hlavní panel. Zde je návod, jak můžete k této zkratce přidat další ikonu:
1. Klepněte pravým tlačítkem myši na ikonu Zobrazit plochu a vyberte možnost Vlastnosti pro daného zástupce.
2. Klepnutím na Změnit ikonu zobrazíte okno, ze kterého můžete vybírat ikony.
3. Vyberte ikonu pro tlačítko Zobrazit plochu systému Windows XP zobrazené přímo níže.

Zobrazit ikonu na ploše systému Windows XP
4. Klepnutím na OK > Použít přidejte ikonu.
5. Poté výběrem OK zavřete okno vlastností a připněte zástupce na hlavní panel.
Můžete také připnout zástupce pro zobrazení plochy do nabídky Start. Zobrazuje klasickou kontextovou nabídku pro zástupce Zobrazit na ploše . Poté místo možnosti hlavního panelu vyberte možnost Připnout na nabídku Start .
Metoda 8: Zobrazte plochu pomocí dotykových/touchpadových gest (Windows 11)
Dotyková a touchpadová gesta jsou tahy prstem, pomocí kterých můžete provádět různé akce v systému Windows 11. Taková gesta můžete použít na zařízení s dotykovou obrazovkou a touchpadem, která jsou integrována na mnoha klávesnicích notebooků (a některých stolních klávesnicích). Nejužitečnější jsou na noteboocích a tabletech 2 v 1, jako jsou ty z řady Microsoft Surface.
Plochu můžete rychle zobrazit gestem touch/touchpad. Chcete-li to provést, posuňte současně třemi prsty po obrazovce zařízení nebo touchpadu dolů. Poté můžete znovu zobrazit všechna otevřená okna přejetím po obrazovce nebo trackpadu třemi prsty nahoru.
Všimněte si, že gesta touchpadu/touchpadu musí být v systému Windows 11 povolena, abyste je mohli používat. Gesta můžete povolit a nakonfigurovat v sekcích Touchpad a Touch v aplikaci Nastavení, jak je uvedeno na stránce „Dotyková gesta pro Windows“ společnosti Microsoft . Průvodce gesty touchpadu na webu Quantrimang.com v systému Windows 11 také obsahuje podrobnosti o tom, jak můžete povolit gesta touchpadu.
Metoda 9: Zobrazení plochy pomocí nabídky Power User (Windows 11)
Nabídka pro pokročilého uživatele může být také nazývána jako nabídka úloh pro pokročilého uživatele, nabídka Win+X, nabídka WinX, klávesová zkratka pro pokročilého uživatele, nabídka nástrojů Windows. Toto je vyskakovací nabídka obsahující zástupce běžně používaných nástrojů, která uživatelům poskytuje pohodlný způsob přístupu k programům a ušetří spoustu času. A poprvé se objevil ve Windows 8 a nadále je přítomen ve Windows 10 a Windows 11. Nabídka Power User je k dispozici ve výchozím nastavení (nikoli jako stažení) ve Windows 11, Windows 10 a Windows 8. Můžete se podívat na: Jak se dostat do nabídky Power User ve Windows 11, kde najdete další podrobnosti.
Nabídka pro pokročilého uživatele obsahuje mnoho praktických zkratek pro otevření nástrojů systému Windows 11. V této nabídce můžete také zvolit zobrazení plochy. Stisknutím klávesy Windows + X zobrazíte nabídku Power User. Poté vyberte možnost Plocha a skryjte všechna otevřená okna.

Zobrazte plochu pomocí nabídky Power User
Metoda 10: Zobrazte plochu pomocí horkých rohů
Horké rohy je funkce macOS, kde mohou uživatelé spouštět akce přesunutím kurzoru do rohů obrazovky. Takovou funkci můžete přidat do Windows 11/10 pomocí WinXCorners. S nainstalovaným a spuštěným softwarem můžete nastavit roh obrazovky tak, aby se při přesunu kurzoru zobrazila plocha.

aplikace WinXCorners
Pomocí tohoto nástroje WinXCorners můžete také nastavit kterýkoli ze 4 rohů obrazovky Windows pro otevření Centra akcí, spuštění režimu zobrazení úkolů (pro náhled všech otevřených oken), skrytí aplikací na pozadí aplikací a zobrazení pouze popředí nebo aktivního okna, vypnutí obrazovce, spusťte spořič obrazovky nebo vypněte obrazovku notebooku. Tento nástroj stačí nakonfigurovat jednou a přesunout kurzor myši do libovolného rohu obrazovky. Akce, kterou nastavíte, se spustí okamžitě.
Konkrétní způsob, jak to udělat, je následující:
1. Otevřete webovou stránku WinXCorners a na této stránce klikněte na odkaz ke stažení WinXCorners 1.2b.
2. Otevřete nástroj pro dekompresi 7-Zip.
3. Vyberte archiv WinXCorners_1.2b v 7-Zip.

Možnost 7-Zip's Extract
4. Klepnutím na tlačítko Extrahovat zobrazíte okno zobrazené bezprostředně níže.

Extrahovat okno
5. Stiskněte tlačítko elipsy.
6. Vyberte složku, do které chcete extrahovanou složku WinXCorners_1.2b umístit, a kliknutím na OK ji vyberte.
7. Klepněte na OK v okně Extrahovat .
8. Otevřete rozbalenou složku WinXCorners_1.2b.
9. Dvakrát klikněte na WinXCorners.exe pro spuštění softwaru.
10. Pokud je software deaktivován, klikněte na přepínač Dočasně deaktivován ve WinXCorners a povolte horké rohy.

Tato možnost je dočasně zakázána
Když je aplikace spuštěna, můžete vybrat akce v rohu obrazovky kliknutím na rozevírací nabídku a vybrat požadované možnosti. Většinu dostupných výchozích akcí můžete přiřadit 4 rohům. V tomto případě Plocha pro zobrazení plochy.

Chcete-li zobrazit obrazovku plochy, vyberte možnost Plocha
Od tohoto okamžiku přesun kurzoru do nastaveného rohu spustí jakoukoli akci show desktop, kterou jste mu přiřadili, pokud WinXCorners běží na pozadí. Chcete-li nakonfigurovat, aby se WinXCorners spouštěly automaticky při spouštění, klikněte pravým tlačítkem na ikonu na hlavním panelu a vyberte možnost Spustit se systémem Windows .
Poznámka : Tento nástroj není podporován pro více monitorů. Proto byste jej měli používat pouze na zařízení s jednou obrazovkou.
Některé často kladené otázky
1. Jaká je klávesová zkratka pro zobrazení plochy ve Windows?
Klávesová zkratka pro rychlé zobrazení plochy ve Windows je klávesa Windows + D.
2. Je tlačítko Zobrazit plochu ve výchozím nastavení ve Windows 11 povoleno?
Ano, tlačítko Zobrazit plochu je ve Windows 11 obvykle ve výchozím nastavení povoleno.
3. Jak rychle zobrazit plochu ve Windows?
Klepnutím na tlačítko Zobrazit plochu na pravém konci hlavního panelu rychle zobrazíte plochu v systému Windows.
4. Má Windows 10 tlačítko Zobrazit plochu?
Ano, operační systém Windows 10 má tlačítko Zobrazit plochu.
5. Jak povolit tlačítko Zobrazit plochu ve Windows 11?
a) Klepněte pravým tlačítkem na libovolné prázdné místo na hlavním panelu Windows 11 a vyberte Nastavení hlavního panelu.
b) Poté vyberte Chování hlavního panelu v pravém podokně okna Nastavení.
c) Nakonec zaškrtněte políčko Vybrat vzdálený roh hlavního panelu, aby se plocha zobrazila v části Chování hlavního panelu .
Všechny výše uvedené metody umožňují zobrazit plochu Windows na první pohled, kdykoli je to potřeba. Jsou to jistě mnohem pohodlnější způsoby zobrazení obrazovky než ruční minimalizace všech otevřených oken. Neváhejte si tedy vybrat metodu, která se vám nejvíce líbí.
Vidět víc: