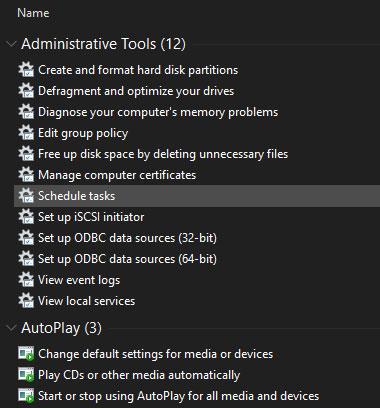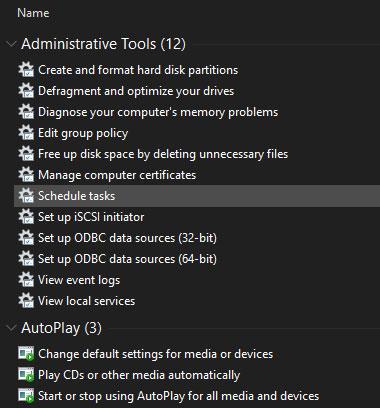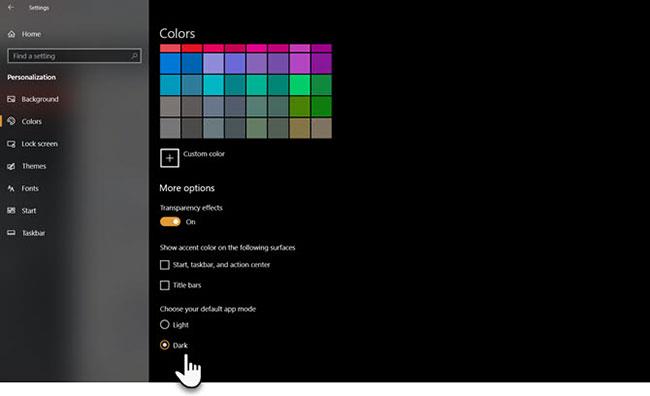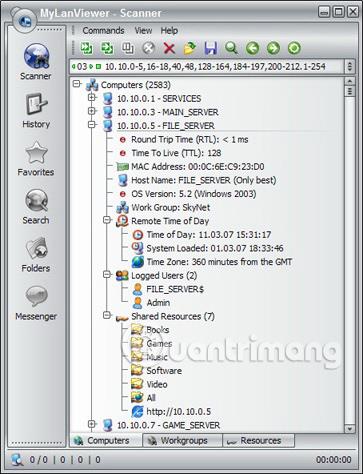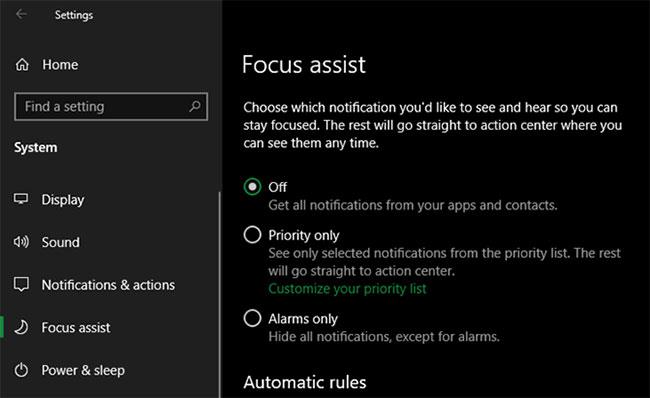Věděli jste, že systém Windows má mnoho skrytých režimů, které umožňují další funkce, pomáhají s odstraňováním problémů nebo zvyšují výkon určitých úkolů? Některé z těchto režimů jsou skryté, zatímco o jiných jste možná slyšeli, ale sami jste je nikdy nezkoušeli.
Pojďme se podívat na některé skryté režimy ve Windows, včetně toho, co nabízejí a jak k nim přistupovat.
Víte o těchto skrytých režimech ve Windows?
1. Režim Boha
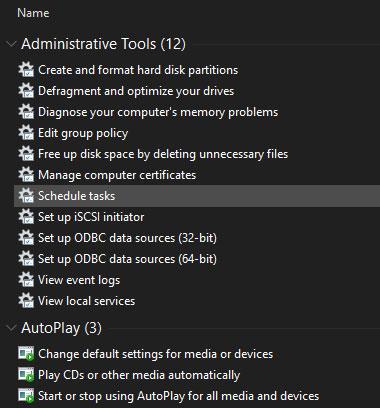
Božský mód
God Mode není ve skutečnosti režim, ale spíše sbírka zkratek. Seskupuje možnosti ovládacího panelu a také některé příkazy, které nejsou snadno dostupné v ovládacím panelu, do jednoho seznamu.
God Mode je snadné nastavit. Stačí kliknout pravým tlačítkem myši na plochu (nebo kamkoli jinam) a vybrat Nový > Složka . Až budete vyzváni k zadání jména, zadejte toto:
GodMode.{ED7BA470-8E54-465E-825C-99712043E01C}
Pokud chcete, můžete změnit text GodMode na jiný název. Když stisknete Enterpro uložení názvu, ikona složky se změní na ikonu Ovládacího panelu.
I když jej možná nebudete muset používat neustále, je hezké mít tolik příkazů dostupných na jednom místě.
2. Nouzový režim
Možná jste slyšeli o nouzovém režimu, pokud musíte provést jakoukoli opravu v systému Windows. Tento režim načte Windows pouze s ovladači a programy potřebnými ke spuštění, nic jiného. Tímto způsobem můžete vyloučit ovladače třetích stran nebo nesprávně nakonfigurovaná nastavení, která způsobují problém.
Pro spuštění v nouzovém režimu ve Windows 10 postupujte podle pokynů na webu Quantrimang.com .
3. Herní režim
Windows 10 má více herních funkcí než kterákoli předchozí verze. Ve skutečnosti je v aplikaci Nastavení celý panel věnovaný herním funkcím. Jedním z nich je Game Mode, který pomáhá optimalizovat systém pro lepší výkon ve hrách.
Chcete-li aktivovat herní režim, postupujte podle těchto pokynů .
4. Režim úspory baterie
Pokud vlastníte notebook, pravděpodobně jste se již setkali s obavami, že v kritickém okamžiku dojde baterie. Aby se těmto situacím zabránilo, má systém Windows 10 režim navržený tak, aby šetřil baterii.
Tento režim deaktivuje úkoly, které vybíjejí baterii, jako je synchronizace e-mailů a aktualizace aplikací na pozadí. Tato funkce také snižuje jas (důležitý způsob, jak šetřit baterii).
Povolte/zakažte funkci Spořič baterie ve Windows 10 podle této příručky.
5. Tmavý režim
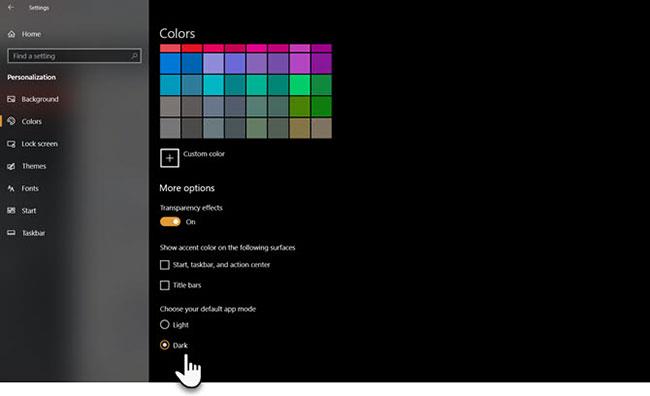
Tmavý režim
Většina dnešních operačních systémů má tmavý režim a Windows 10 není výjimkou. Zapnutím tmavého režimu se ztmaví většina výchozích aplikací obchodu a také prvky systému Windows, jako je aplikace Nastavení a Průzkumník souborů.
Viz článek: Jak povolit tmavý režim ve Windows 10? se dozvíte, jak tuto funkci povolit.
6. Režim kompatibility
Systém Windows má obecně dobrou zpětnou kompatibilitu, ale starý software, zejména programy, které nebyly nikdy aktualizovány pro moderní verze systému Windows, nemusí fungovat správně. To je důvod, proč operační systém obsahuje režim kompatibility, který může pomoci starším programům běžet na aktuálních verzích Windows, i když nejsou oficiálně podporovány.
Tento režim existuje již nějakou dobu, a to i ve Windows 10. Chcete-li použít režim kompatibility, budete muset kliknout pravým tlačítkem na spustitelný soubor programu a vybrat Vlastnosti. Odtud přejděte na kartu Kompatibilita a můžete ji spustit v režimu určeném pro starší verze systému Windows. Tato část také umožňuje přepínat další možnosti kompatibility, jako je vynucení přepnutí na nízké rozlišení.
Další podrobnosti naleznete v části: Jak spustit starý software v systému Windows 10 pomocí režimu kompatibility .
7. Režim Letadlo
Další jednoduchý, ale užitečný režim, Airplane Mode , funguje jako na chytrém telefonu. Povolením tohoto režimu se vypnou všechny funkce bezdrátové komunikace, takže počítač již nebude moci používat WiFi, Bluetooth, mobilní data atd.
Kromě toho, že je tento režim užitečný v letadle, může také sloužit jako možnost úspory baterie.
Režim Letadlo
Chcete-li vědět, jak aktivovat režim Letadlo ve Windows 10, přečtěte si článek: Jak zapnout a vypnout režim Letadlo ve Windows 10 .
8. Režim tabletu
Pokud používáte Windows 10 na tabletu nebo notebooku, měli byste vědět o režimu Tablet. Tento režim usnadňuje použití rozhraní na zařízeních s dotykovou obrazovkou, když není připojena myš a klávesnice.
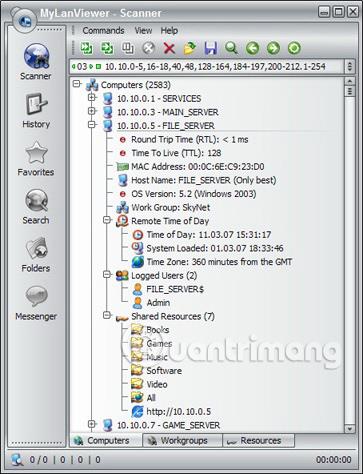
Režim tabletu
Informace o aktivaci tohoto režimu naleznete v části: Povolení/zakázání režimu tabletu ve Windows 10 .
9. Režim ostření
I když se tato funkce nazývá Pomoc při ostření a nikoli Režim ostření , článek ji v tomto seznamu stále obsahuje, protože funguje jako speciální režim. Režim zaměření umožňuje blokovat oznámení, abyste se vyhnuli rozptylování při práci.
Chcete-li nakonfigurovat režim ostření, přejděte do Nastavení > Systém > Pomoc při ostření . Zde můžete vybrat jednu z možností Vypnuto, Pouze priorita nebo Pouze budíky . Klikněte na Upravit seznam priorit a vyberte, co se má v tomto režimu zobrazovat.
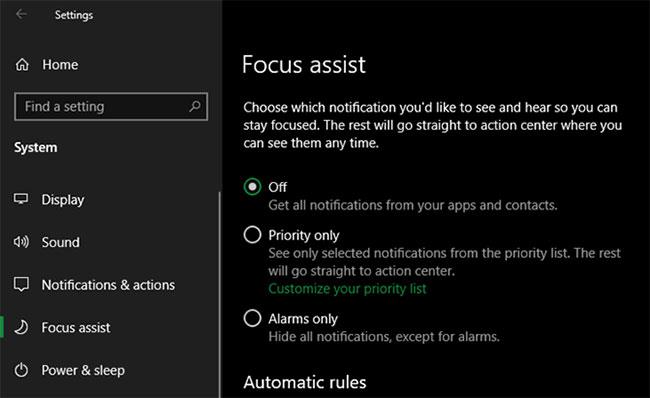
Režim ostření
Další podrobnosti naleznete v části: Jak vypnout oznámení Focus Assist ve Windows 10 .
10. Režim S
Toto je režim, který pravděpodobně nechcete používat, ale pravděpodobně jste se s ním již někdy setkali. Některé počítače se systémem Windows jsou dodávány s Windows 10 v režimu S, který je omezenější než standardní instalace systému Windows.
Režim S umožňuje instalaci aplikací pouze z obchodu Microsoft Store a zabraňuje vám používat všechny prohlížeče kromě Microsoft Edge.
Protože je režim S tak omezený, je pravděpodobné, že jej nebudete chtít používat. Pokud si koupíte počítač, který je dodáván s režimem S, je snadné tento problém vyřešit.
Přejděte do Nastavení > Aktualizace a zabezpečení > Aktivace . Klikněte na odkaz Přejít do obchodu v části Přepnout na Windows 10 Home/Pro .
Tím se otevře stránka Microsoft Store s názvem Přepnout z režimu S. Klikněte na Získat a potvrďte svou volbu pro opuštění režimu S. Jedná se o jednosměrný proces, takže se poté nemůžete vrátit do režimu S.
Čtenáři se mohou podívat na: Jak aktivovat S-Mode v souboru ISO Windows 10 .