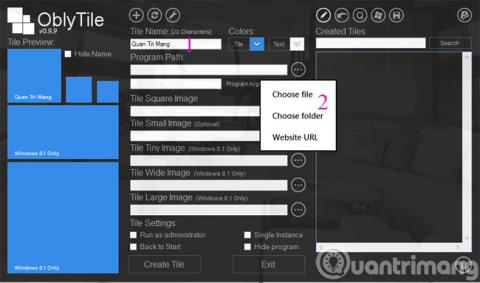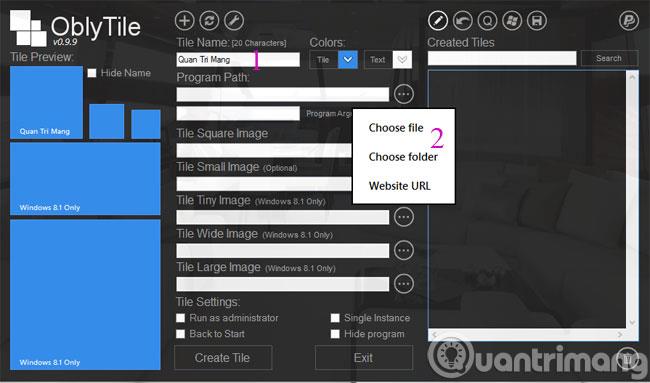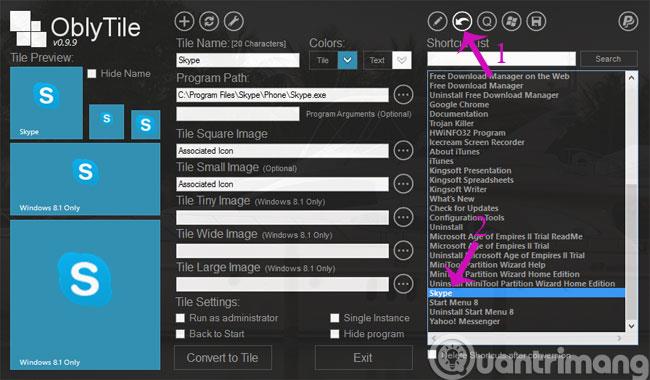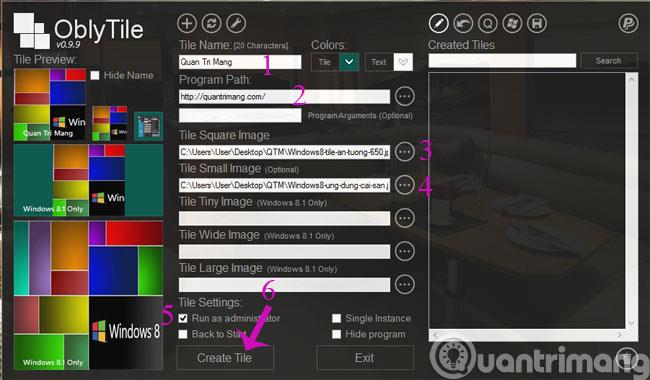Един от акцентите на Windows 8 в сравнение с предишните версии е появата на Tiles (икони на приложения, подредени като плочки). В допълнение към предварително създадените плочки при инсталиране на приложението, можете да персонализирате началния си екран, като създадете плочки във ваш собствен стил чрез софтуера Obly Tile.
Obly Tile е безплатно приложение за Windows 8. Не само ви позволява да създавате Tiles, за да стартирате приложение със собствено изображение и цвят, но с него можете също да създадете Tile за бърз достъп. Отидете на уебсайт, споделен папка в локалната мрежа, която и да е папка или файл на вашия компютър от началния екран.
След като изтеглите, щракнете двукратно върху файла OblyTile v0.8.6.exe, за да го стартирате, без да се налага да го инсталирате.
Стъпка 1 : За да създадете нова плочка, наименувайте я в раздела Име на плочка (или ако не искате да се показва името, поставете отметка в полето Скриване на името ). След това щракнете върху трите точки в секцията Път на програмата . Тук ще има 3 опции за вас
- Изберете файл : Ако искате да създадете плочка за файла
- Изберете папка : Ако искате да създадете плочка за папката
- URL адрес на уебсайт : Ако искате да създадете плочка за уебсайта
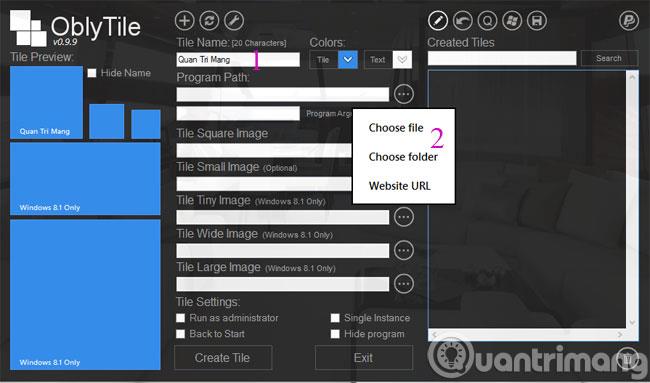
Стъпка 2 : Ако искате да създадете Tile за приложение, което вече е инсталирано на вашия компютър, щракнете върху бутона Convert Shotcuts to files ( икона със стрелка вляво ), изберете приложението в списъка, който се показва, след което Obly Tile автоматично ще попълни автоматично информация като име на плочка, път на програмата, аргументи на програмата (ако има такива) за вас.
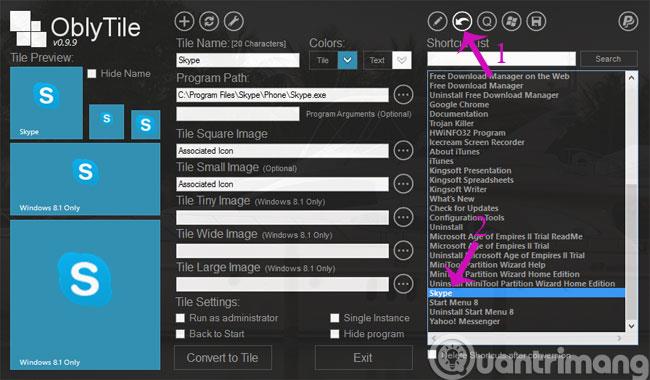
Стъпка 3 : Ако искате да създадете Tile за бърз достъп до уебсайт, просто въведете URL адреса на този уебсайт ( например https://quantrimang.com ) в секцията Program Path .
След като изберете обекта за създаване на плочка, следващата стъпка, която трябва да направите, е да изберете изображението, представляващо голямата плочка (плочка с една колона) в раздела Изображение на плочка ( 120x120 ), изображението, представляващо малката плочка (половин -колона Плочка).в секцията Изображение на плочка ( 30x30 ).
След това, ако искате да създадете Tile за стартиране на приложение с права на администратор, поставете отметка на Run as administrator , в противен случай изберете Single Instance . След като сте готови, натиснете бутона Създаване на плочка , така че програмата да създаде плочката вместо вас.
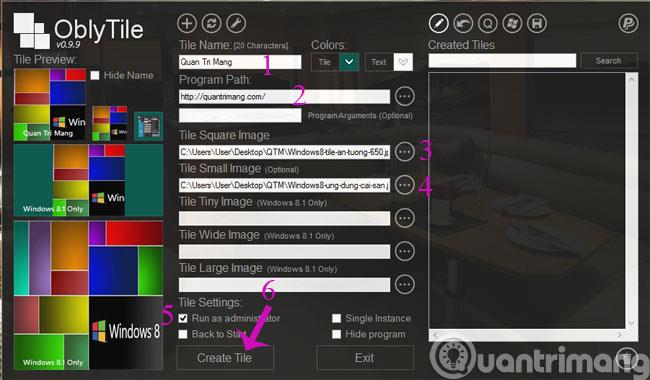
Сега, ако натиснете клавиша Windows, за да превключите към началния екран, ще видите плочката, която току-що създадохте, да се появява там.
Забавлявам се!