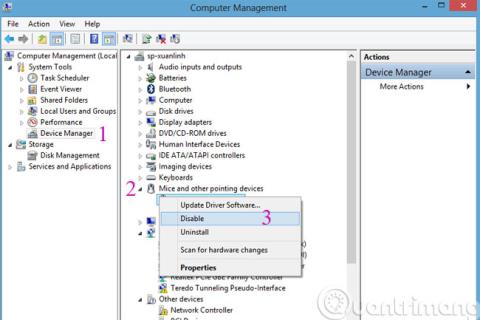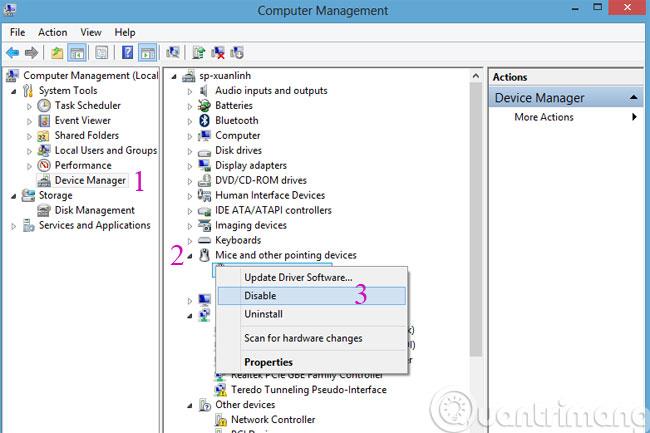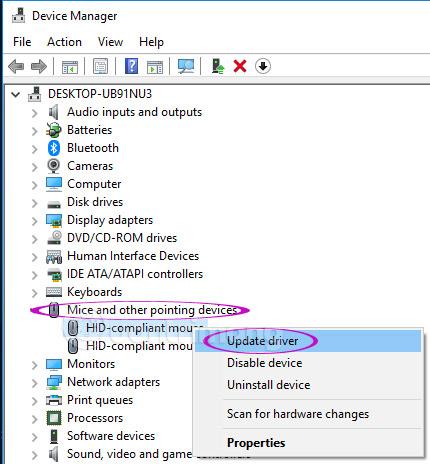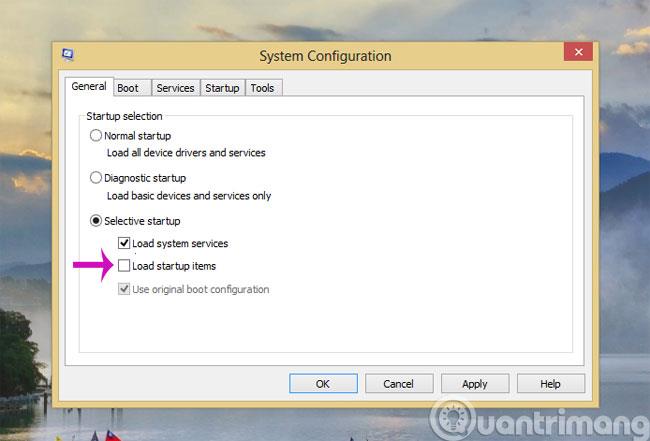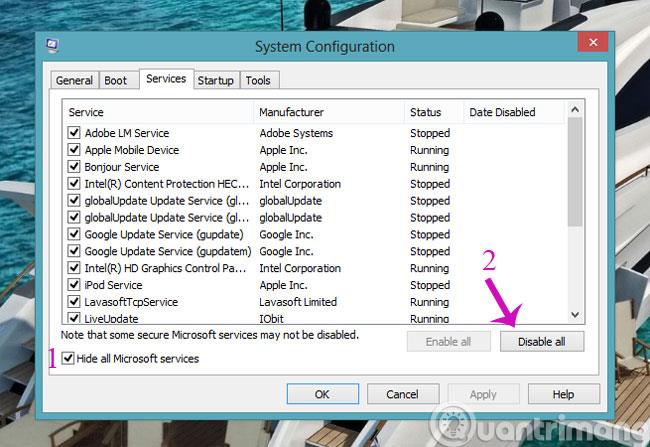Ситуацията, при която показалецът на мишката подскача наоколо, мишката се обърква или мишката се движи сама, докато пишете на клавиатурата, е доста често срещана. Това причинява "инхибиране" на потребителите, когато трябва да държат мишката, за да "контролират" мишката , посочете назад. Това може да се дължи на факта, че тъчпадът на вашия лаптоп е твърде чувствителен или защото случайно сте докоснали тъчпада, докато пишете. Моля, опитайте да приложите стъпките за коригиране по-долу, за да видите дали работи.
Коригирайте проблема с това, че мишката е хаотична, скача и се движи сама поради хардуера
Променете порта за свързване на мишката
Ако използвате USB мишка или кабелна мишка, опитайте да превключите порта за връзка към друг порт. Понякога има проблем с USB порта, който засяга приемането на мишката, което прави невъзможно контролирането на мишката по желание.
Изключете тъчпада на лаптопа
Използването на комбинация от външна мишка и тъчпад на лаптоп ще доведе до подскачане на мишката, ако случайно докоснете мишката на лаптопа. Следователно, ако използвате външна мишка, трябва да изключите тъчпада, за да избегнете подобни ситуации и да откриете точната причина за разстройството на мишката. Можете да използвате клавишната комбинация Fn + F7 (или произволен клавиш F с изображение на ръка, която движи мишката), за да го изключите.
Или отворете Диспечер на устройства > Мишки и други посочващи устройства . Ако видите запис на тъчпада , щракнете с десния бутон върху него и изберете Деактивиране .
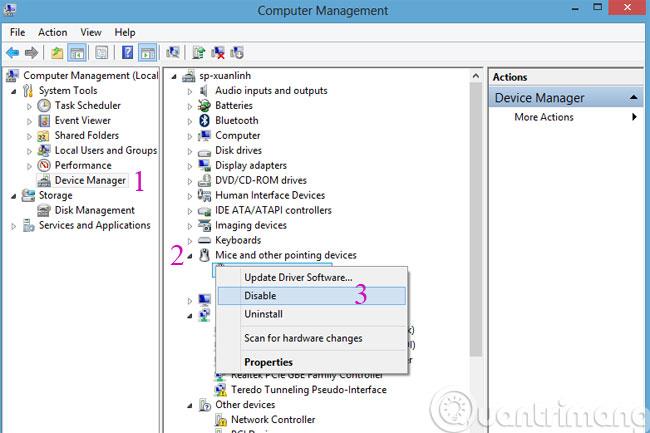
Друго решение е да инсталирате външен софтуер като TouchFreeze или Touchpad Pal , те автоматично ще деактивират тъчпада, когато въвеждате текст, ако дланта ви случайно докосне тъчпада.
Проверете дали кабелът на мишката е натиснат или заседнал
За жичните мишки понякога това е така, защото поставяте тежки предмети върху кабела на мишката, което я прави неспособна да се движи гъвкаво, което също ще доведе до грешката на мишката да се движи сама или да тича по екрана, което е много досадно.
Проверете тъчпада
Уверете се, че вашият тъчпад е чист, плосък и по него няма прах, песъчинки или храна. Ако повърхността на мишката е твърде мръсна, лепкава или неплоска, това ще повлияе на лазерното око на мишката и по този начин ще намали точността на мишката.
Изключете други периферни устройства
Понякога мишката се проваля, защото свързвате твърде много външни устройства като стилуси, безжични клавиатури, тъчпадове и т.н. Ако тези устройства не са съвместими едно с друго, това може случайно да доведе до повреда. Опитайте да прекъсвате връзката по-малко и вижте дали ще помогне.
Със сигурност мишката не е счупена
Моля, проверете внимателно, за да видите дали мишката има някакви проблеми с необичайна форма или липсват части. Ако мишката е била използвана твърде дълго или току-що е била накисната във вода, има голяма вероятност това да е причинено от мишката, трябва да помислите за инвестиране в нова мишка.
Коригиране на счупена мишка поради софтуер
Проверете за вируси и софтуер за кийлогър
Понякога, когато мишката подскача, това може да се дължи на факта, че компютърът ви е заразен със зловреден софтуер и мишката се управлява дистанционно от красив хакер . Изтеглете незабавно антивирусен софтуер , сканирайте, за да проверите дали компютърът ви е заразен с вируси или зловреден софтуер.
Прочетете повече: Инструкции за намиране и пълно премахване на Keyloggers от вашия компютър
Актуализирайте драйвера на мишката
Остарелите драйвери също ще причинят проблеми с мишката, така че ако хардуерните проблеми са наред и компютърът не е заразен с вирус, проверете и актуализирайте драйвера на мишката. Въведете Device Manager в лентата за търсене, след това щракнете върху Device Manager в резултатите, намерете мишки и други посочващи устройства > щракнете с десния бутон върху всяко устройство едно по едно и изберете Update driver. Ако се страхувате да го направите ръчно, можете да използвате софтуер за актуализиране на драйвери . Как автоматично да актуализирате драйвери на Windows с SnailDriver
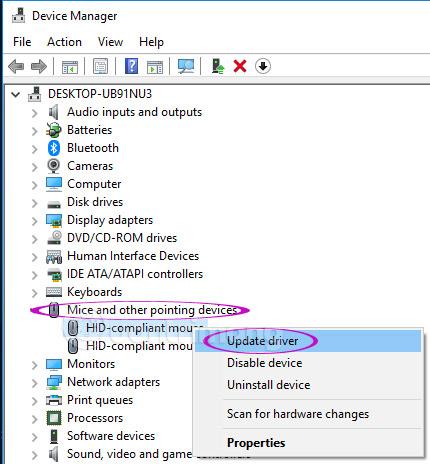
Изключете Скриване на показалеца, докато пишете
Ако всички горепосочени методи все още не работят, опитайте този метод. Отворете Контролен панел > Хардуер и звук > Мишка > Опции на показалеца, след което махнете отметката от Скриване на показалеца, докато пишете и проверете дали това решава проблема. Тази опция ще скрие показалеца на мишката, докато пишете.

Последен начин
Препоръка: Този метод ще деактивира много приложения, които стартират с Windows, филтрирайки системните приложения, но все пак трябва да обърнете внимание и внимателно да следвате инструкциите, в противен случай това ще доведе до неприятни грешки.
Стартирайте компютъра си в режим Clean Boot State и вижте дали проблемът е отстранен или все още съществува. Ако е така, може да се дължи на това, че някаква програма е попречила на нормалната работа на мишката. Ще трябва да опитате и да определите възможната причина.
За да влезете в Clean Boot State , отворете диалоговия прозорец Run и въведете командата msconfig , за да отворите System Configuration . Щракнете върху раздела Общи и след това върху Селективно стартиране . Премахнете отметката от Зареждане на стартиращи елементи и изберете Зареждане на системни услуги .
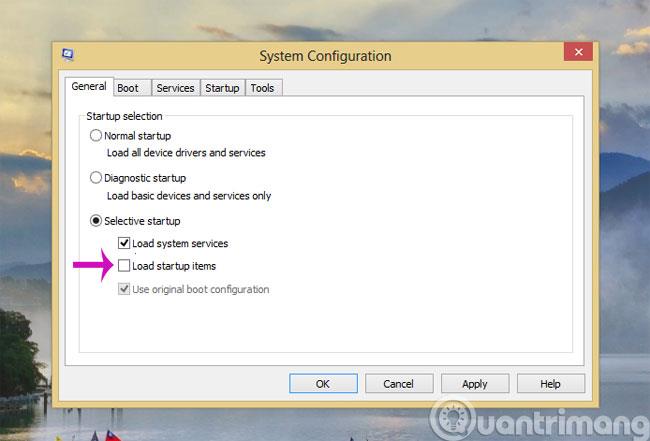
След това щракнете върху раздела Услуги, отметнете Скриване на всички услуги на Microsoft и след това щракнете върху Деактивиране на всички .
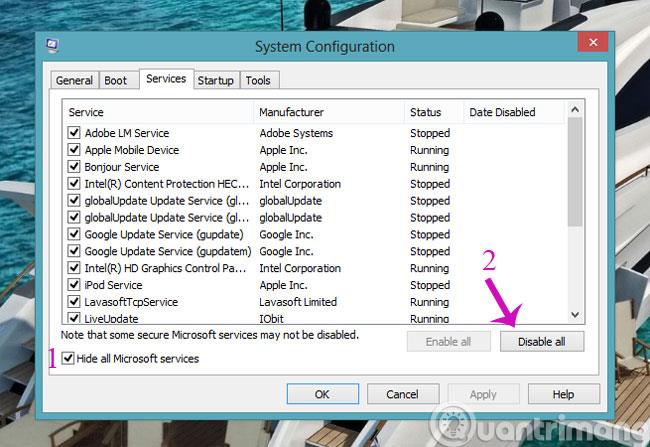
Щракнете върху Приложи / OK и рестартирайте компютъра. Това ще постави Windows в състояние на чисто зареждане.
По-горе са някои начини за отстраняване на проблема с хаотичността на мишката и подскачането й, когато работите на компютъра. Тъй като има много причини, които могат да затруднят прецизното управление на мишката, има много различни начини да се поправи. Ако знаете ефективен начин, моля, споделете опита си с Quantrimang.com, като коментирате под статията.
Не забравяйте да поддържате мишката, тъчпада и тъчпада чисти.
Забавлявам се!