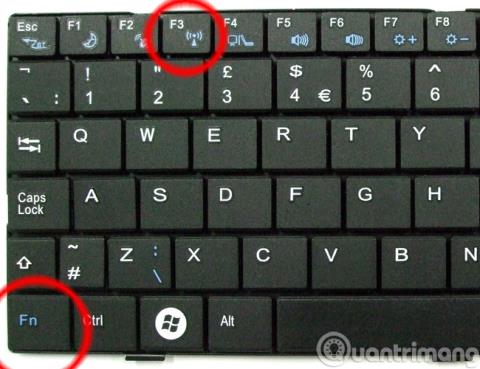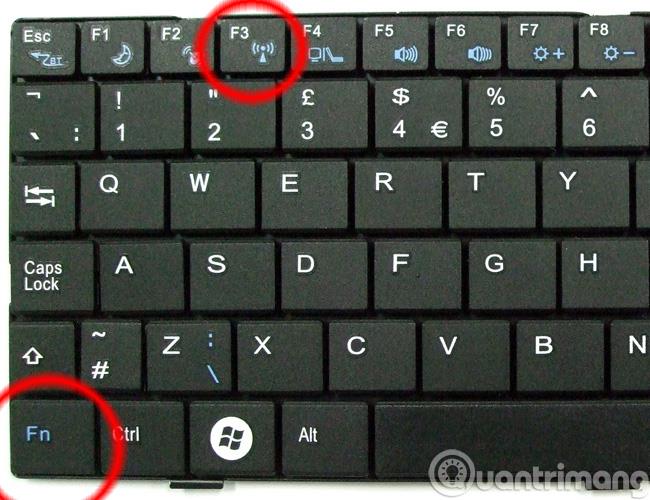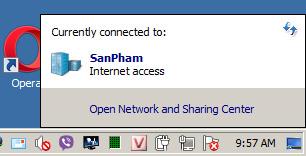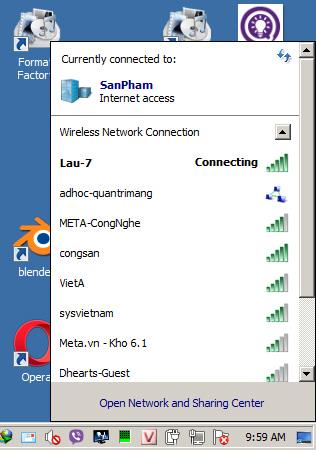Понякога лаптоп не може да се свърже с WiFi мрежата поради много проста причина: Wifi не е включен правилно. Тъй като оформлението на клавиатурата на всяка марка лаптоп е различно, както и управлението на Wifi по подразбиране или изисква използването на софтуер, това може да бъде трудно за потребителите. В статията по-долу Wiki.SpaceDesktop ще ви запознае как да включвате и изключвате Wifi, за да се свържете с интернет на вашия лаптоп.
Статии за справка:
Как да включите и изключите Wifi на лаптоп с помощта на твърди клавиши, за да се свържете с интернет
С повечето клавиатури за лаптопи днес включването или изключването на WiFi е много по-лесно от преди. Моля, обърни внимание:
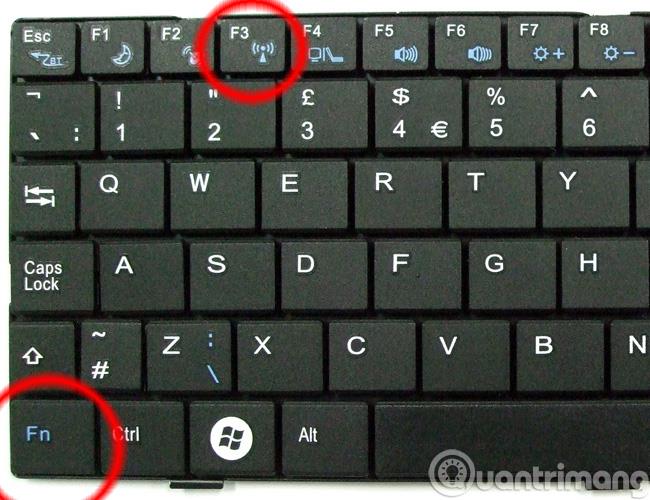
На цифровата клавиатура на лаптопа често има символи като: Режим на заспиване - заспиване, икона Wifi - включване или изключване на Wifi, Звук - увеличаване, намаляване или изключване на звука... За да използвате тези функции, трябва да натиснете клавишната комбинация:
- Функционален клавиш (съкратено като Fn - близо до клавиша Ctrl в долния ляв ъгъл) + съответната Wifi икона за бързо включване или изключване на Wifi. Като примерно изображение тук е комбинацията Fn + F3 .
- Например това е, когато Wifi е изключен:
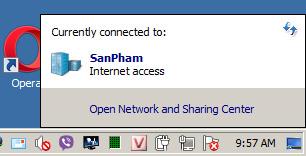
- И след натискане на Fn + F3:
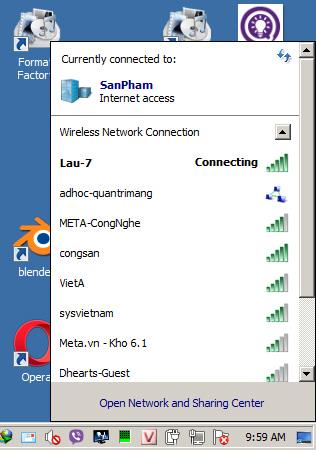
За някои лаптопи HP Compaq или Toshiba обаче бутонът за включване и изключване на Wifi е до бутона за захранване, както е показано по-долу. Когато е включен, Wifi бутонът е зелен, а оранжевият или червеният е изключен режим:

Или при някои по-стари модели лаптопи, твърдият клавиш за включване и изключване на Wifi е до него, както е показано по-долу:

Как да включите/изключите Wifi на вашия компютър с помощта на настройките на Windows
Ако вашите клавиши Fn или твърди клавиши са повредени или не можете да включите Wifi от тези клавиши, опитайте да използвате настройките, налични в Windows. Quantrimang.com има много подробен урок за Windows 10 и Windows 7, моля, вижте го.
Надяваме се, че с много простата информация по-горе можете да коригирате грешката от невъзможността да се свържете с Wifi, да не се свържете с интернет или да имате мрежова карта с жълт удивителен знак на вашия компютър или лаптоп. Късмет!
Виж повече: