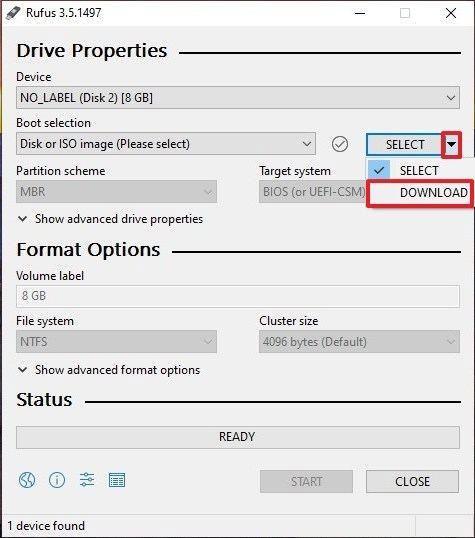USB зареждането ни помага да стартираме компютъра от USB, да коригираме компютърни грешки и да инсталираме Windows много удобно. В предишната статия Wiki.SpaceDesktop ви показа как да създадете инсталационен USB за Windows с помощта на софтуера Windows 7 USB/DVD Download Tool.
В статията по-долу ще ви представим още един инструмент за създаване на USB зареждане, Rufus. Макар и с много малък капацитет, Rufus може да покрие повечето неща, от които се нуждаете. Сравнявайки скоростта, Rufus е 2 пъти по-бърз от UNetbootin, Universal USB Installer и Windows 7 USB инструмент за изтегляне.
Какво е USB зареждане?
USB Boot е обикновено устройство за съхранение (като USB или външен твърд диск), което има "ISO изображение" на операционната система, съхранено на него.
ISO изображението е архивен файл, който съдържа цялата информация, намираща се на оптичен диск, като CD или DVD. Например, това може да е инсталационен компактдиск на Windows.
Обикновено, когато стартирате компютъра си, той се зарежда от операционната система, съхранена на вътрешния твърд диск. Въпреки това, като стартирате стартиращ USB, можете да стартирате компютъра си с помощта на ISO образа на USB.
Това може да бъде полезно, ако трябва да възстановите, поправите или инсталирате операционната система на вашия компютър.
Създайте стартиращ USB с Rufus
Rufus е една от многото програми, които ви позволяват да създавате ISO изображения на USB памети. За да създадете стартиращ USB с помощта на Rufus, всичко, от което се нуждаете, е:
- ISO, който искате, например Windows 10
- Най-новата версия на Rufus (достъпна онлайн от https://rufus.ie )
- Резервен USB (8GB USB ще бъде достатъчен за Windows 10, но се уверете, че имате достатъчно голям за ISO, който ще използвате)
След като ги подготвите, просто следвайте тези стъпки, за да създадете свое собствено USB зареждане:
Стъпка 1 : Отворете Rufus и включете чист USB в компютъра.
Стъпка 2 : Rufus автоматично ще открие вашия USB. Щракнете върху Устройство и изберете USB, който искате да използвате, от падащото меню.
Стъпка 3 : Уверете се, че опцията за избор на стартиране е зададена на диск или ISO изображение, след което щракнете върху Избор . Rufus ще отвори прозорец на браузъра File Explorer; Намерете ISO изображението, което искате да запишете на USB, и го изберете.

Създайте USB зареждане с помощта на Rufus
Забележка : В най-новата версия на Rufus (3.5) вече има опция за изтегляне на ISO изображения за Windows 8.1 или 10 директно през Rufus, ако не сте запазили копие. Просто щракнете върху падащата стрелка до бутона Избор и вместо това изберете Изтегляне . Това ще отвори диалогов прозорец, където можете да изберете коя версия на Windows искате да изтеглите.

Изтеглете ISO изображение за Windows 10 директно през Rufus
Стъпка 4 : Като цяло ще искате да създадете стандартна инсталация на Windows и Rufus автоматично ще открие правилната схема за разделяне въз основа на вашето устройство, така че оставете настройките по подразбиране такива, каквито са. Въпреки това, можете също да ги промените, ако желаете.
Стъпка 5 : Наименувайте тома по ваш вкус или го оставете както е и отново оставете настройките по подразбиране за файлова система и размер на клъстера . Сега щракнете върху Старт.

Наименувайте силата на звука, както искате
Забележка : Ако USB, който използвате, не е достатъчно голям, ще получите съобщение за грешка, което ви информира за това. В такъв случай ще трябва да започнете отначало с друг, по-голям USB стик.
Стъпка 6 : Ще получите предупреждение, че всички данни на USB ще бъдат унищожени (това е нормално). Щракнете върху OK и Rufus ще започне да създава ISO изображение на USB.
Стъпка 7 : След като Rufus завърши създаването на ISO изображение на USB, можете да го затворите и вашето USB зареждане е готово!
Забележка:
Докато създавате стартиращ USB с Rufus, може да срещнете някои грешки, като например: неуспешно извличане на ISO изображение , неуспешно форматиране на USB , тъй като се казва, че USB е защитено (защитен запис) . Quantrimang.com има доста конкретни инструкции как да разрешите тези грешки, моля, вижте го.
Освен това трябва да изберете правилния тип система и файлова система, за да сте сигурни, че зареждането от USB след създаването може да се използва на вашия компютър. Можете да се обърнете към това как да проверите USB зареждане след създаване, за да разберете дали е създадено правилно и работи.
Ако искате да научите повече за създаването на USB зареждане с други инструменти, можете да се обърнете към зареждането на Hiren: Инструкции за бързо създаване на USB зареждане с BootCD на Hiren .
Късмет!