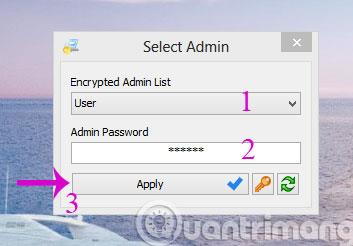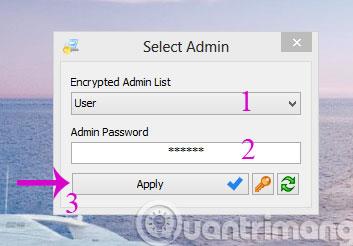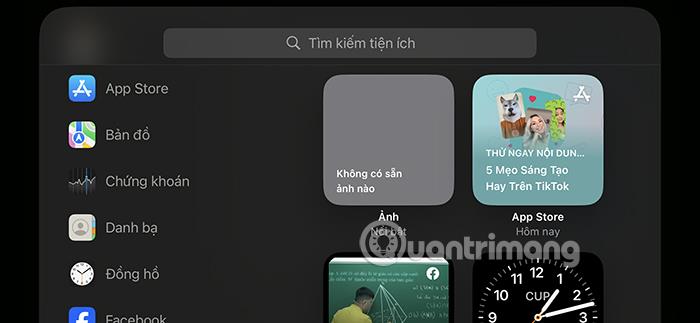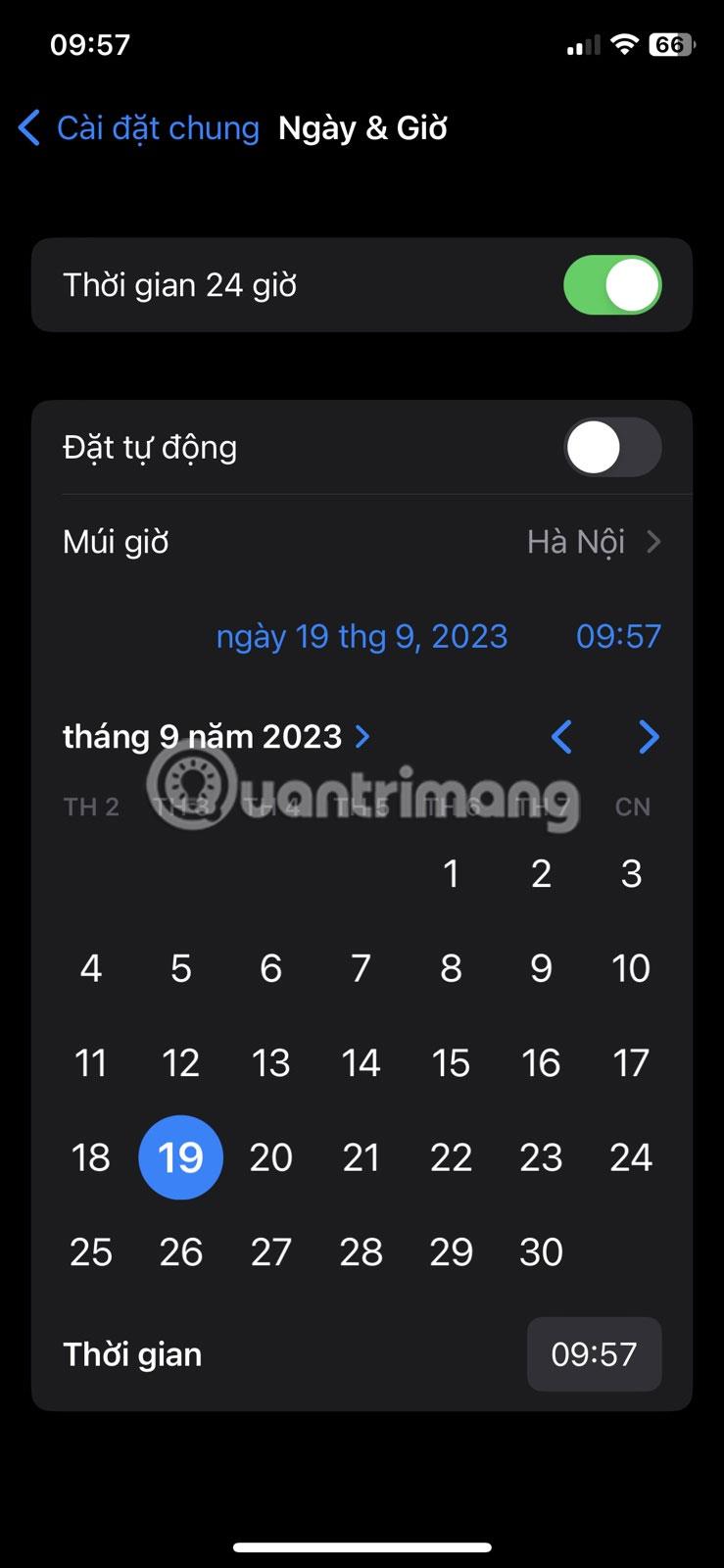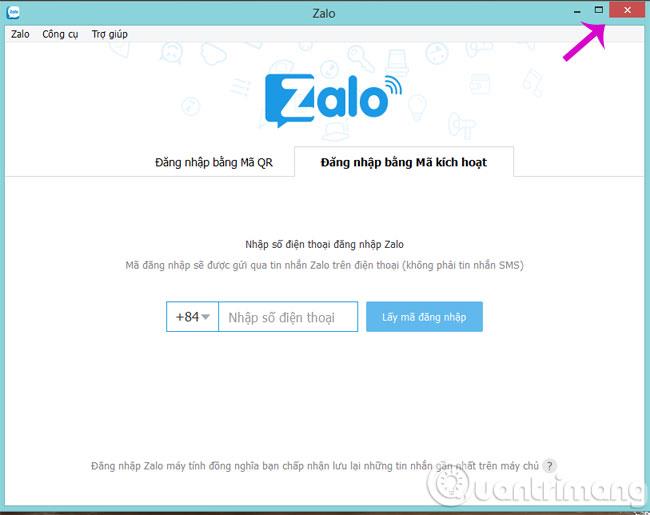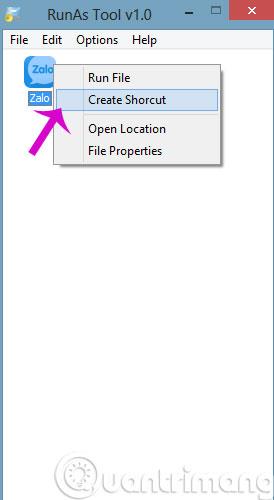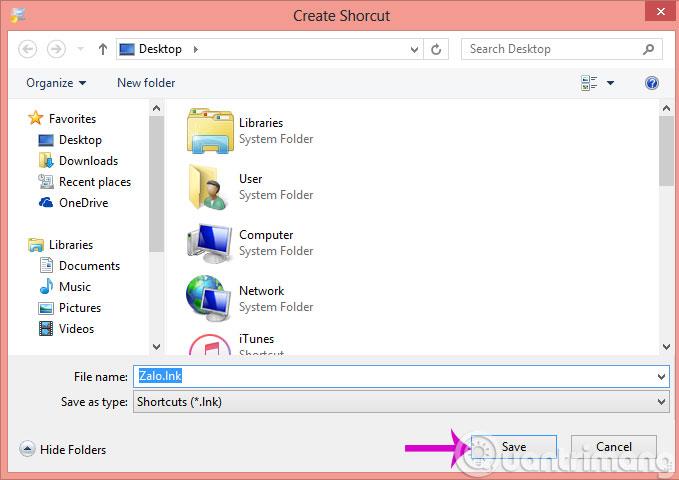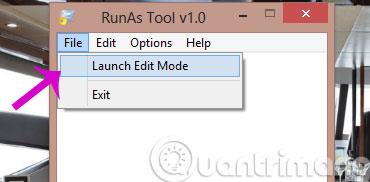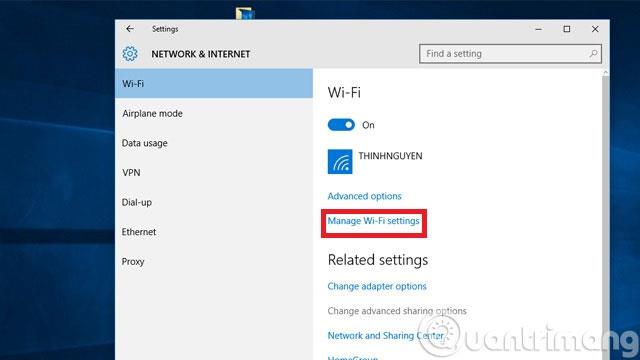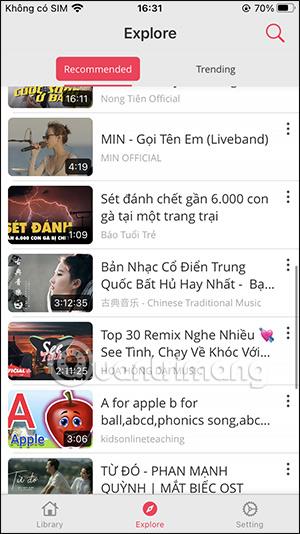Когато много хора използват един и същ компютър, създаването на множество потребителски акаунти в допълнение към администраторския акаунт е добър план. Проблемът е, че когато използвате потребителски акаунт, някои функции ще бъдат ограничени. Въпреки това, ако искате да „лицензирате“ определен потребител за правото да използва като администратор, но не искате да дадете на това лице паролата на администраторския акаунт, можете да се обърнете към нашите инструкции по-долу.
Първо изтеглете и стартирайте приложението RunAsTool на вашия компютър.
Стъпка 1 : Изберете акаунта на администратор и въведете паролата, след което щракнете върху Приложи .
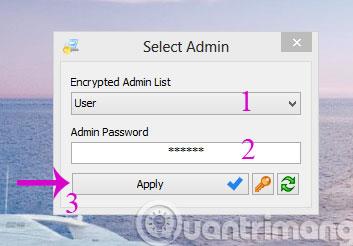
Стъпка 2 : В новия интерфейс, който се показва, добавете приложения, които искате нормалните потребители да могат да използват като администратор, като плъзнете и пуснете иконата на приложението. След като добавите приложението към RunAsTool, ще видите информацията за приложението, изброена напълно. Тук е най-добре да запазите всички параметри еднакви.
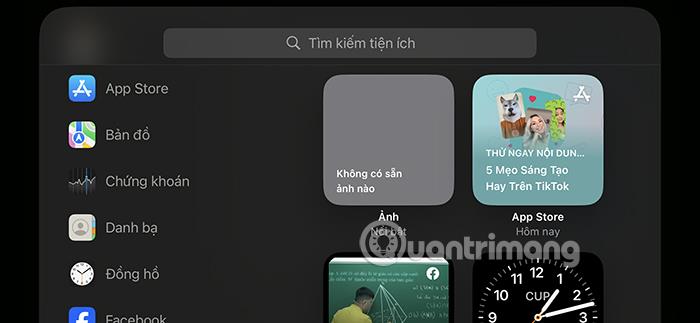
Стъпка 3 : Щракнете с десния бутон върху новодобавената икона на приложение в RunAsTool и изберете командата Run File , за да го стартирате.
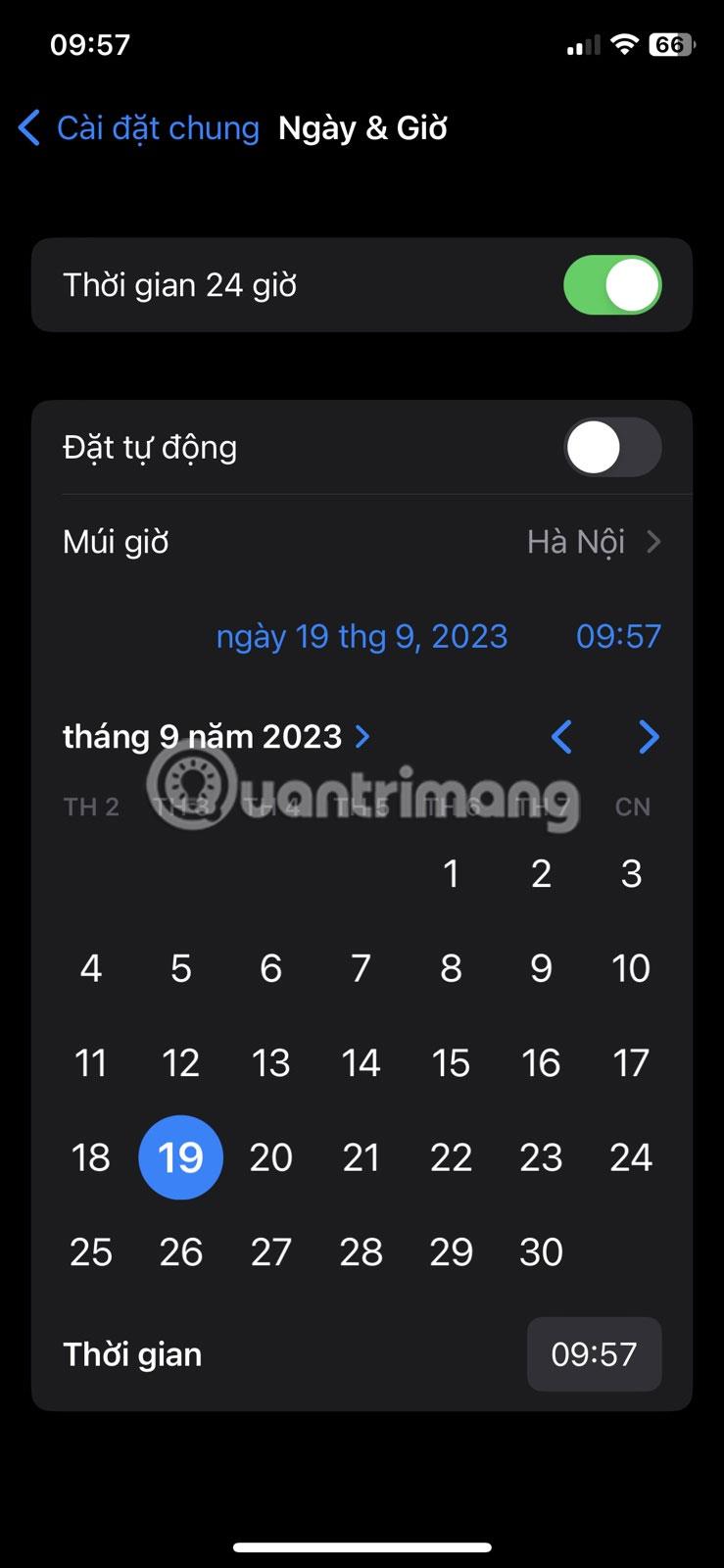
Стъпка 4 : Когато приложението се отвори, оставете го да работи за няколко секунди и го изключете.
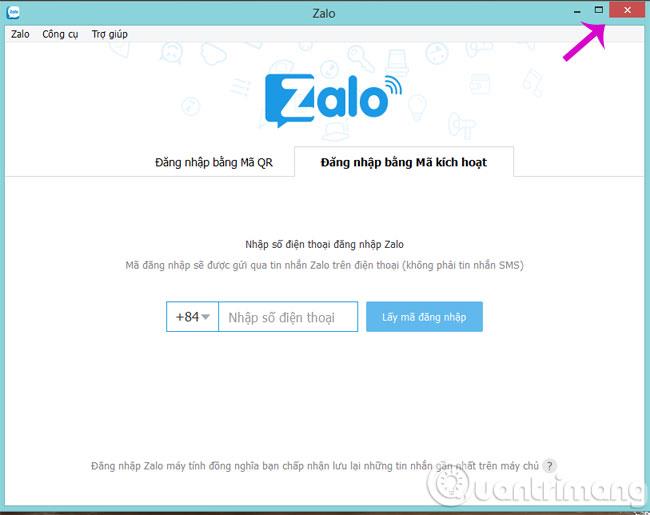
Стъпка 5 : След това затворете прозореца на RunAsTool и го отворете отново. Вече няма да виждате прозореца за заявка за влизане и интерфейсът на RunAsTool също ще бъде намален само до приложенията, които сте добавили.

Стъпка 6 : Щракнете с десния бутон върху всяка икона на приложение и изберете командата Създаване на пряк път , за да създадете пряк път за стартиране на приложението с администраторски права за обикновени потребители.
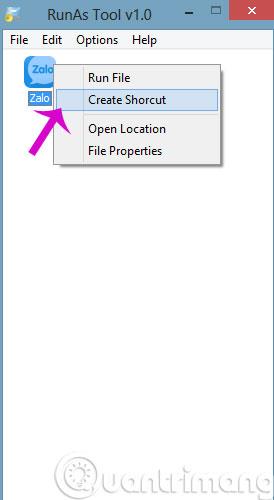
Стъпка 7 : След това изберете място за запазване, така че всички потребителски акаунти на компютъра да имат достъп и да използват приложението.
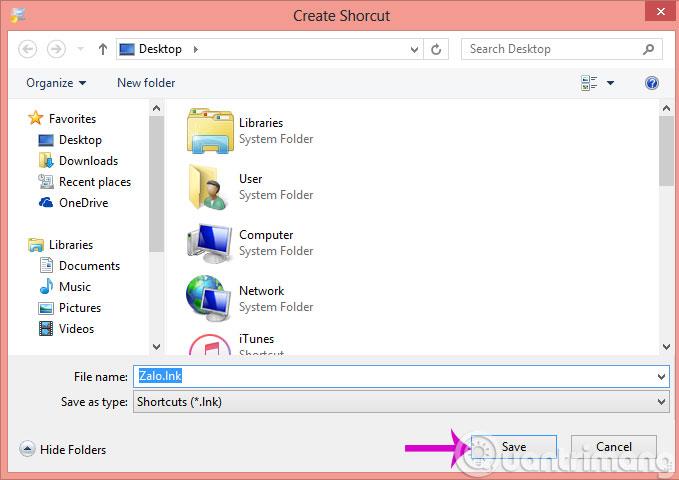
Стъпка 8 : Ако искате да добавите други приложения или да редактирате настройките за добавеното приложение, отидете на Файл > Стартиране на режим на редактиране .
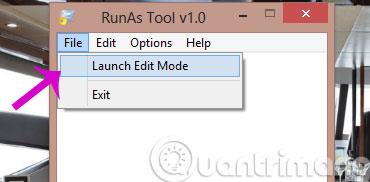
Стъпка 9 : Ще се появи диалогов прозорец с искане за въвеждане на администраторска парола, моля, влезте както обикновено.
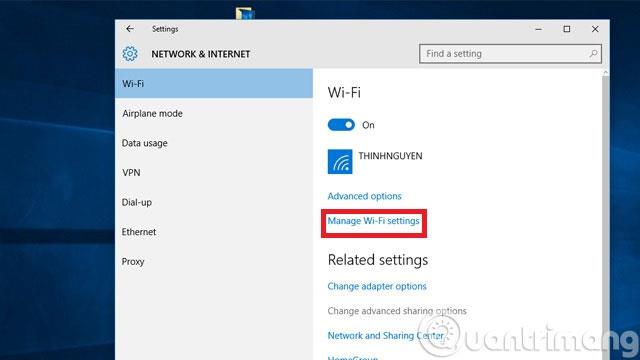
Стъпка 10 : За да изтриете всяко приложение, щракнете върху приложението, което искате да изтриете, и натиснете клавиша Delete или щракнете с десния бутон и изберете Премахване . В случай, че искате да изтриете всичко, просто отидете на Файл > Премахване на данни и изход и сте готови.
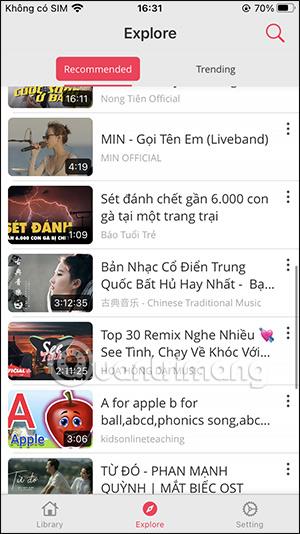
Така че отсега нататък можете да стартирате приложения, както желаете, с права на администратор от нормален потребителски акаунт.
Късмет!