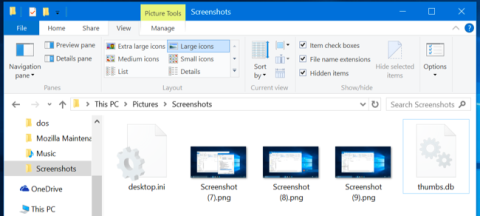Понякога файловете, които изтегляте от интернет, или файловете на вашия компютър имат файлове с имена като "thumbs.db" , "desktop.ini" или ".DS_Store" , не знаете кой файл е. Какво вярвате ? И повечето от нас няма да видят тези файлове, защото по подразбиране Windows или Mac OS X е настроен така, че да не виждате скрити файлове или системни файлове.
Ако се притеснявате дали тези файлове са причинени от вирус или не, или ще навредят на вашия лаптоп или компютър? В статията по-долу Wiki.SpaceDesktop ще ви предостави полезна информация за тези файлове.
1. Какво представлява файлът Thumbs.db?
Файлът "thumbs.db" е специален файл за съхраняване на миниатюри ( малки аватари) за изображения, съдържащи се в папката. Всеки път, когато отворите папка, съдържаща изображения в Windows Explorer или File Explorer, Windows създава миниатюри на тези изображения и ги съхранява.
Съхраняването на тези миниатюрни изображения помага за ускоряване на преглеждането на файлове следващия път, когато отидем в папката, за да прегледаме изображения, вместо да се налага да пресъздаваме миниатюрното изображение отново.
Това е напълно нормално и тъй като това са скрити файлове, обикновено няма да ги видите. В някои случаи обаче тези файлове могат да причинят някои проблеми. Ако искате да качите вашите папки с изображения директно на уеб сървъра, тези файлове също ще бъдат включени в процеса на компресиране на данни.

За да попречите на Windows да създава файлове thumbs.db - можете да използвате редактора на групови правила (в изданията на Windows Professional или Enterprise) или редактора на системния регистър (в изданията на Windows Homes).
За версии на Windows Professional или Enterprise:
За да промените настройките в Group Policy , натиснете клавишната комбинация Windows + R, за да отворите диалоговия прозорец Изпълнение, след това въведете „gpedit.msc“ в диалоговия прозорец Изпълнение и натиснете Enter.
В прозореца за локални групови правила навигирайте по ключ:
С Windows 10, 8.1, 8:
Потребителска конфигурация > Административни шаблони > Компоненти на Windows > File Explorer
С Windows 7:
Потребителска конфигурация > Административни шаблони > Компоненти на Windows > Windows Explorer
Тук кликнете два пъти върху „Изключване на кеширането на миниатюри в скрити файлове thumbs.db“ и изберете „Активирано“ .

Windows Home Edition:
Първо натиснете клавишната комбинация Windows + R , за да отворите командния прозорец Run , след това въведете Regedit и натиснете Enter , за да отворите редактора на системния регистър.
В прозореца на редактора на системния регистър отидете до ключа:
HKEY_CURRENT_USER\ Software\ Microsoft\ Windows\ CurrentVersion\ Explorer\ Advanced
Тук намерете и щракнете двукратно върху „DisableThumbnailCache“ в десния прозорец и въведете стойността „1“ .
Ако не виждате DisableThumbnailCache , щракнете с десния бутон върху десния прозорец и създайте нов DWORD, наименувайте този DWORD DisableThumbnailCache и задайте стойността " 1 ".
Ако искате да се върнете към първоначалното състояние по подразбиране, можете да изтриете стойността или да зададете стойността на "0".

2. Файл Desktop.ini
2.1.Какво представлява файлът Desktop.ini?
Windows също създава desktop.ini файлове. Desktop.ini са не само скрити файлове, но и се считат за системни файлове. Не можете да видите файловете desktop.ini, ако не активирате функцията за показване на скрити файлове (скрити елементи) и премахнете отметката от опцията за скриване на системни файлове (скриване на защитени файлове на операционната система) в диалоговия прозорец Опции на папката.
Windows използва файлове desktop.ini, за да определи как се показват папките. Например, ако искате да преместите някаква папка в Windows, Windows ще ви уведоми, че папката е системна и ще ви попречи да я преместите.
Някои папки имат икони, зададени от потребителя или имат собствени фонови изображения, тази информация също е във файла desktop.ini.

До този момент няма опция, която да попречи на Windows да създава тези файлове. Ако не ги харесвате, най-добрият начин е да изберете да не показвате скритите файлове и системните файлове. Можете също да изтриете тези файлове, но Windows може да ги създаде отново.
2.2. Вирус ли е Desktop.ini?

Скритият системен файл desktop.ini не е вирус. Това е само собствен файл в системата и се съхранява на ниво папка. Тези файлове се създават, когато персонализирате фоновото изображение, иконата или миниатюрното изображение и т.н.
Исторически обаче троянските вируси са се „свързвали“ и са атакували системата под името Desktop.ini. Ако файлът Desktop.ini може да бъде „видим“, дори когато сте отметнали опциите за скриване на системни файлове, това най-вероятно е злонамерен софтуер.
Следователно, за да сте сигурни в системата си, трябва да използвате антивирусни програми за пълно премахване и избягване на вирусни атаки.
2.3. Възможно ли е да изтриете файла desktop.ini?
Можете също да изтриете desktop.ini файлове, но настройките за показване на папката ще бъдат възстановени до състоянието им по подразбиране. Може да се разбере, че когато промените иконата на папката или миниатюрното изображение, свойствата за споделяне и т.н., цялата тази информация автоматично ще се съхранява във файла desktop.ini.
И когато изтриете този файл, промените в устройството ви ще бъдат загубени и тези настройки на папката ще бъдат преобразувани в състоянието по подразбиране в системата.
След като го изтриете, той автоматично ще го създаде отново следващия път, когато персонализирате настройките на папката.
2.4. Как да използвате файла desktop.ini за персонализиране на папки?
Персонализирането на папки с помощта на файла desktop.ini не е твърде трудно. Просто трябва да създадете/актуализирате оригиналния файл desktop.ini , за да актуализирате външния изглед и настройките на папката. Ето някои бележки, на които трябва да обърнете внимание:
- Присвояване на персонализирана икона или миниатюрно изображение към родителската папка.
- Създайте информационен съвет, който предоставя информация за папките, когато преместите показалеца на мишката върху папките.
- Персонализирайте начина на споделяне или достъп до папките.
Следвайте тези стъпки, за да промените стила на всяка папка с помощта на файла desktop.ini:
1. Изберете всяка папка, която искате да персонализирате, като използвате файла desktop.ini. Уверете се, че сте съхранили резервно копие на вашите файлове на друго място и можете да възстановите тези файлове, в случай че нещо се обърка.

2. Изпълнете командата по-долу, за да изберете директория в системата от директории. Това ще направи папката само за четене и ще активира специално поведение за файла desktop.ini:
attrib +s име на директория
3. Създайте файл desktop.ini за папката по-горе на въпроса. Създайте скрити системни файлове, за да ограничите достъпа от други потребители. Можете да направите това, като активирате само за четене и скрити в прозореца със свойства на файла desktop.ini.

Забележка: Файлът desktop.ini, който създавате, трябва да бъде във файлов формат Unicode, така че езикът да се съхранява в четима форма.
4. По-долу е даден пример за файла desktop.ini, създаден за папка с име FileInfo:
[.ShellClassInfo]
ConfirmFileOp=0
IconFile=ms.ico
Икониндекс=0
InfoTip=Тапети на Microsoft

Вътре:
[.ShellClassInfo] - Инициализирайте системните свойства, което ви позволява да персонализирате папки чрез присвояване на стойности на определени свойства, които могат да бъдат „дефинирани“ във файла desktop.ini.
ConfirmFileOp – Задайте тази стойност на 0 и няма да получавате предупреждението Изтривате системна папка, когато изтривате или премествате файла desktop.ini.
IconFile - Ако искате да зададете персонализирана икона за папката, можете да посочите името на файла с иконата тук. За да сте сигурни, трябва да проверите пълния път на файла.
IconIndex - Ако настроите персонализирана икона за основни папки, можете просто да я настроите тук. Задайте стойността на 0, ако има само една икона на файл във файла, указан за свойството IconFile.
InfoTip - Това специално свойство се използва за задаване на текстов низ, който може да се използва като съвет за информация за директория. Ако зададете това на текстов низ и след това задръжте курсора на мишката над папките, текстовите низове, съхранени във файла desktop.ini, ще се покажат там.
3. Какво е .DS_Store файл?
Операционната система Mac OS X също създава .DS_Store файлове. Тези файлове се създават във всяка папка и работят подобно на файловете desktop.ini в Windows.
По подразбиране в Mac OS X файлът .DS_Store също е скрит и този файл също е скрит в други операционни системи Unix. Не можете да видите тези файлове на Mac, освен ако не активирате прегледа на скрити файлове.
Файловете .DS_Store съдържат информация за местоположението на иконите на папката, фоновото изображение на папката и други подробности. Когато отворите папка във Finder, Finder чете този файл, за да определи как да покаже съдържанието на папката. Когато промените тези настройки, Finder ще промени настройките на файла .DS_Store.

Macs също създават .DS_Store файлове дори в папки, които споделяте в мрежата, което може да причини много проблеми и вероятно да обърка потребителите на Windows.
За да попречите на Mac OS X да създава .DS_Store файлове (но само на мрежови устройства):
Първо отворете прозорец на терминал, като натиснете Ctrl + интервал , след това въведете „Терминал“ и натиснете Enter или отидете на Приложения > Помощни програми > Терминал.
След това въведете командата по-долу в прозореца на терминала и натиснете Enter:
по подразбиране се пише com.apple.desktopservices DSDontWriteNetworkStores true
Ако не искате да промените и оставите операционната система Mac OS X да продължи да създава .DS_Store файлове на мрежови устройства, използвайте следната команда:
по подразбиране запис com.apple.desktopservices DSDontWriteNetworkStores false
Към момента няма начин да попречите на операционната система Mac OS X да създава .DS_Store файлове. Можете обаче да скриете тези файлове във Finder.

Вижте още няколко статии по-долу:
Късмет!