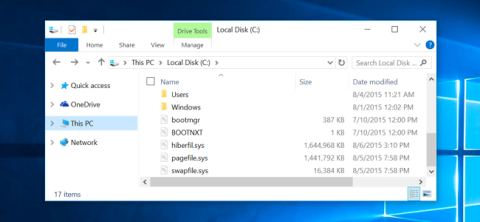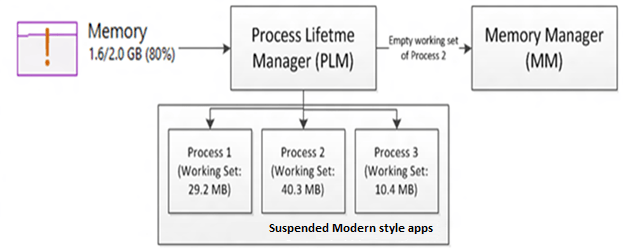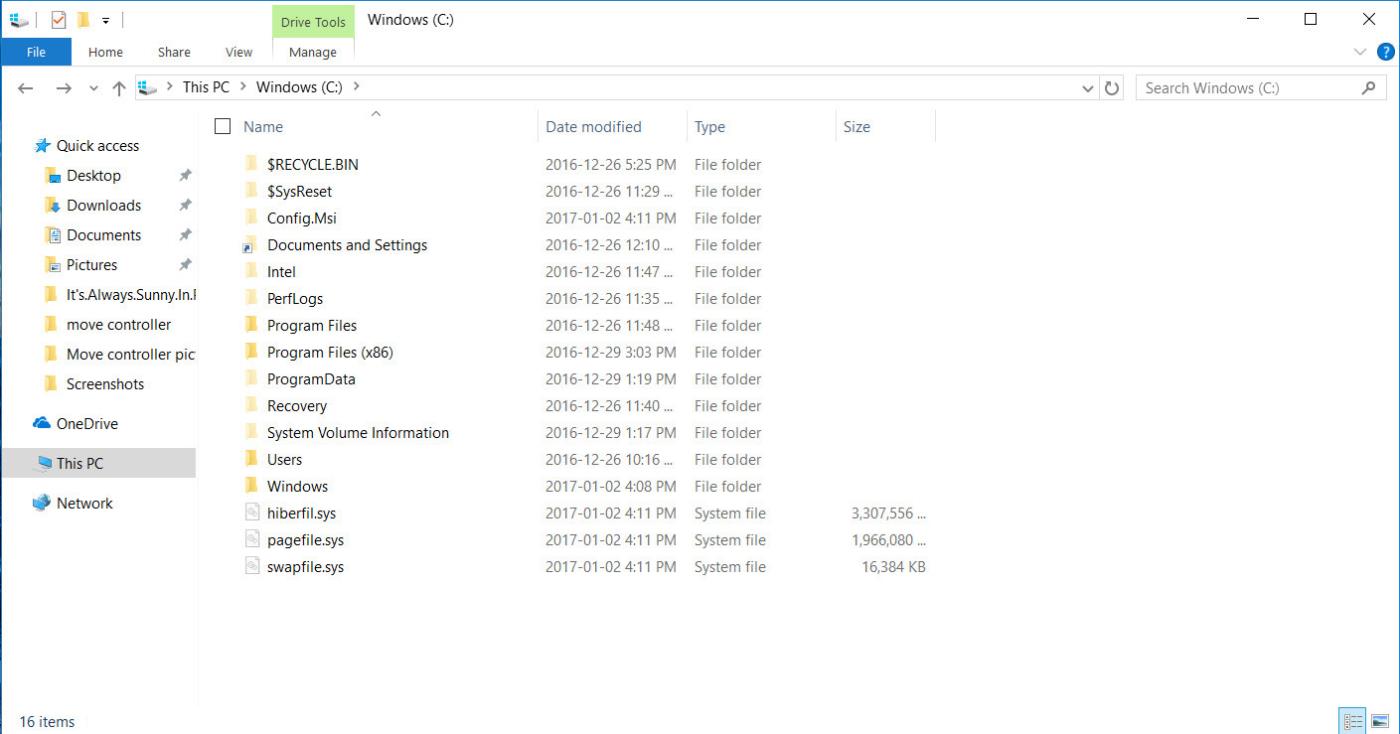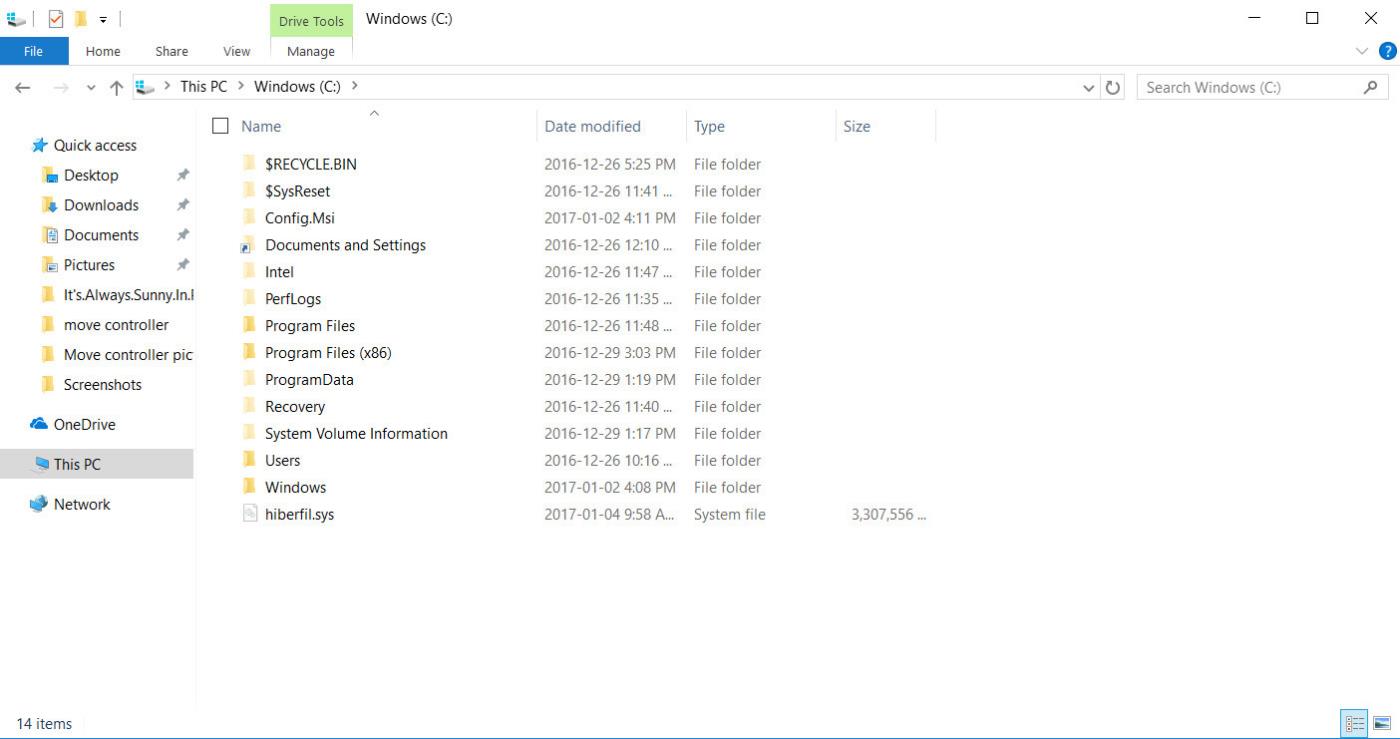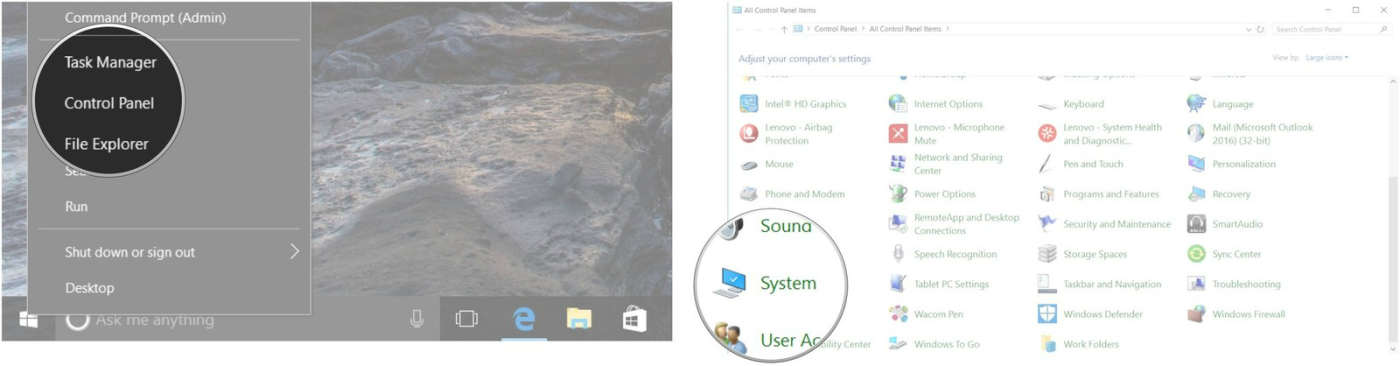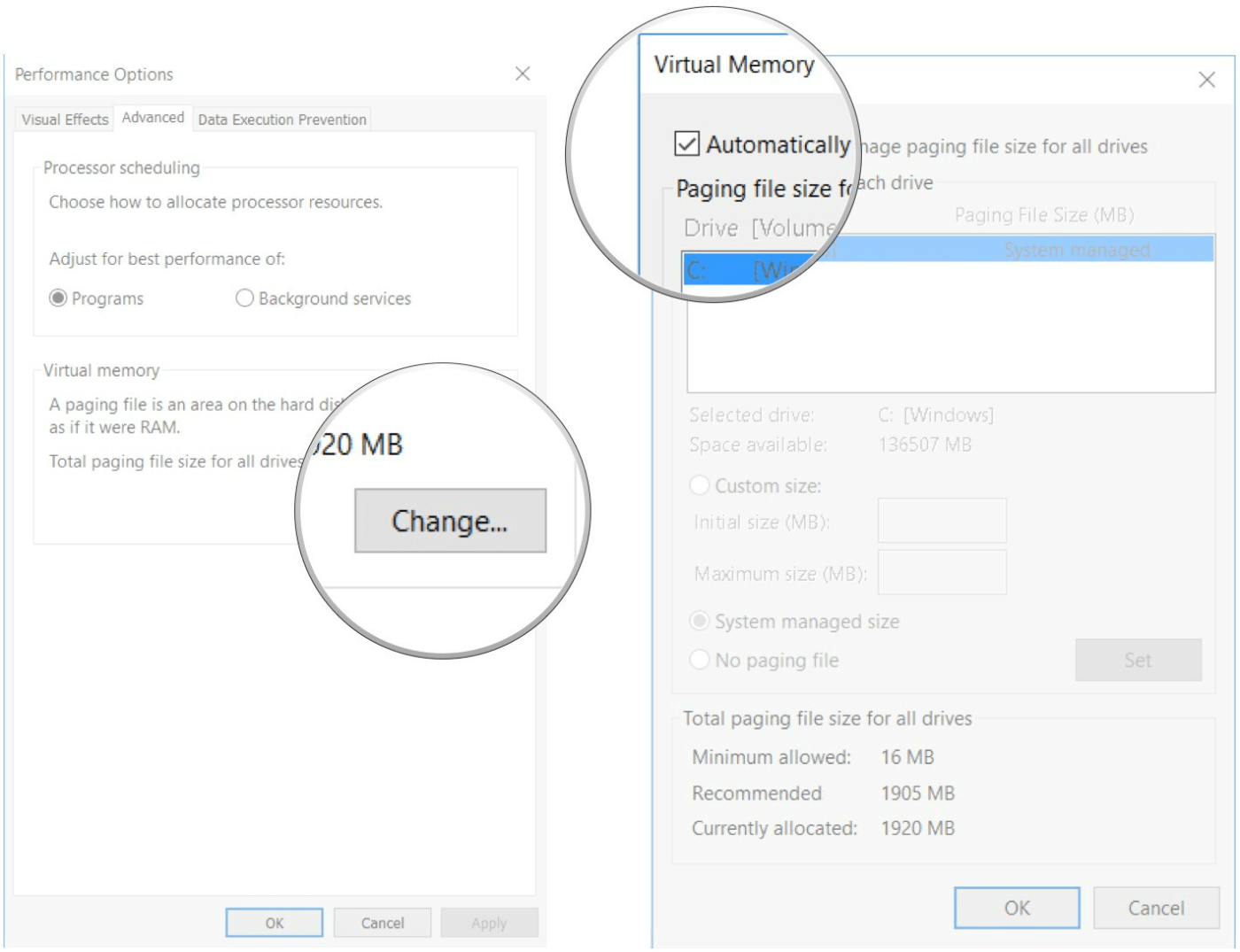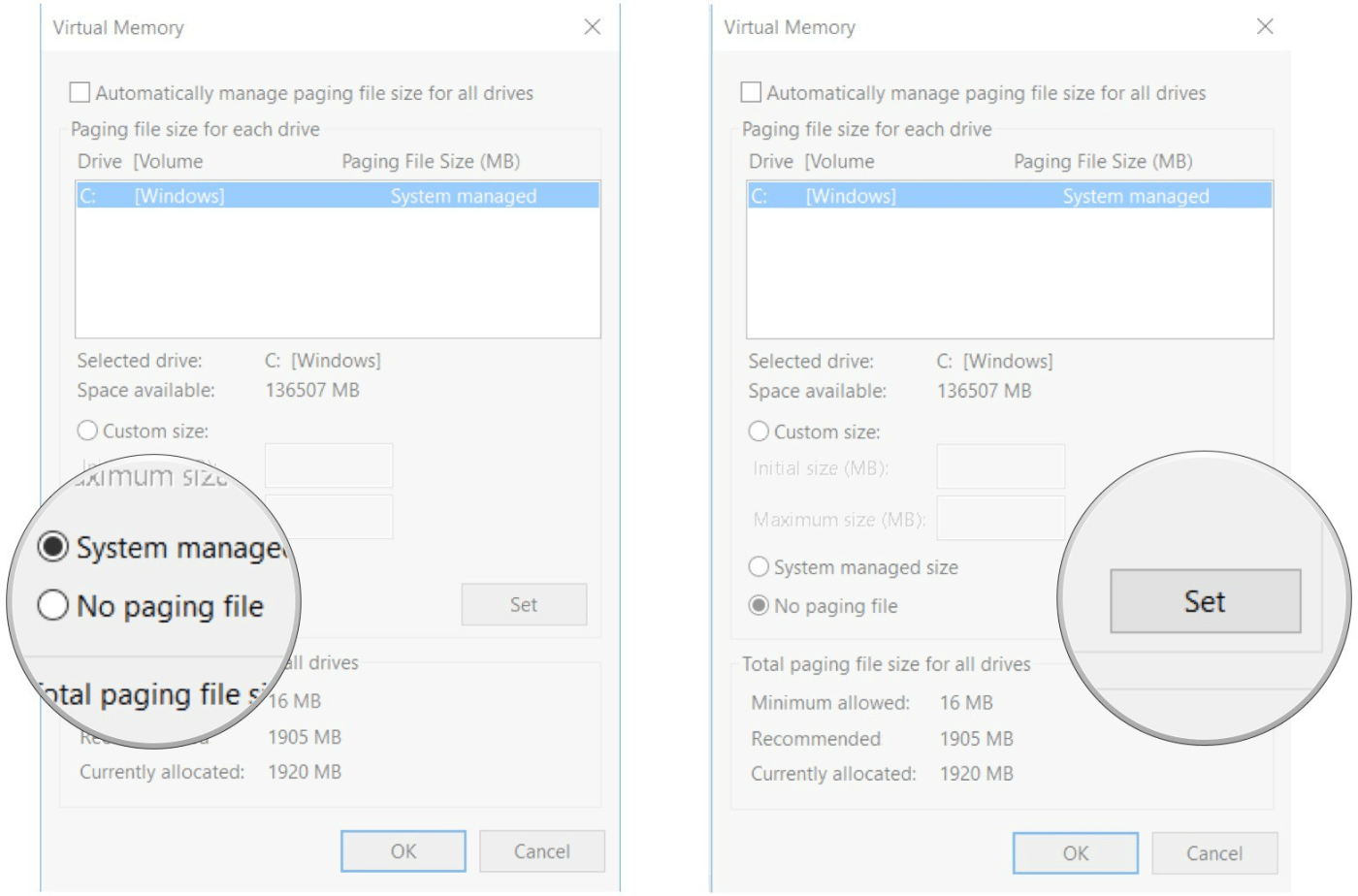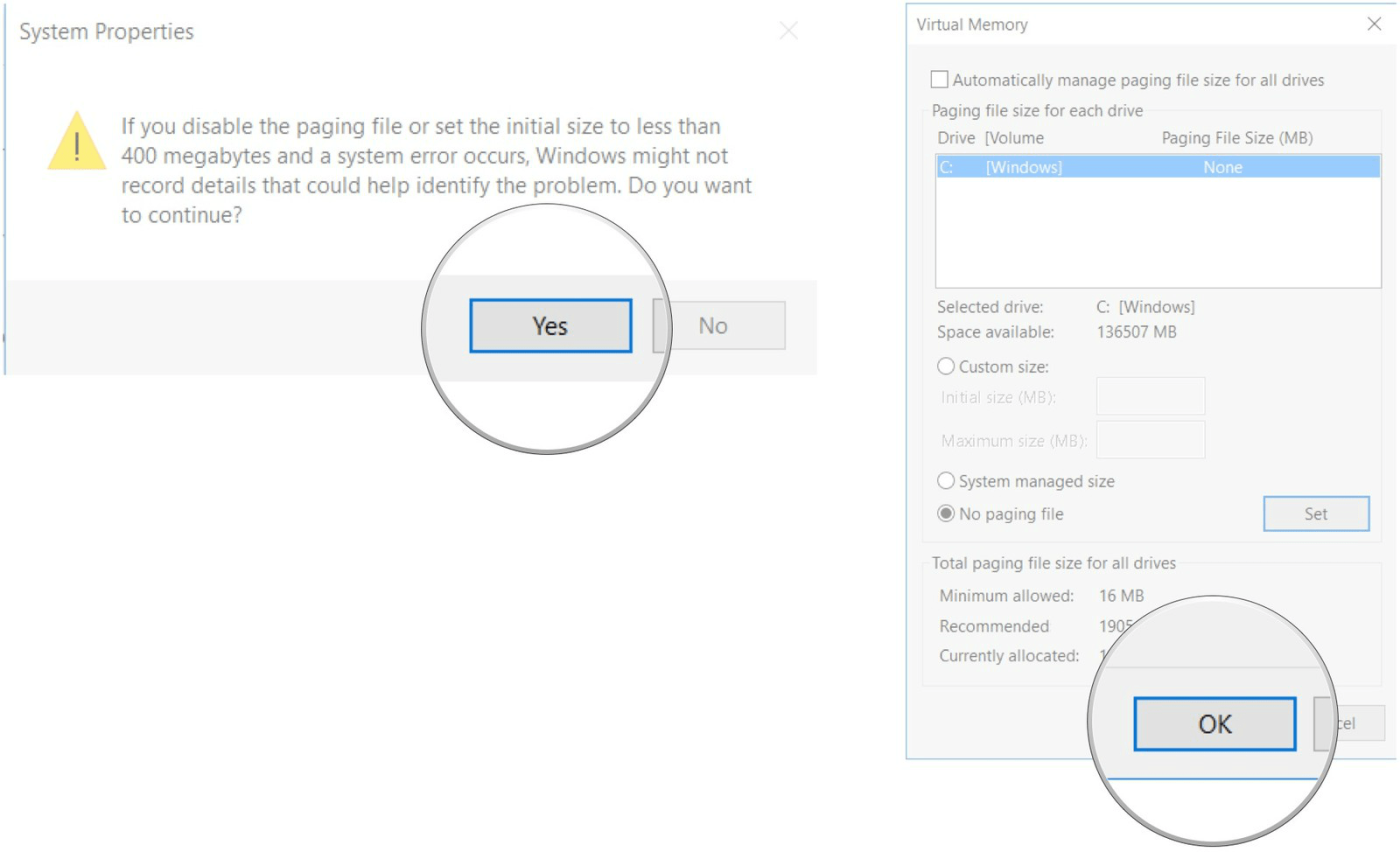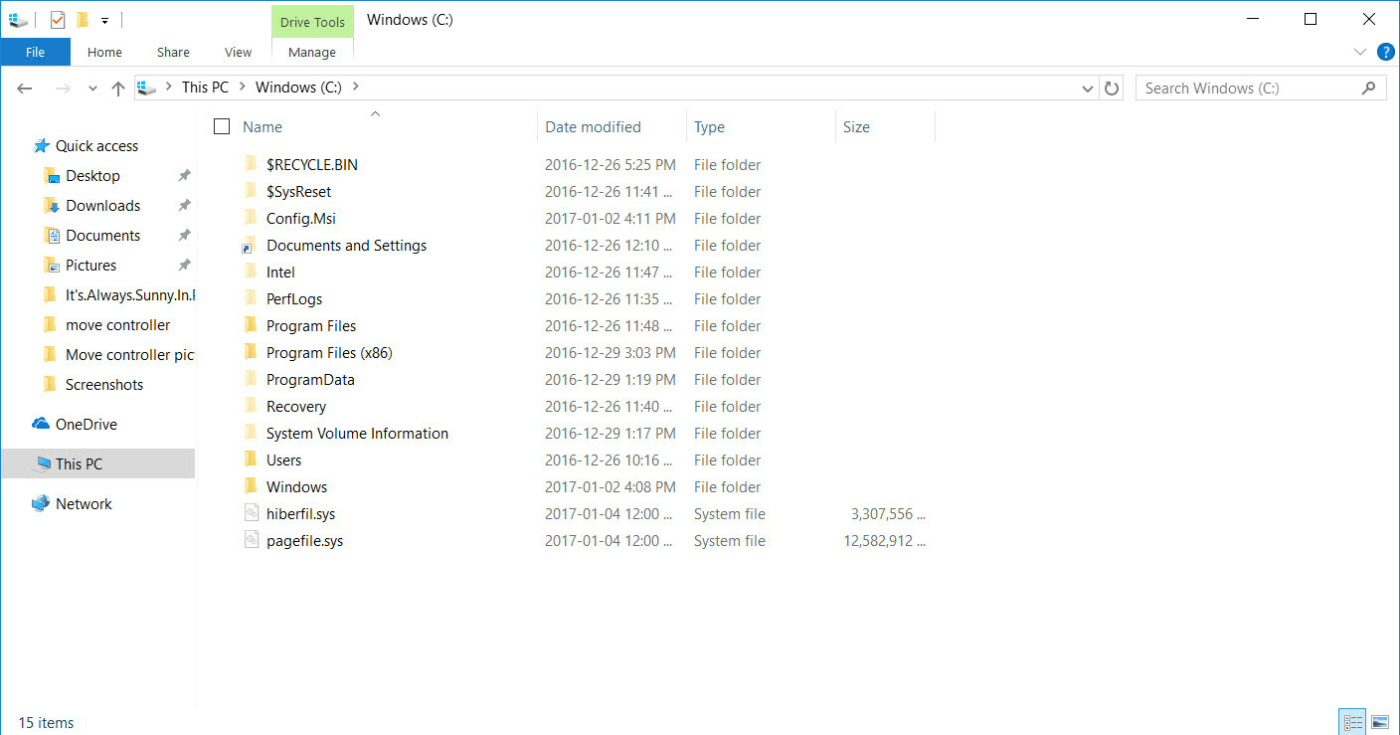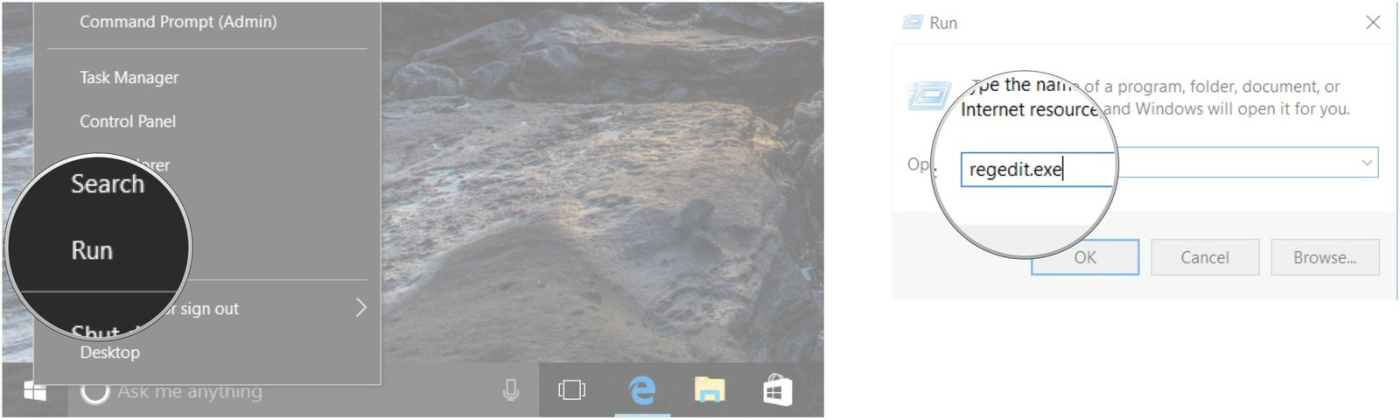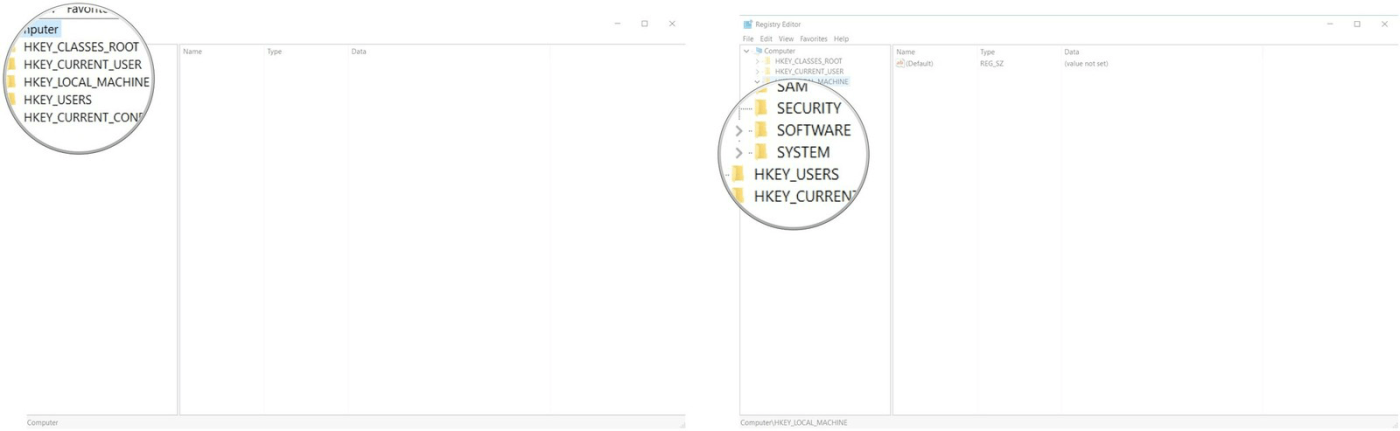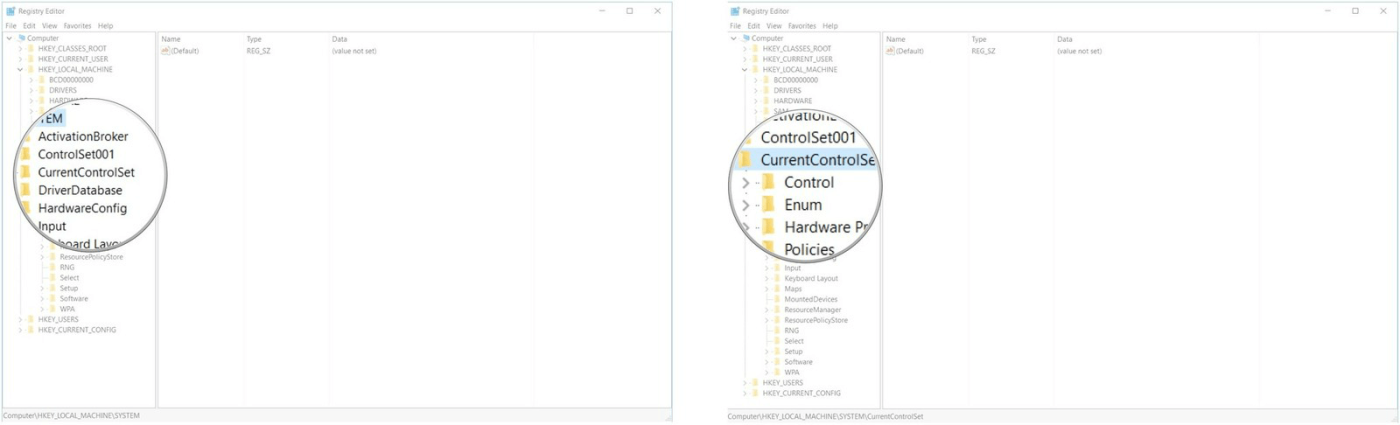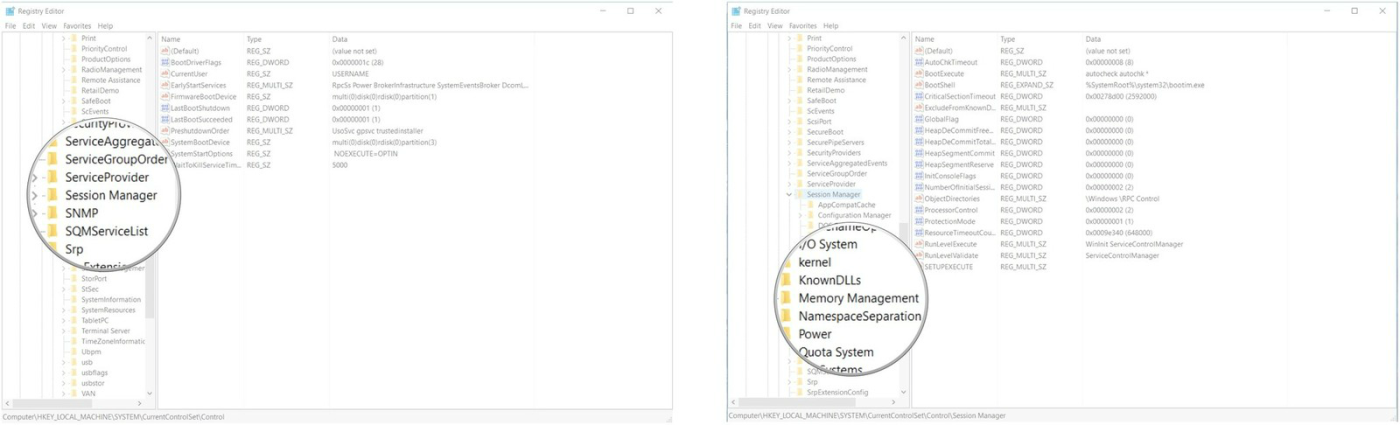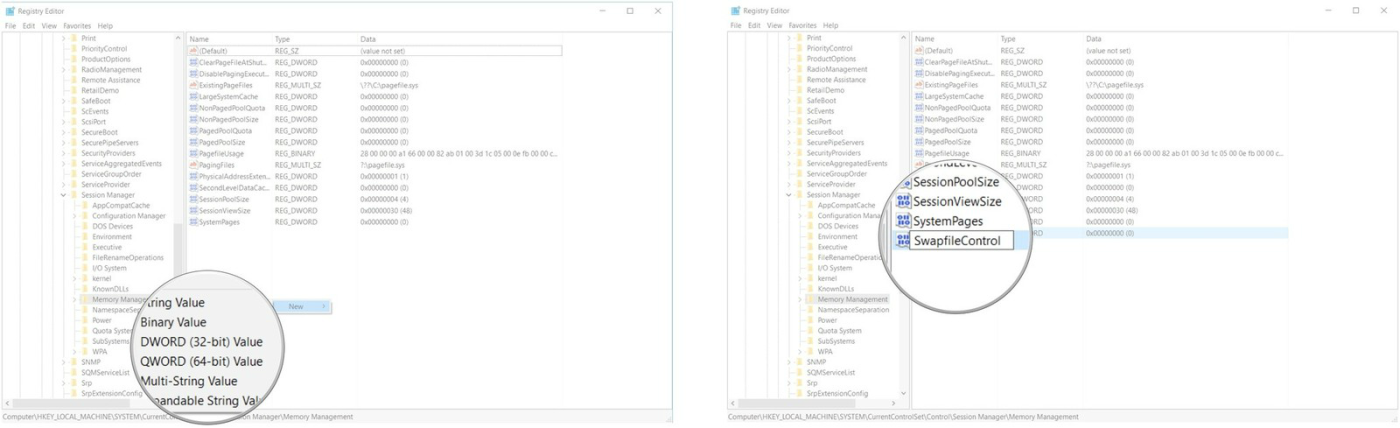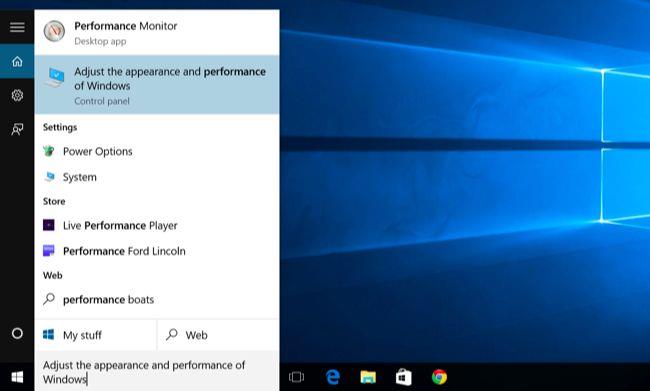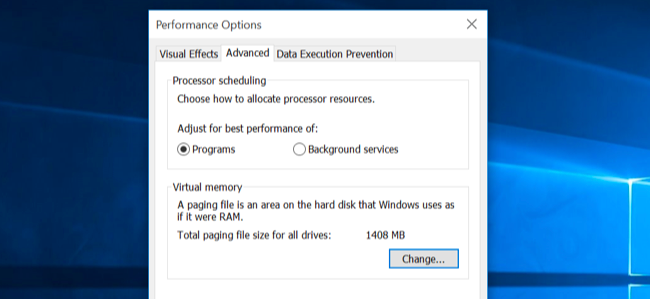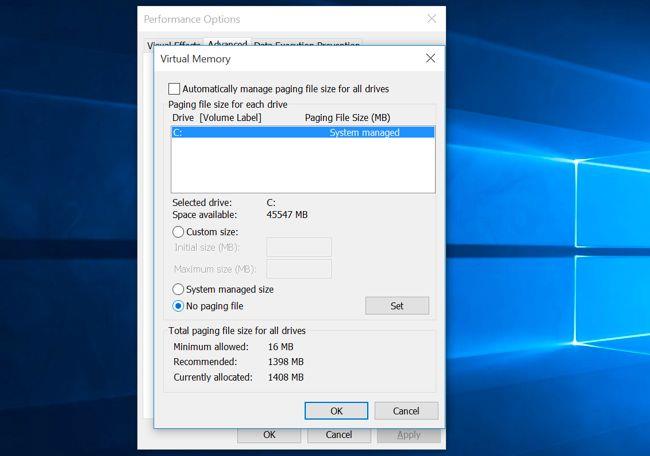Windows 10 и Windows 8 съдържат виртуален файл с име Swapfile.sys . Този файл се съхранява във вашата дискова система, заедно с Pagefile.sys и Hiberfil.sys . Така че защо Windows съдържа както Swap файл, така и Page файл ?
Windows обменя някои неизползвани данни в Swap файлове. Този файл вече се използва за нови „универсални“ приложения – известни също като Metro приложения. Може би в бъдеще Windows ще използва този Swap файл повече.
1. Swapfile.sys, Pagefile.sys и Hiberfil.sys
Точно като Pagefile.sys и Hiberfil.sys , Swapfile се съхранява в C устройство по подразбиране. Можете да видите Swapfile само когато активирате опцията Показване на скритите файлове и папки и деактивирате (изключите) опцията Скриване на защитени файлове на операционната система.
Hiberfil.sys се използва от Windows за съхраняване на цялото съдържание в RAM, когато използвате функцията за хибернация. В допълнение, файлът Hiberfil.sys също поддържа активиране на новото "Хибридно зареждане" - функция за бързо зареждане на Windows 8 и Windows 10.
Pagefile.sys е количеството виртуална RAM, използвана от Windows, ако няма достатъчно реална RAM.
2. За какво се използва Swapfile?
Няма много официална информация от Microsoft за файла Swapfile.sys . Можете обаче да намерите някои отговори от официалния блог на Microsoft, както и от форумите за въпроси и отговори.
Накратко, S wapfile.sys се използва за размяна на данни между нови приложения на Microsoft като Universal apps, Windows Store apps, Metro apps....
Начинът, по който Windows управлява тези приложения, е напълно различен от управлението на традиционните приложения на работния плот. Експертът на Microsoft Блек Морисън обяснява Swapfile.sys :
„Може би се чудите защо се нуждаем от още един виртуален файл? Причината е проста, когато въведохме Modern App, имахме нужда от начин да управляваме напълно нова памет на приложението вътре в допълнение към традиционния метод за управление на виртуална памет/файл на страницата“ .
„Windows 8 може да презапише цяла сесия на спряно модерно приложение на твърдия диск, за да освободи повече памет, когато системата е претоварена. Този процес е подобен на процеса на хибернация на приложение и след това неговото стартиране. връщане, когато потребителят отвори това В този случай Windows 8 има по-голямо предимство (механизмът за спиране/възстановяване на модерни приложения е празен)" .
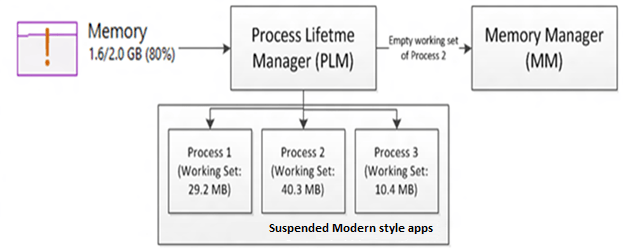
3. Какво се случва, когато Swapfile.sys е активиран?
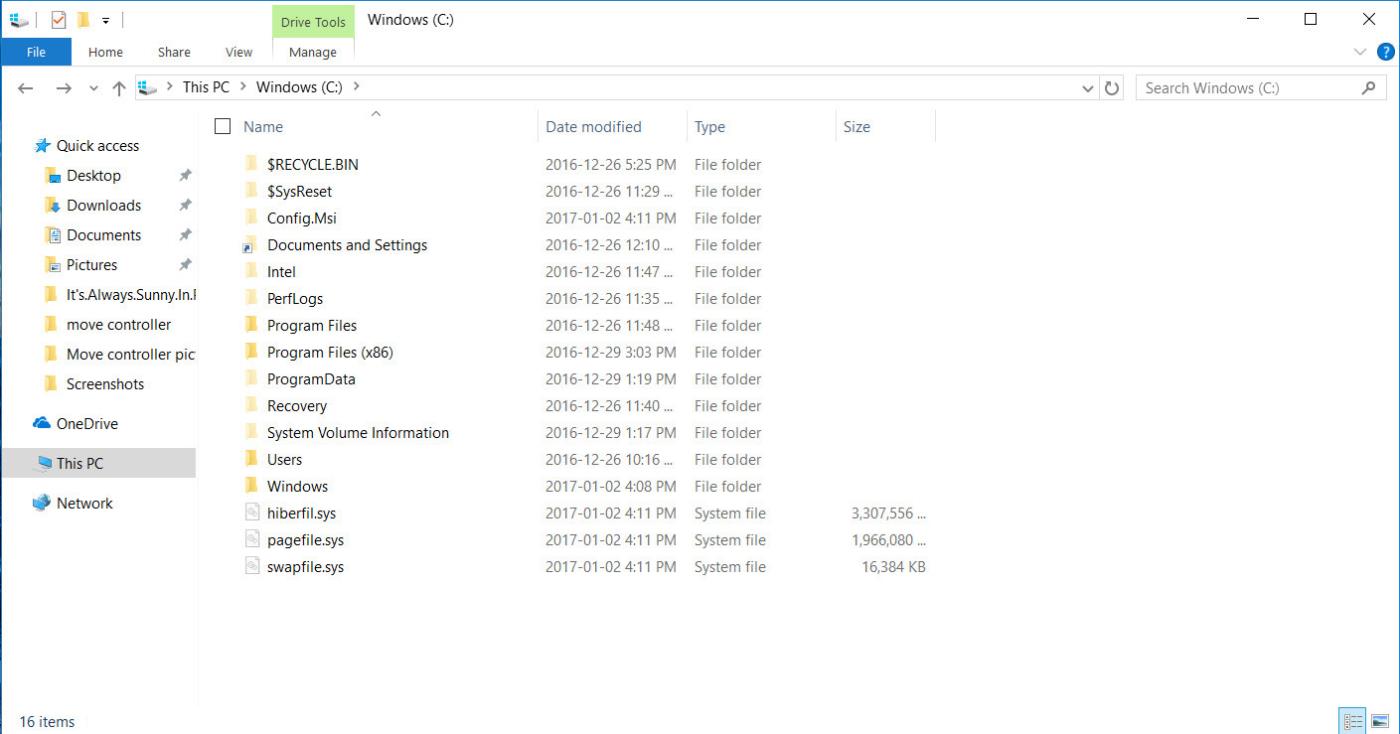
Ако компютърът, който използвате, има 2 GB RAM – минималното количество RAM за Windows 10 64-bit. Капацитетът на вашата RAM памет бързо ще бъде "запълнен" от програмите и приложенията, които инсталирате в системата. След това ще трябва да "освободите" количеството RAM на вашия компютър, за да работи по-гладко. Няма нищо "нередно" в това да използвате цялата RAM на вашия компютър, но може да причини грешки и проблеми в системата.
Вместо да оставите Windows да работи в „бавно“ състояние поради липса на RAM и нямате достатъчно свободно място за използване, изпълняваните други приложения на Windows, като поне лентата на задачите, ще бъдат преместени на твърдия диск. където файловете ще бъдат „разменени“ в суап файла, докато не се наложи да използвате тези файлове. Това ще ви помогне да освободите малко свободно място в RAM.
Ако се опитате да получите достъп до приложение, което в момента се „крие“ в суап файла и нямате достатъчно свободна RAM, друг процес във вашата RAM ще бъде „преместен“, за да освободи място за други приложения, които искате да използвате. Swapfile.sys работи заедно с Pagefile.sys, за да поддържа освободена RAM.
4. Какво се случва, когато Swapfile.sys е деактивиран?
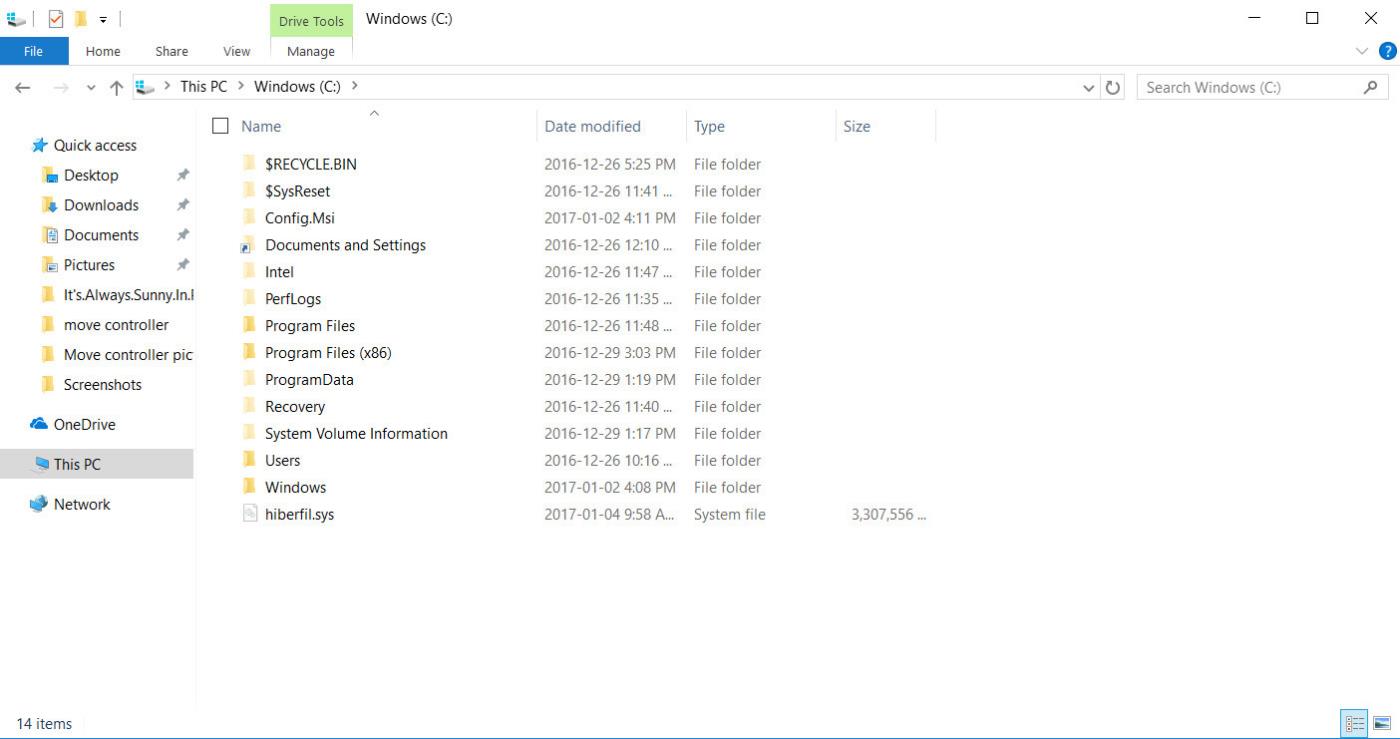
Без суап файла някои съвременни приложения на Windows няма да могат да работят – или ако някои други приложения могат да работят, също ще възникнат сривове.
Когато файлът за размяна или файлът на страницата не е активиран, това ще доведе до неефективно функциониране на RAM и може да причини грешки. И след като вашата RAM памет се напълни и няма файлове на твърдия диск, това ще доведе до замръзване или срив на приложенията.
5. Стъпки за деактивиране на Swapfile.sys
Забележка:
Ако сте дългогодишен потребител с много опит, трябва да използвате този метод, за да деактивирате Swapfile.sys.
Ако искате да деактивирате суап файловете на вашия компютър и не искате да редактирате системния регистър, следвайте стъпките по-долу:
1. Щракнете с десния бутон върху бутона Старт.
2. Щракнете, за да изберете Контролен панел .
3. Щракнете, за да изберете Система.
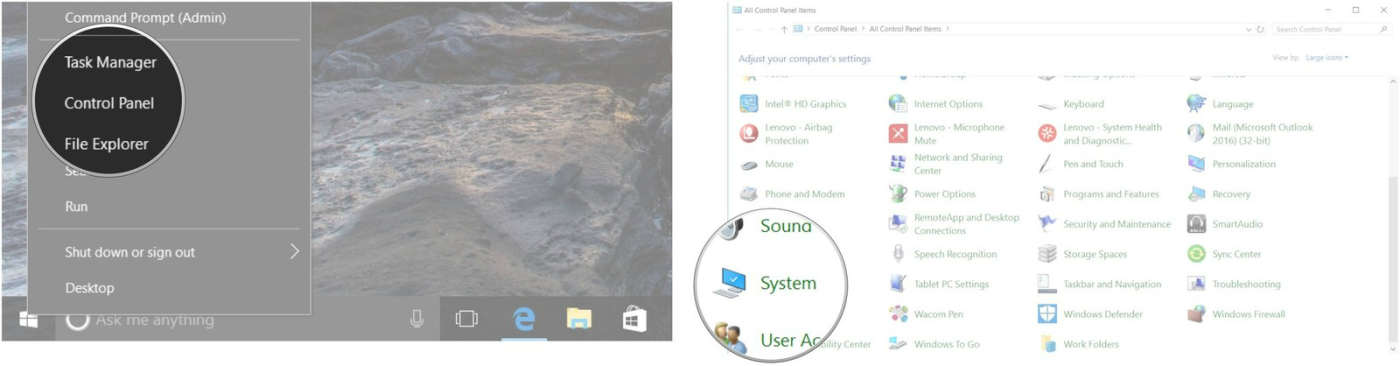
4. Щракнете, за да изберете Разширени системни настройки.
5. Щракнете върху раздела Разширени в горния ъгъл на прозореца.

6. В секцията Производителност щракнете върху Настройки.
7. Щракнете върху раздела Разширени в горния ъгъл на прозореца.
8. В секцията Виртуална памет щракнете върху Промяна.
9. Премахнете отметката от квадратчето до опцията Автоматично управление на размера на файла за пейджинг….
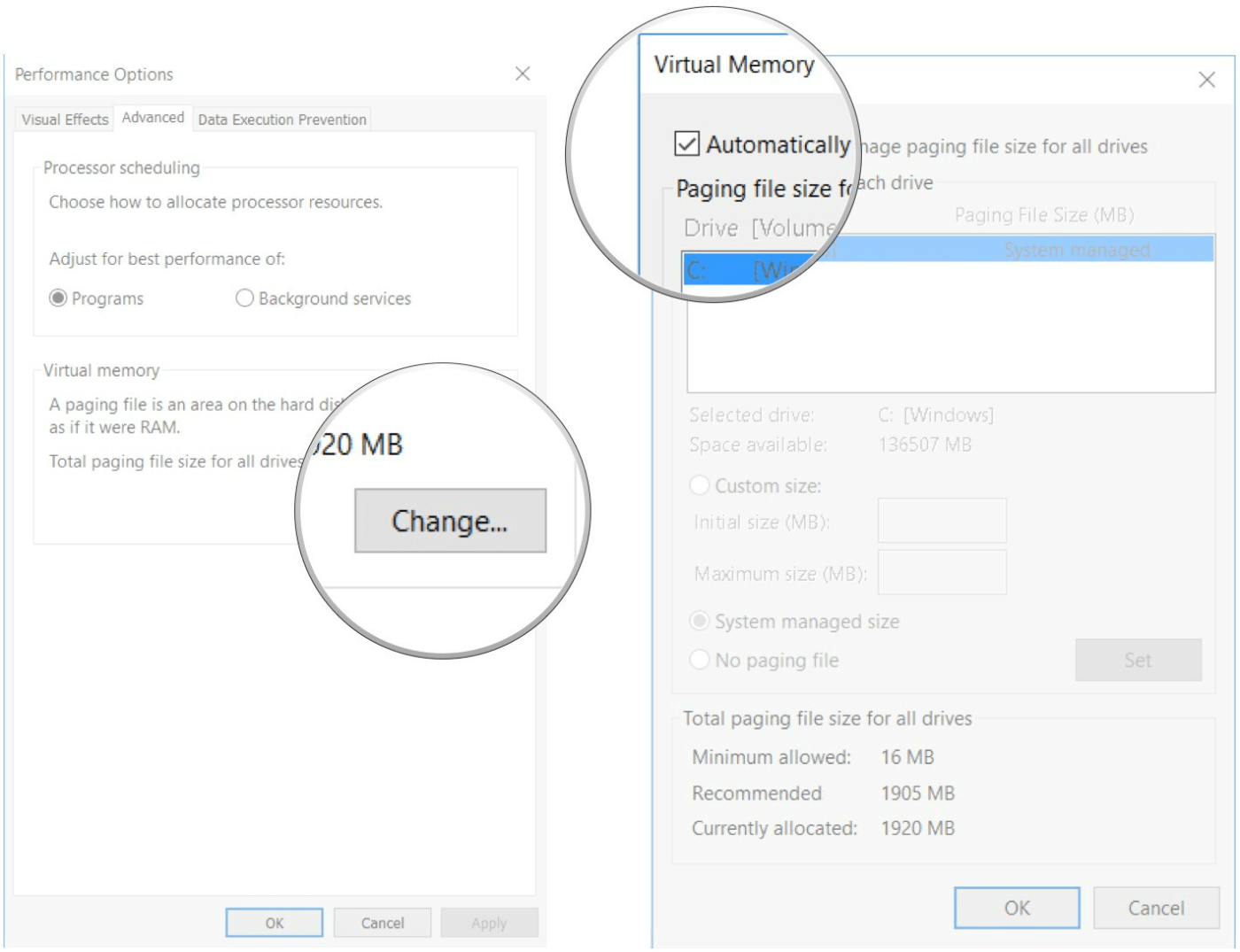
10. Щракнете върху Няма файл за виртуална памет.
11. Щракнете, за да изберете Задаване.
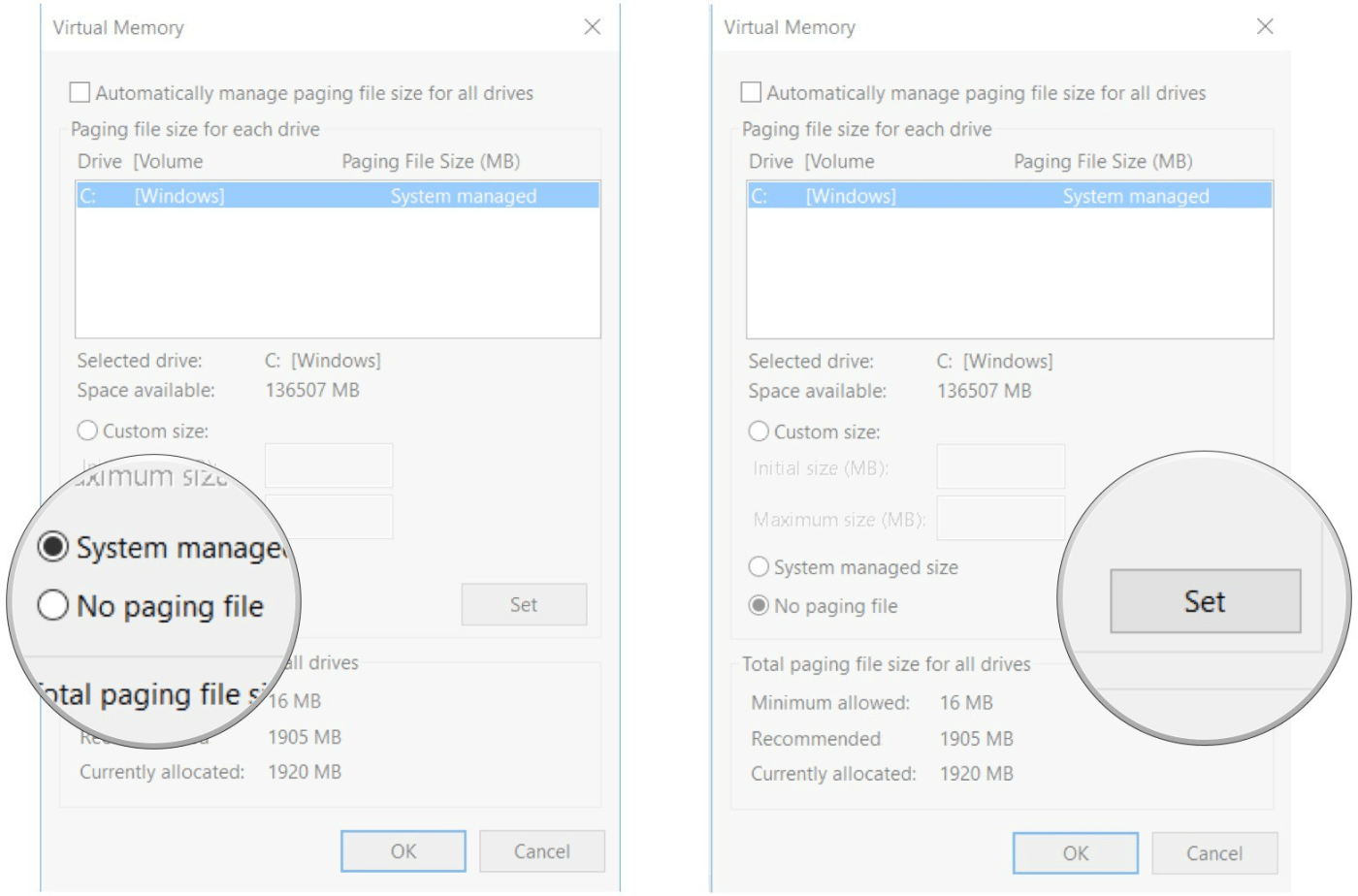
12. Щракнете върху Да.
13. Щракнете върху OK.
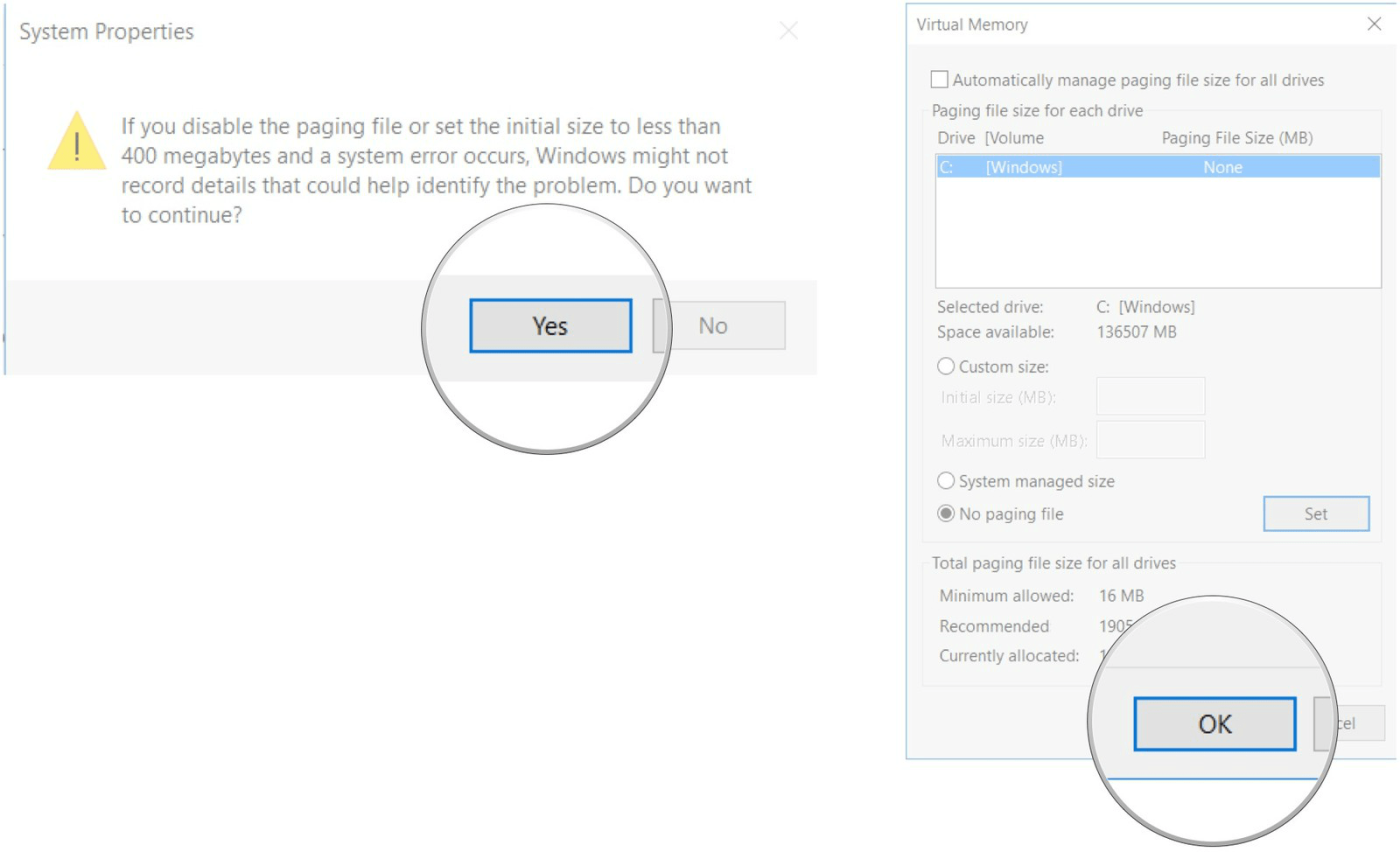
14. Рестартирайте компютъра си.
След стартиране на вашия компютър Swapfile.sys и Pagefile.sys са успешно деактивирани.
За да активирате отново Swapfile.sys и Pagefile.sys, следвайте същите стъпки и маркирайте опцията Автоматично управление на размера на файла за виртуална памет... и рестартирайте компютъра си.
6. Как да деактивирам Swapfile.sys, без да деактивирам Pagefile.sys?
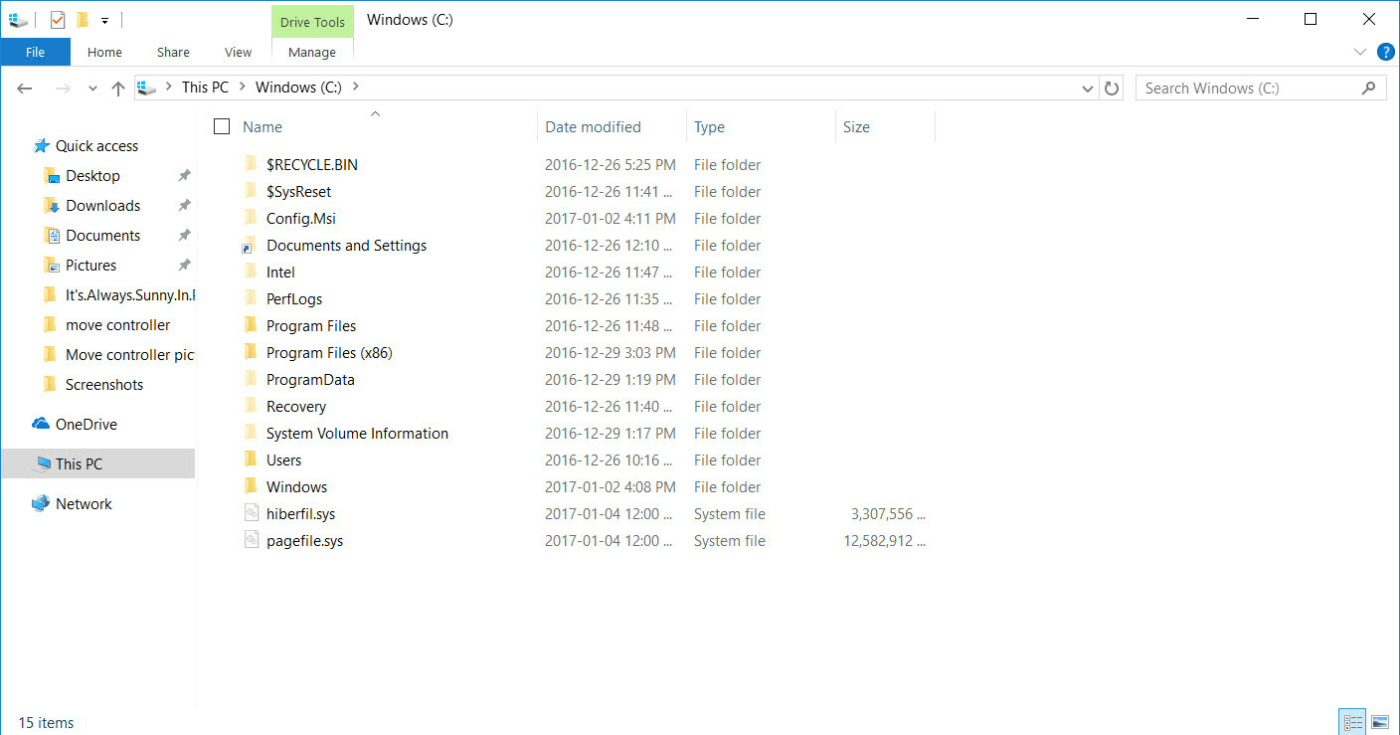
По някаква причина искате да деактивирате Swapfile.sys, но не искате да деактивирате Pagefile.sys, можете да направите това чрез регистъра.
1. Щракнете с десния бутон върху бутона Старт.
2. Щракнете, за да изберете Изпълнение.
3. В командния прозорец Run въведете regedit.exe и натиснете Enter, за да отворите прозореца на Registry Editor.
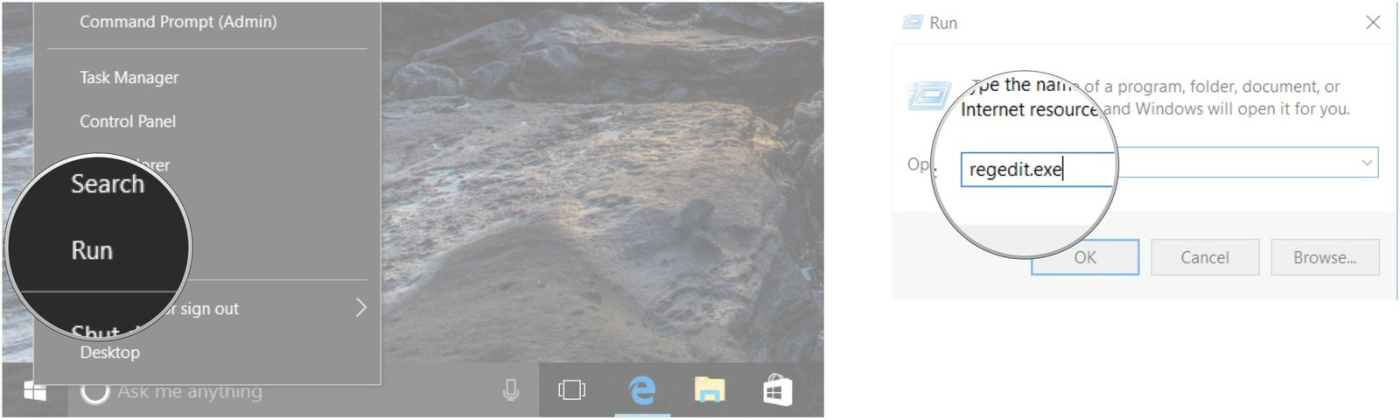
4. В прозореца на редактора на системния регистър щракнете двукратно върху HKEY_LOCAL_MACHINE.
5. Щракнете двукратно върху СИСТЕМА.
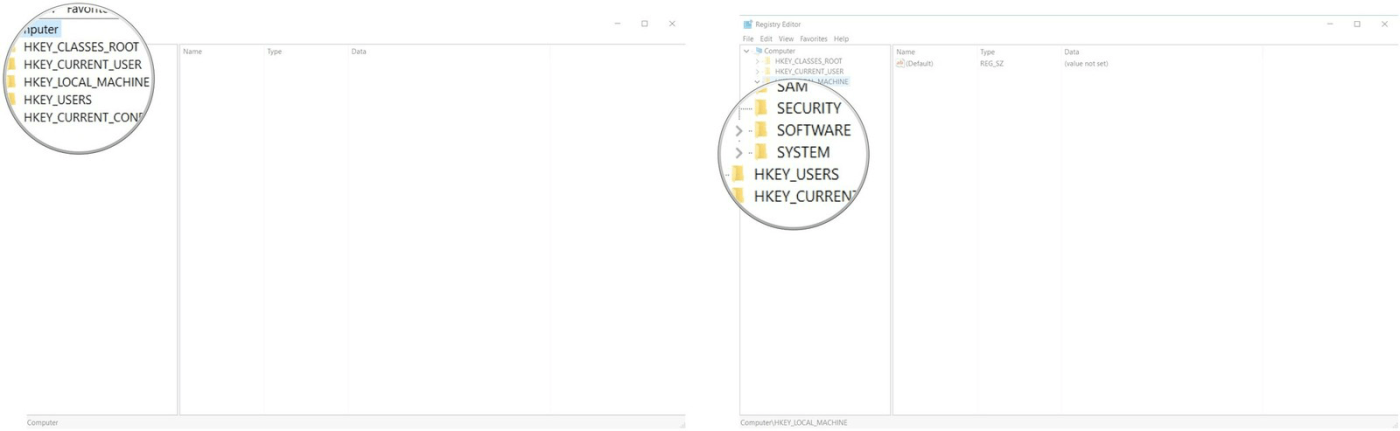
6. Щракнете двукратно върху CurrentControlSet.
7. Щракнете два пъти върху Control.
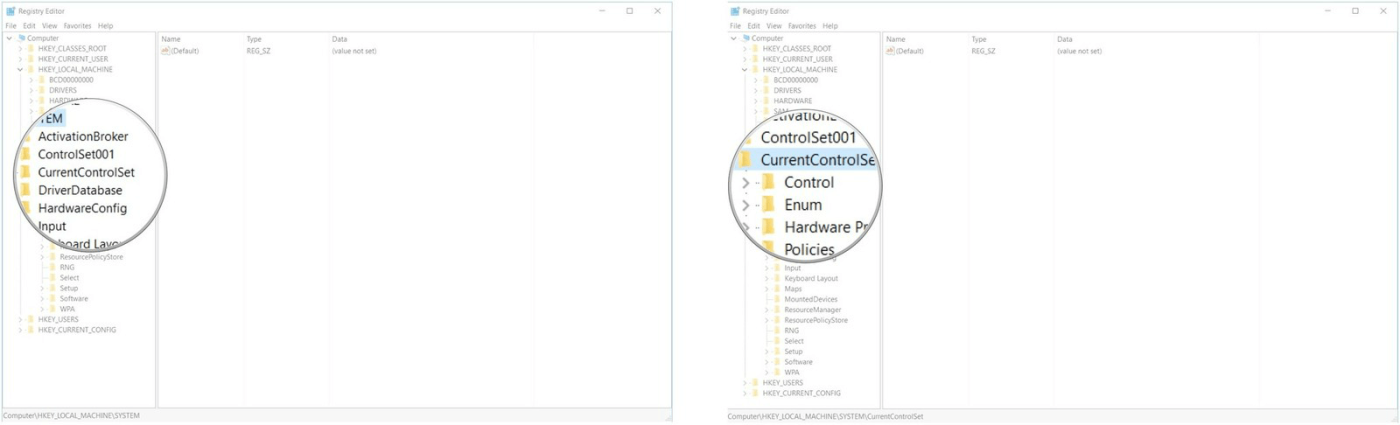
8. Щракнете два пъти върху Мениджър на сесии.
9. Щракнете, за да изберете Управление на паметта.
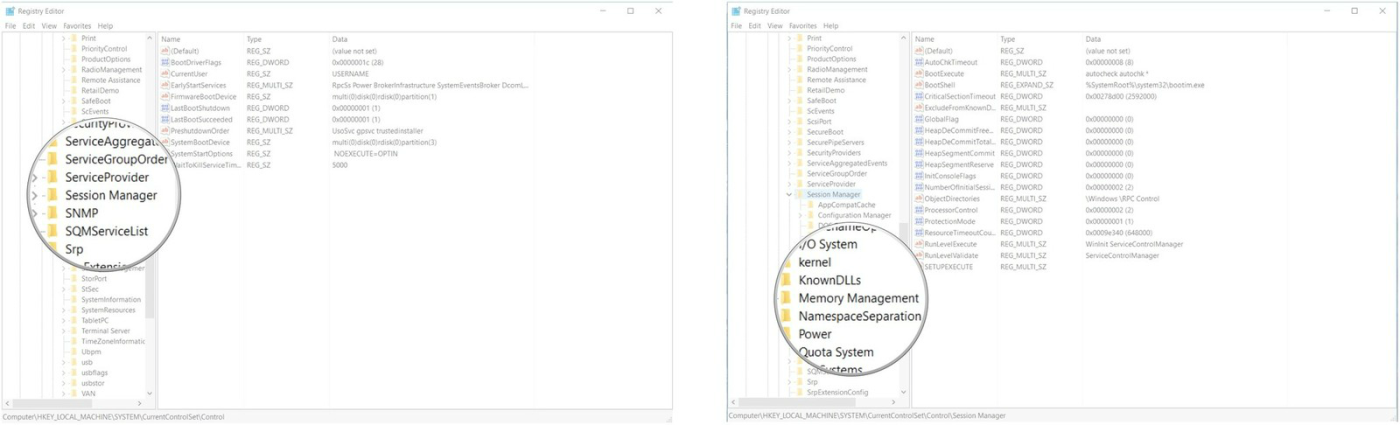
10. Щракнете с десния бутон върху всяко празно място в десния прозорец.
11. Щракнете върху Нов.
12. Щракнете, за да изберете DWORD (32-bit).
13. Наименувайте този нов DWORD (32-битов) SwapfileControl и натиснете Enter.
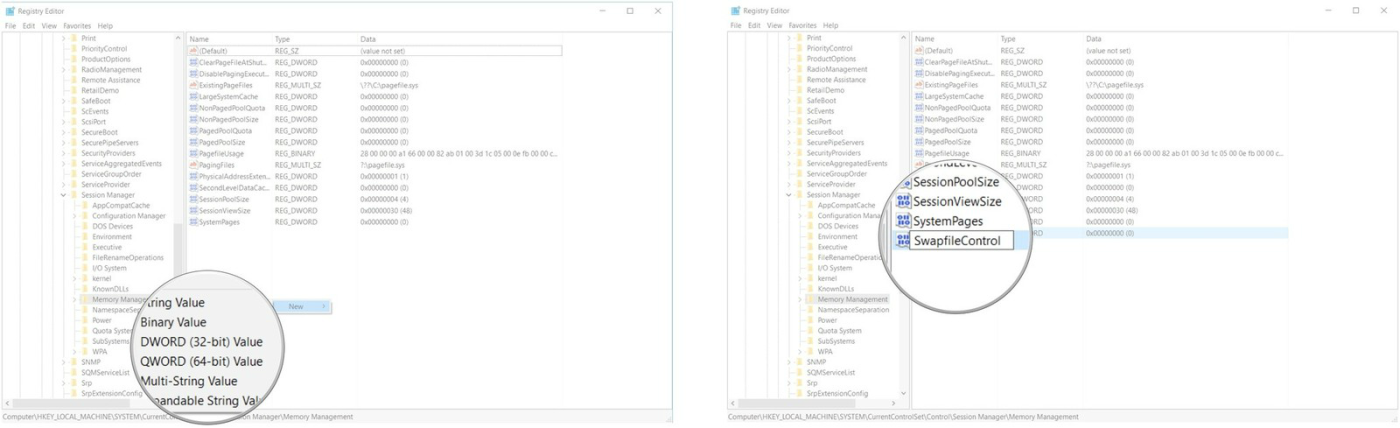
14. Рестартирайте компютъра си.
В случай, че искате да активирате отново Swapfile.sys, следвайте същите стъпки и изтрийте елемента SwapfileControl , който сте създали и сте готови.
7. Как да изтрия файла Swapfile.sys?
Файлът Swapfile.sys е доста малък, около 256 MB. Следователно не е необходимо да изтривате файла. Дори ако паметта на вашия таблет е почти пълна, swapfile.sys помага на вашите приложения да работят по-добре.
Файлът Swapfile.sys се управлява с файла Pagefile.sys . Следователно, когато деактивирате (изключите) файла Pagefile.sys , файлът Swapfiel.sys също ще бъде деактивиран (изключен).
Ако обаче искате да изтриете този файл Swapfile.sys , можете да следвате стъпките по-долу:
Първо отворете менюто "Старт" , след това въведете Производителност в полето за търсене, след което изберете Регулиране на външния вид и производителността на Windows.
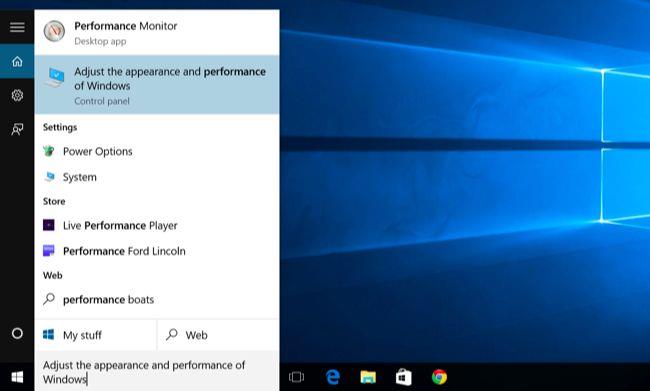
В прозореца с опции за производителност щракнете върху раздела Разширени , след което щракнете върху Промяна в секцията Виртуална памет.
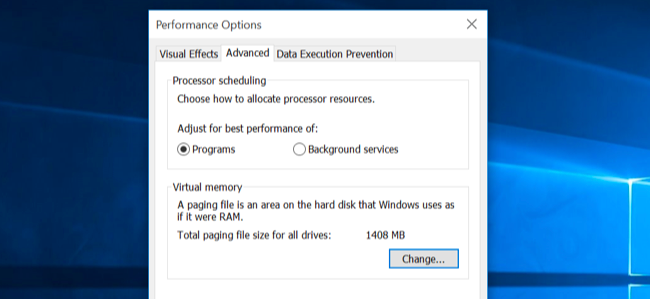
Премахнете отметката от Автоматично управление на размера на файла за виртуална памет за всички устройства , след това изберете устройство, изберете Без файл за виртуална памет , след което щракнете върху Задаване.
След това файловете Pagefile.sys и Swapfile.sys ще бъдат изтрити от вашето устройство.
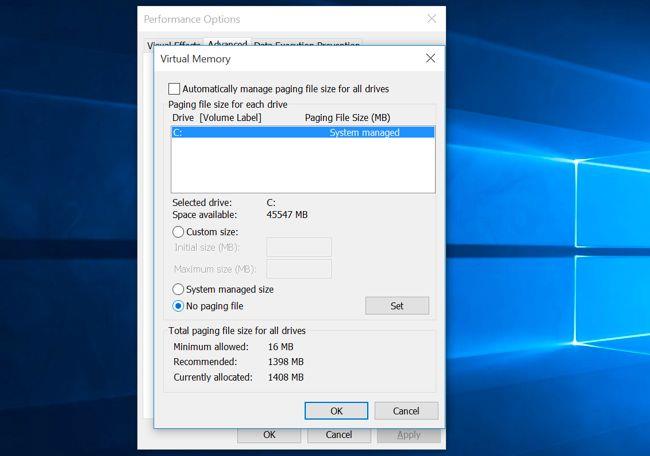
Следващата ви задача е да рестартирате устройството. Щракнете върху OK, за да продължите с процеса на рестартиране.
Освен това можете да създадете файл Pagefile.sys на друго устройство, Windows ще премести нови виртуални файлове на вашето устройство.
Можете да се обърнете към:
Късмет!