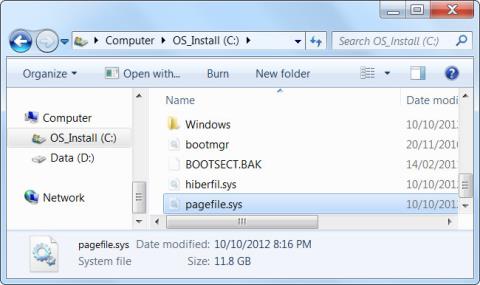Windows използва файл на страница за съхраняване на данни, когато RAM паметта на компютъра е пълна. Въпреки че можете да променяте настройките на файловете на страниците, Windows може да управлява файловете на страници добре сам. Страничните файлове на Windows често се разбират погрешно. Хората смятат, че това причинява бавни компютри, защото използването му е по-бавно от RAM паметта на компютъра, но наличието на файл на страницата е по-добре от липса на файл.
За да разберете повече за RAM, можете да прочетете тази статия: Всичко за RAM за лаптоп и какво трябва да знаете
Съдържание на статията
1. Какво е файл на страница и как работи?
Файлът на страницата е файл на твърдия диск на компютъра, известен също като суап файл, файл на страница или файл на страница. Той се намира в C:\pagefile.sys по подразбиране, но няма да го видите, освен ако не кажете на Windows Explorer да показва тези защитени файлове на операционната система.

Вашият компютър съхранява файловете, програмите и другите данни, които използвате, в RAM (временна памет за данни), защото чете много по-бързо от RAM, отколкото от твърдия диск. Например, когато отворите Firefox, програмните файлове на Firefox се четат от вашия твърд диск и се поставят в RAM. Компютрите използват копия в RAM, вместо да четат един и същ файл отново и отново от твърдия диск.
Програмите съхраняват данните, с които работят. Когато разглеждате уебсайт, той се изтегля и съхранява в RAM паметта. Когато гледате видео в YouTube, видеото се съхранява в RAM паметта.

Когато вашата RAM е пълна, Windows ще прехвърли някои данни от RAM обратно на твърдия диск, поставяйки ги във файла на страницата. Този файл е виртуална памет. Тези данни се записват на твърдия диск и се четат много по-бавно, отколкото при използване на RAM. Това е излишна памет, вместо да изхвърля важни данни или да причинява срив на програми, данните се съхраняват на вашия твърд диск.
Windows ще се опита да премести данни, които не използвате, във файла на страницата. Например, ако сте минимизирали програма за дълго време и не сте направили нищо, нейните данни може да бъдат преместени в RAM. Ако увеличите мащаба на програмата и забележите, че отнема известно време, за да се върне, защото се прехвърля обратно във файла на страницата. Ще видите, че светлината на твърдия диск на вашия компютър мига, когато това се случи.

С достатъчно RAM в съвременните компютри, компютърът на средния потребител обикновено не използва файлове за страници. Ако забележите, че вашият твърд диск започва да работи „усилено“ и програмите започват да се забавят, когато отворите голям брой програми, това е знак, че компютърът ви използва страници на файлове. Можете да увеличите скоростта, като добавите повече RAM. Можете също да опитате да освободите памет, например като премахнете безполезни програми, работещи във фонов режим.
2. Деактивиране на файловете на страницата за подобряване на производителността?
Някои хора препоръчват да деактивирате файловете на страницата, за да ускорите компютъра си. Тъй като смятат, че файловете на страниците са по-бавни от RAM и ако имате достатъчно RAM, Windows ще използва файлове на страници, които трябва да използват RAM, забавяйки компютъра ви.
Това всъщност не е вярно. Хората са тествали тази теория и са открили, че докато Windows може да работи без файл на страница, ако имате голямо количество RAM, производителността няма да се увеличи, когато деактивирате файла на страницата. Ако все пак искате да го изтриете, можете да следвате стъпките по-долу.
Стъпка 1: Отворете контролния панел .
Стъпка 2: Намерете и отворете Разширени системни настройки.

Стъпка 3: В секцията Performance изберете Settings.
Стъпка 4: Щракнете върху Промяна.

Стъпка 5: Премахнете отметката от Автоматично управление на размера на файла за пейджинг на всяко устройство, изберете Без файл за пейджинг и изберете друго устройство за Файл за управление на системата.

Деактивирането на файловете на страницата обаче може да доведе до някои проблеми. Ако програмите започнат да използват цялата ви налична памет, те ще започнат да се сриват, вместо да бъдат преместени от RAM към файла на страницата. Това също може да причини проблеми при стартиране на софтуер, който изисква големи количества памет, като например виртуални машини. Някои програми може дори да откажат да стартират.
Накратко, няма основателна причина да деактивирате файловете на страницата, освен че ще си върнете малко място на твърдия диск, но потенциалната нестабилност на системата не си струва.
3. Управление на файловете на страницата
Windows автоматично ще управлява настройките на файла на страницата. Ако обаче искате да коригирате настройките на файла на страницата, можете да го направите от прозореца Разширени системни настройки. Щракнете върху Старт , въведете Разширени системни настройки в менюто Старт и натиснете Enter , за да го отворите.

Щракнете върху бутона Настройки под Производителност .

Щракнете върху раздела Разширени и щракнете върху бутона Промяна в секцията Виртуална памет.

Windows автоматично ще управлява настройките на файла на страницата по подразбиране. Повечето потребители не трябва да променят тази настройка и да позволят на Windows да вземе най-доброто решение вместо вас.

Ощипването обаче може да бъде полезно в някои случаи на прехвърляне на файлове на страници на друго устройство. Ако имате два отделни твърди диска в компютъра си, например един за системния диск с инсталирани програми и един за по-рядко използвано устройство за данни, може да е възможно прехвърляне на файлове със страници към устройството с данни Възможност за увеличаване на производителността, когато файловете на страниците се използват. Това ще разшири производителността на твърдия диск, вместо да го концентрира върху едно устройство.
Обърнете внимание, че това ще помогне само ако всъщност имате два отделни твърди диска в компютъра си. Ако имате твърд диск, разделен на няколко дяла, всеки със собствена буква на устройството, производителността няма да се увеличи. Независимо дали е разделен или не, той все още е същият физически твърд диск.
4. Как да проверите размера на Pagefile.sys
За да предотврати подправяне на Pagefile.sys, Windows го скрива по подразбиране. Ако искате да видите файла, ето какво трябва да направите.
Стъпка 1: Натиснете Win + E, за да отворите File Explorer .
B2: Щракнете върху Този компютър в навигационния панел вляво и щракнете двукратно върху локалното устройство ( C: ) вдясно, за да го отворите.
Стъпка 3: Сега трябва да отворите Опции за папка. В Windows 11 щракнете върху трите вертикални точки в горното меню и изберете Опции. В Windows 10 щракнете върху Преглед в горното меню, след което щракнете върху Опции.

Щракнете върху Опции
Стъпка 4: Изберете раздела Изглед в Опции за папки и махнете отметката от Скриване на защитени файло��е на операционната система (препоръчително) .

Премахнете отметката от Скриване на защитени файлове на операционната система (препоръчително)
Стъпка 5: В предупреждението, което се показва, щракнете върху Да.
Стъпка 6: Отметнете Показване на скритите файлове, папки и дискове .
Стъпка 7: Щракнете върху OK , за да затворите Опции за папка и да приложите промените.
Стъпка 8: Превъртете надолу в локалното устройство и ще можете да видите Pagefile.sys.

Превъртете надолу, за да намерите Pagefile.sys
Както можете да видите, файлът Pagefile.sys е доста голям, което кара много хора да смятат, че изтриването му е добра идея, когато мястото за съхранение им свършва.
5. Трябва ли да се изтрие Pagefile.sys?
Една ситуация, в която има смисъл да изтриете Pagefile.sys, за да спестите дисково пространство, е ако имате много RAM. По този начин той може да съхранява всички данни, необходими за поддържане на работата на приложенията, без да се налага да ги разтоварва. За средния потребител на Windows минималният размер на RAM за това ще бъде 16 GB.
Ако изтриете Pagefile.sys и компютърът ви изчерпи физическата памет, системата ще започне да се забавя. Ако забавянето стане твърде лошо, самият Windows може дори да се срине.
Освен това може да забележите, че някои приложения стават по-бавни или се сриват. Това е така, защото те няма къде да поставят данните, от които се нуждаят, за да функционират правилно, тъй като RAM паметта на вашия компютър е пълна и няма Pagefile.sys, който да обработва грешки.
Следователно, освен ако вашите нужди от физическа памет не са по-големи от количеството инсталирана RAM, трябва да оставите файла Pagefile.sys непокътнат.
6. Как да изтрия Pagefile.sys
Тъй като Windows непрекъснато използва Pagefile.sys, той няма да ви позволи да изтривате файлове директно във File Explorer. Има обаче друг метод, който можете да използвате, за да изтриете файлове и да спестите малко дисково пространство. За да направите това, следвайте стъпките по-долу.
Стъпка 1: Натиснете Win + S , за да отворите Windows Search.
Стъпка 2: Въведете sysdm.cpl в полето за търсене и натиснете клавиша Enter.
Стъпка 3: Изберете раздела Разширени и в секцията Производителност щракнете върху бутона Настройки.

Щракнете върху бутона Настройки
Стъпка 4: В диалоговия прозорец Опции за производителност изберете раздела Разширени и щракнете върху Промяна.
Стъпка 5: В диалоговия прозорец Виртуална памет премахнете отметката от квадратчето Автоматично управление на размера на файла за пейджинг за всички устройства в горната част.
Стъпка 6: Щракнете върху Няма файл за пейджинг и щракнете върху бутона Задаване вдясно.
Стъпка 7: Ще получите предупреждение от Windows. Щракнете върху Да, за да го пропуснете.
Стъпка 8: Щракнете върху OK , за да затворите диалоговия прозорец Виртуална памет и да приложите промените.
Стъпка 9: Рестартирайте вашия компютър с Windows, за да влязат в сила промените.
Когато Windows се рестартира, операционната система вече няма да използва Pagefile.sys и ще го изтрие от вашия локален диск.
7. Как да възстановите Pagefile.sys
Ако сте изтрили Pagefile.sys и откриете, че имате проблеми поради това, можете лесно да го възстановите. Ако обаче проблемът е толкова сериозен, че Windows продължава да замръзва или дори не може да се стартира правилно, трябва първо да опитате да влезете в безопасен режим. За да направите това, моля, вижте инструкции как да заредите в безопасен режим на Windows 11 и Всичко за зареждането на Windows в безопасен режим .
Сега, за да възстановите Pagefile.sys, следвайте стъпките по-долу:
1. Натиснете Win + R, за да отворите Windows Run .
2. В текстовото поле въведете sysdm.cpl и след това натиснете клавиша Enter , за да стартирате прозореца System Properties.

Отворете прозореца System Properties с помощта на Windows Run
3. Изберете раздела Разширени и в секцията Производителност щракнете върху бутона Настройки.
4. В прозореца с опции за производителност изберете раздела Разширени и щракнете върху Промяна.
5. В прозореца Виртуална памет се уверете, че е поставена отметка в квадратчето Автоматично управление на размера на файла за виртуална памет за всички устройства .
6. Щракнете върху OK , за да затворите прозореца Виртуална памет и да приложите промените.
7. Рестартирайте вашия компютър с Windows, за да влязат в сила промените.
След като компютърът ви се стартира и отиде в папката, съдържаща Pagefile.sys, ще видите, че файлът се е върнал заедно с Swapfile.sys.
8. Как да промените размера на Pagefile.sys
Ако изтриването на Pagefile.sys не е подходящ вариант във вашия случай, помислете за преоразмеряването му. Ето как да го направите:
Стъпка 1: Натиснете Win + S , за да отворите Windows Search.
Стъпка 2: Въведете sysdm.cpl в полето за търсене и натиснете клавиша Enter.
Стъпка 3: Изберете раздела Разширени и в секцията Производителност щракнете върху бутона Настройки.
Стъпка 4: В диалоговия прозорец Опции за производителност изберете раздела Разширени и щракнете върху Промяна.
Стъпка 5: В диалоговия прозорец Виртуална памет премахнете отметката от квадратчето Автоматично управление на размера на файла за пейджинг за всички устройства в горната част.
Стъпка 6: Щракнете върху бутона Персонализиран размер . Веднага ще видите, че двете текстови полета под него ( Първоначален размер и Максимален размер ) вече не са сиви.
Стъпка 7: Въведете подходящия размер на файла на страницата в мегабайти (MB) в двете текстови полета и след това щракнете върху Задаване.

Въведете подходящия размер на файла на страницата
Стъпка 8: Щракнете върху OK , за да затворите текстовото поле Виртуална памет и да приложите промените.
Стъпка 9: Рестартирайте вашия компютър с Windows, за да влязат в сила промените.
Накратко, файловете със страници са съществена част от Windows. Дори и да не се използва много често, важно е да е наличен за ситуации, когато програмите използват големи количества памет. Pagefile.sys е изключително важен файл, когато става въпрос за подпомагане на гладкото функциониране на вашия компютър с Windows. Помага да се даде повече място в RAM на компютъра, когато физическата памет не може да побере повече данни. Можете да го изтриете, но го направете само когато знаете, че RAM паметта на вашия компютър има достатъчно място, за да стои сама. Ако не, трябва да преоразмерите Pagefile.sys, така че да не заема толкова много място.
Наличието на файл на страница няма да забави компютъра ви, но ако компютърът ви използва няколко файла на страница, вероятно трябва да използвате малко повече RAM. Ако не сте сигурни какво да правите с Pagefile.sys, просто оставете Windows да се справи с файла и намерете други начини да освободите място на вашето устройство за съхранение.
Можете да се обърнете към още няколко статии по-долу: