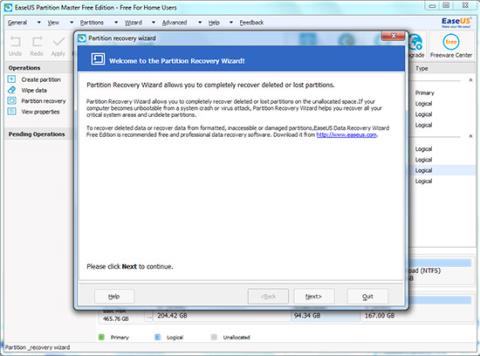За да разделите обема от съхранени данни на отделни части, можете да разделите устройството и всеки дял ще изглежда като отделен диск. Този дял е изключително полезен, ако използвате няколко операционни системи.
Ако обаче изпълните стъпките неправилно или нещо се случи с твърдия диск, дялът ще бъде загубен. Или по време на внезапно спиране на процеса на разделяне, дялът на устройството може да изчезне.
1. Какво е дял?
За да разделите обема от съхранени данни на отделни части, можете да разделите устройството и всеки дял ще изглежда като отделен диск. Този дял е изключително полезен, ако използвате няколко операционни системи.
Например, можете да отделите един дял за Windows XP и един дял за Windows 7 или да настроите един дял за Windows 8, когато стартирате двойно Windows 7 и Windows 8.
Освен това разделянето може да подобри производителността на устройството. Можете лесно да управлявате и търсите файлове на дялове.
Освен това много отделни дялове могат да намалят риска от разпространение на вируси от файлове с данни.
За да разделите устройството, можете да използвате инструменти като Fdisk (наличен в по-стари версии на Windows) или EASEUS Partition Master и някои други инструменти....
Изтеглете EASEUS Partition Master на вашето устройство и го инсталирайте тук.
2. Кога трябва да възстановите изгубени дялове след повторно разделяне на вашия твърд диск?
Използването на инструменти за дялове (като Fdisk, EaseUS Partition Master) за повторно разделяне на твърди дискове е доста често срещано решение.
Ако обаче изпълните стъпките неправилно или нещо се случи с твърдия диск, дялът ще бъде загубен. Или по време на внезапно спиране на процеса на разделяне, дялът на устройството може да изчезне.
3. Как да възстановите изгубени дялове след повторно разделяне на твърд диск?
1. Стартирайте инструмента EaseUS Partition Maste , щракнете върху Wizard > Partition recovery , след което следвайте инструкциите на екрана.

2. Щракнете върху Напред, за да продължите. Тук има 2 режима на възстановяване: автоматичен и ръчен.
- Автоматичен режим на възстановяване: лесен за използване.
- Ръчен режим на възстановяване: позволява ви да контролирате целия процес на възстановяване.
Автоматичен режим на възстановяване за изгубени или изтрити дялове:
Етап 1:
Изберете автоматичен режим на възстановяване , след което щракнете върху Напред, за да продължите.

Стъпка 2:
Помощникът за възстановяване на дялове ще търси изтрити или изгубени дялове на неразпределени твърди дискове. След търсене изберете дяла, който искате да възстановите, и щракнете върху Напред , за да продължите.
Можете да щракнете двукратно върху този дял, за да прегледате съдържанието, за да видите дали това е един от дяловете, които искате да възстановите или не.

Ако съветникът за възстановяване на дялове не може да намери изтрити или изгубени дялове в автоматичен режим, можете да изберете режим на пълно търсене или край на търсенето в ръчен режим .

Стъпка 3:
Можете да видите дяловете за възстановяване, маркирани в зелено.
Стъпка 4:
Щракнете върху Напред, за да възстановите изгубени или изтрити дялове.

Ръчен режим на възстановяване за изгубени или изтрити дялове:
Етап 1:
Изберете режим на ръчно възстановяване, след което щракнете върху Напред , за да продължите.

Стъпка 2:
Изберете неразпределения твърд диск, мястото, където искате да възстановите изтрити или изгубени дялове, след което щракнете върху Напред , за да продължите.

Стъпка 3:
Изберете режим на търсене. Има 2 режима на търсене: Бързо и Пълно, след което щракнете върху Напред , за да продължите.

Стъпка 4:
Помощникът за възстановяване на дялове ще търси загубени или изтрити дялове на избрания от вас неразпределен твърд диск.
След като бъдат намерени изтрити или изгубени дялове, те ще бъдат показани в списъка с дялове. Можете да щракнете двукратно върху този дял, за да прегледате съдържанието, за да видите дали това е един от дяловете, които искате да възстановите или не.
Изберете дяла, който искате да възстановите, след което щракнете върху Продължи , за да продължите.

Забележка:
За разлика от автоматичния режим на възстановяване, в режима на ръчно възстановяване не е нужно да чакате, докато процесът на търсене на всички дялове приключи. Веднага след като дял или няколко дяла бъдат добавени към списъка с дялове, можете да изберете и възстановите този дял веднага.
Всеки избран от вас дял ще бъде маркиран в зелено, за да можете да го проверите.
Ако изберете режим на бързо търсене и съветникът за възстановяване на дялове не може да търси загубени или изтрити дялове, можете да изберете режим на пълно търсене или режим на завършване на търсенето .

Ако изберете режим на пълно търсене и Partition Recovery Wizard не може да търси изгубени или изтрити дялове, можете да използвате безплатен софтуер за възстановяване на данни като EaseUS Data Recovery Wizard Free Edition, за да възстановите изгубените или изтрити дялове.

Стъпка 5:
След приключване на процеса на възстановяване на дялове, изтритите или изгубени дялове ще бъдат възстановени.

В допълнение към инструменти като Partition Recovery, EaseUS Partition Master, можете да използвате инструменти като Partition Manager и Disk and Partition Copy Wizard . Това е цялостно решение за решаване на проблеми, свързани с твърди дискове и дялове.
Можете да се обърнете към още няколко статии по-долу:
Късмет!