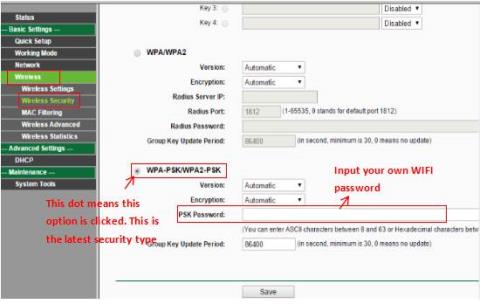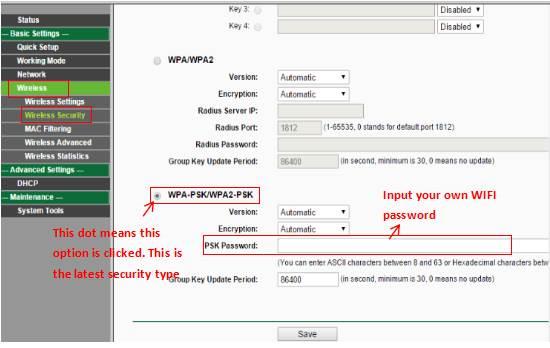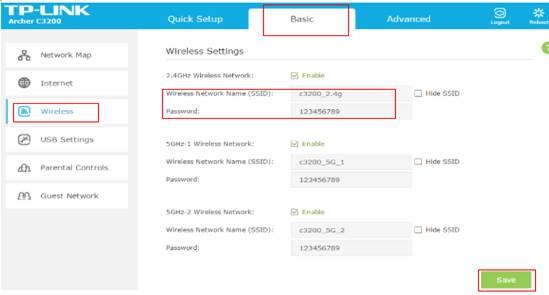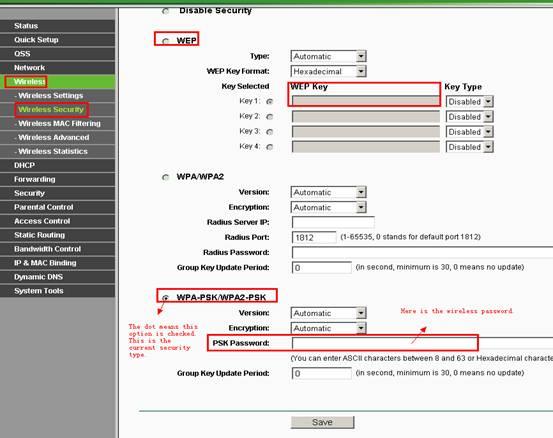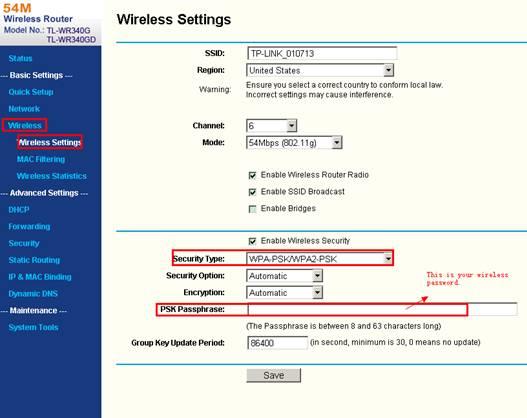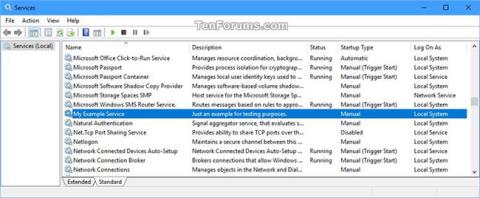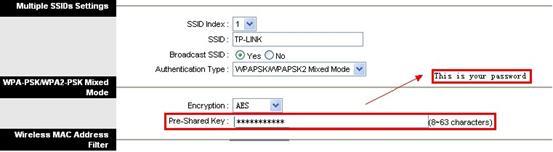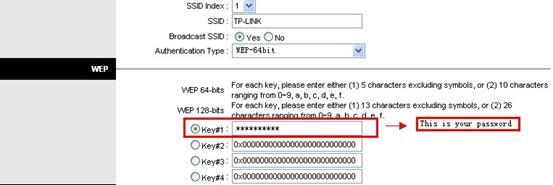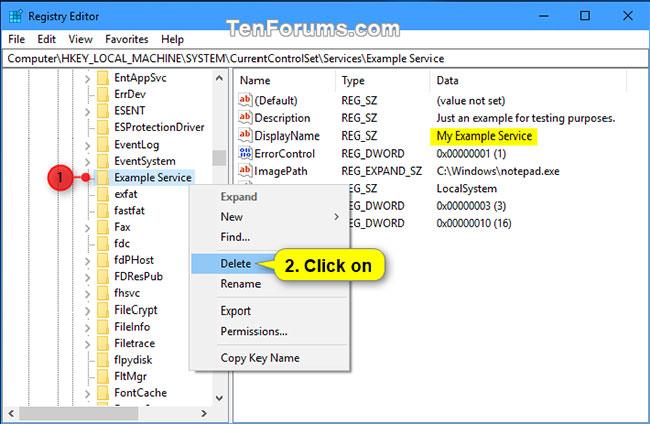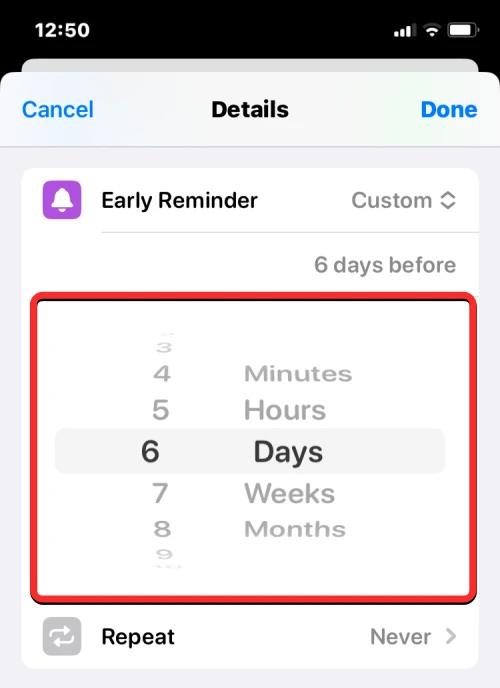В предишни статии Wiki.SpaceDesktop ви показа как да промените паролите за Wi-Fi на Linksys и Tenda. Днес ще продължим да споделяме с вас как да промените паролата за WiFi на TP-Link, също много популярен рутер на виетнамския пазар. Моля вижте.
Забележка : Ако е възможно, статията силно препоръчва да имате компютър, физически свързан към LAN порта на TP-Link.
Част 1: AP и безжичен рутер
Безжичен N нано рутер
За безжичен N нано рутер 11N като TL-WR702N & TL-WR802N, моля, вижте следната информация:
Стъпка 1: Отворете уеб браузър, въведете 192.168.1.1 в адресната лента (това е адресът по подразбиране на безжичния рутер TP-Link) и натиснете Enter.
След това въведете потребителско име и парола на екрана за вход (по подразбиране и за двете е admin )
Стъпка 2 : Отидете на страницата Wireless > Wireless Security и проверете кой тип защита сте избрали.
Изберете WPA-PSK/WPA2-PSK , след което въведете паролата си за WiFi в полето PSK Password.
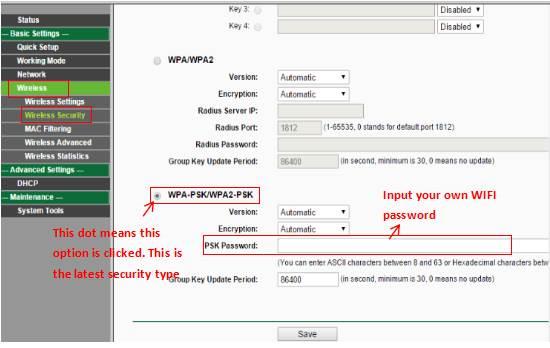
Въведете WiFi паролата в полето PSK Password
Стъпка 3 : Ако сте променили паролата си, щракнете върху бутона Запиши. След това трябва да рестартирате рутера.
Безжичен AC рутер (AC стандартен високоскоростен WiFi рутер)
За 11AC безжични точки за достъп и рутери като Archer C3200 следвайте тези инструкции:
Стъпка 1 : Влезте в рутера.
Стъпка 2 : Отидете на Основни > Безжична страница и проверете коя опция сте избрали.
Въведете името и паролата на вашата безжична мрежа , след което щракнете върху Запазване.
Тази екранна снимка се използва само за илюстрация и може да варира при различните модели.
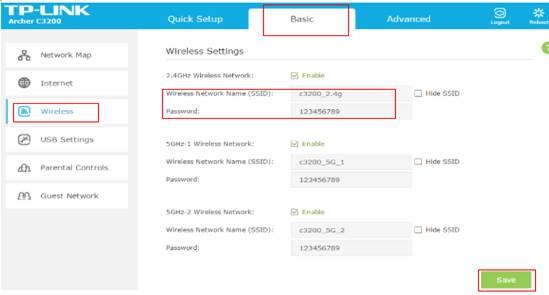
Въведете име и парола за безжична мрежа
Безжични N рутери и точки за достъп
За 11N безжични точки за достъп и рутери като TL-WR740N и TL-WA701ND следвайте тези инструкции:
Стъпка 1 : Влезте в рутера или AP (вижте: Как да влезете в страницата за управление на безжична точка за достъп на TP-Link за подробности как да направите това).
Стъпка 2 : Посетете страницата Wireless >Wireless Security . Ако сте избрали WEP , паролата обикновено е в Ключ 1 .
Ако е WPA-PSK/WPA2-PSK , вашата парола трябва да е в PSK Password.
Ако промените паролата си, моля, щракнете върху бутона Запиши.
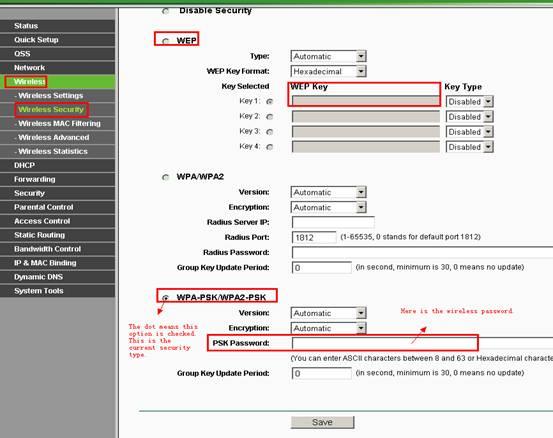
Въведете паролата
Стъпка 3 : Рестартирайте рутера и AP само ако сте променили паролата.
Безжични G рутери
За 11G безжични рутери като TL-WR340G стъпките са както следва:
Стъпка 1 : Влезте в рутера или AP.
Стъпка 2 : Посетете страницата Wireless > Wireless Settings . Можете да видите Enable Wireless Security в средата на страницата. Ако все още не сте го избрали, щракнете върху него, за да активирате безжичната защита.
За WPA-PSK/WPA2-PSK:
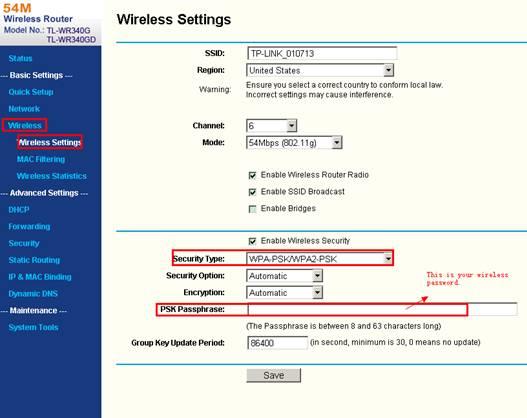
WPA-PSK/WPA2-PSK
За WEP:
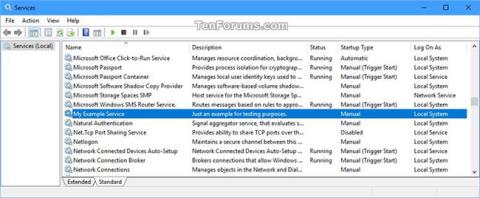
WEP
Стъпка 3 : Рестартирайте рутера, ако сте променили паролата.
Безжична G AP
За Wireless G AP като TL-WA501G стъпките са както следва:
Стъпка 1 : Влезте в AP.
Стъпка 2 : Посетете страницата Wireless >Security Settings, за да проверите вашия тип защита.
Ако е WEP , вашата парола обикновено е в Ключ 1 .
Ако е WPA-PSK/WPA2-PSK , вашата парола трябва да е в PSK Password .
Ако сте променили паролата си, моля, щракнете върху бутона Запиши.

Въведете парола в зависимост от типа защита
Стъпка 3 : Рестартирайте рутера само ако сте променили паролата.
Част 2: Безжичен ADSL модемен рутер
Ако имате модем Trendchip като TD-W8901G/TD-W8951ND/TD-W8961ND, следвайте инструкциите по-долу:
Стъпка 1 : Влезте в модема.
Стъпка 2 : Отидете на страницата Настройка на интерфейс > Безжична връзка , можете да намерите Предварително споделен ключ или Ключ №1 .
Предварително споделен ключ:
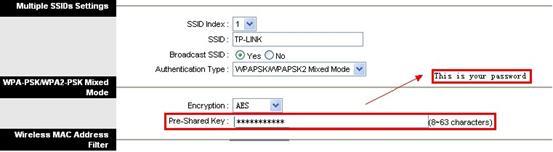
Предварително споделен ключ
Ключ №1:
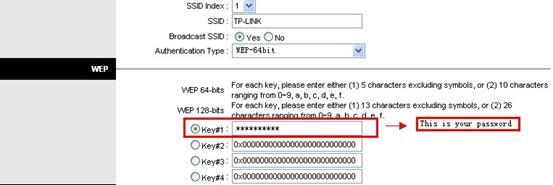
Ключ №1
Стъпка 3 : Рестартирайте модема само ако сте променили паролата. Моля, отидете на Advanced Setup > SysRestart page , рестартирайте с текущите настройки.
Ако имате TD-W8960N (Brodcom), моля, прочетете по-долу:
Стъпка 1 : Влезте в модема.
Стъпка 2 : Посетете страницата Wireless > Security , за да намерите безжичния ключ:
Може да е WPA предварително споделен ключ:
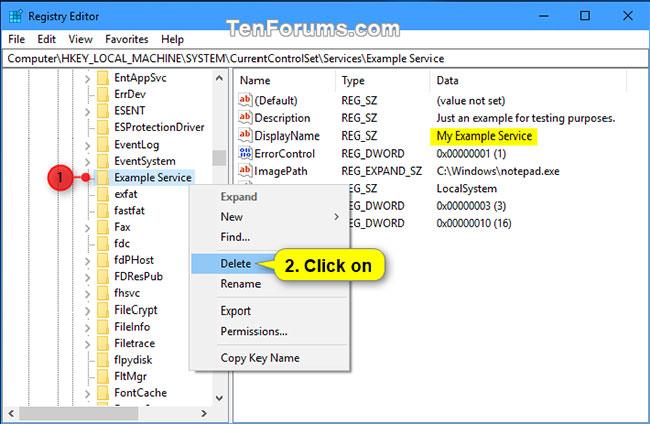
WPA предварително споделен ключ
Или мрежов ключ 1:
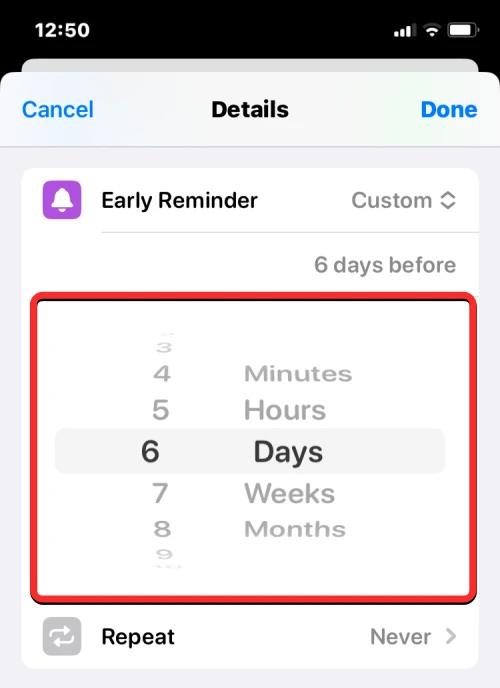
Мрежов ключ 1
Стъпка 3 : Отидете на страницата Управление > Рестартиране, за да рестартирате модема само ако сте променили паролата.
Дано статията ви е полезна!