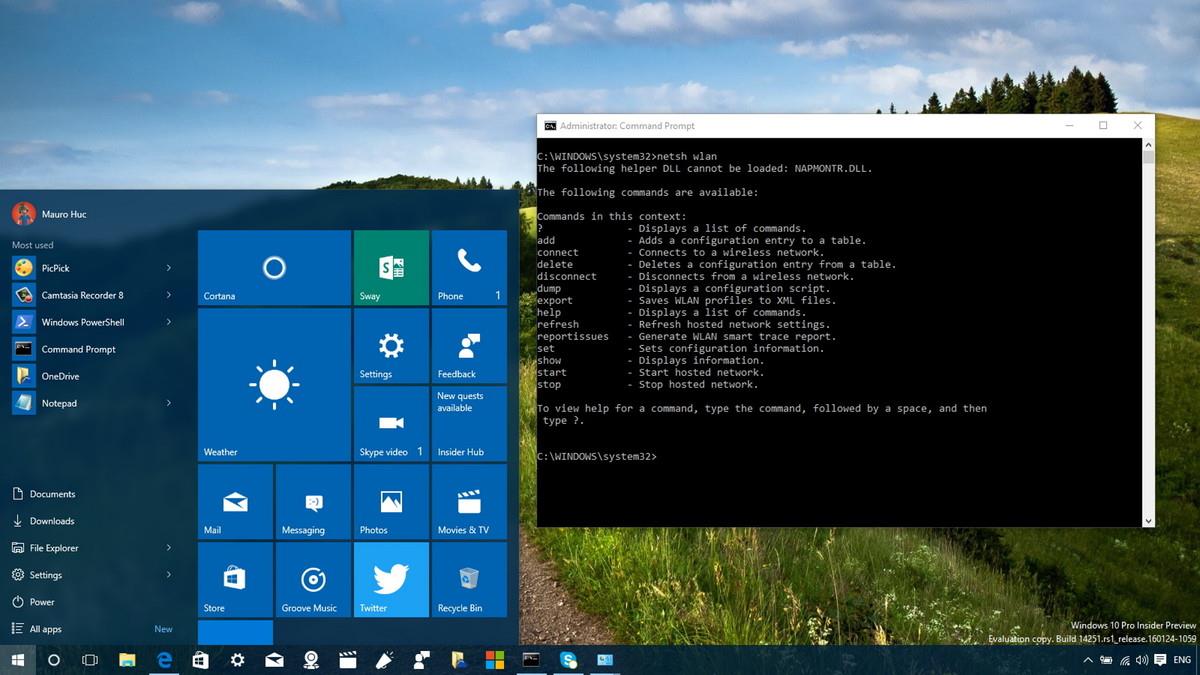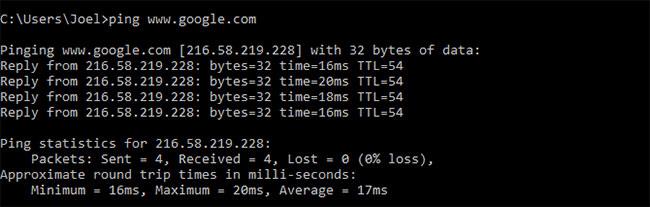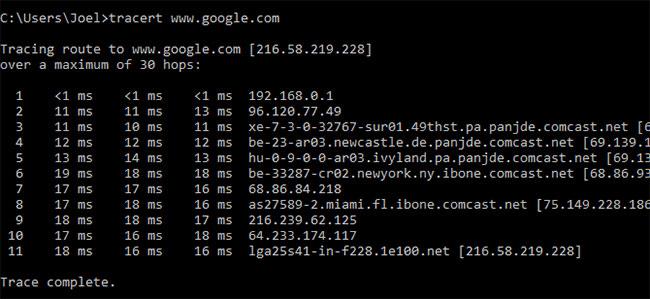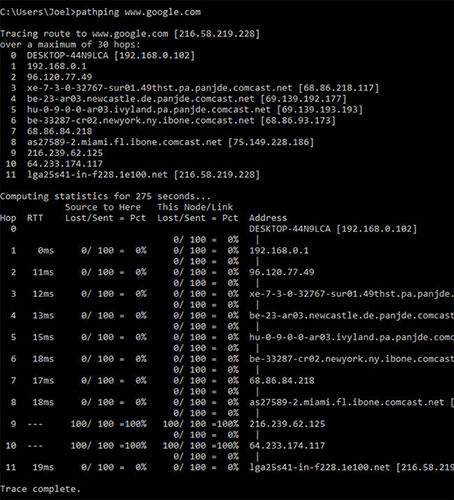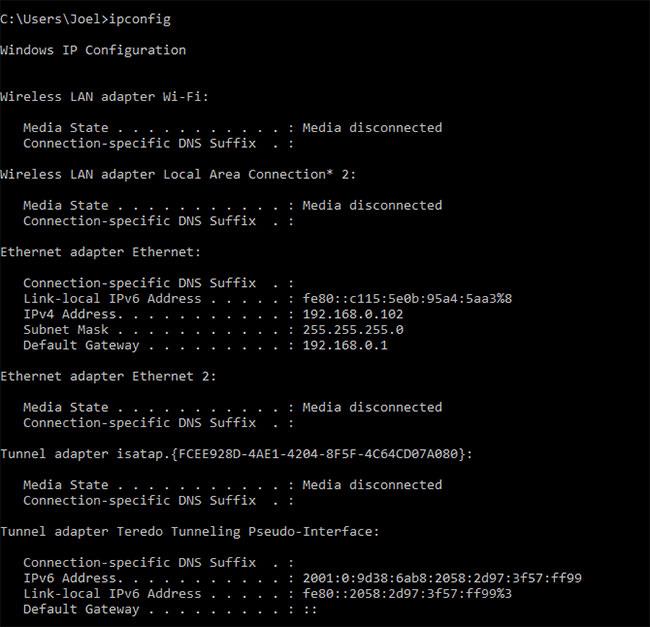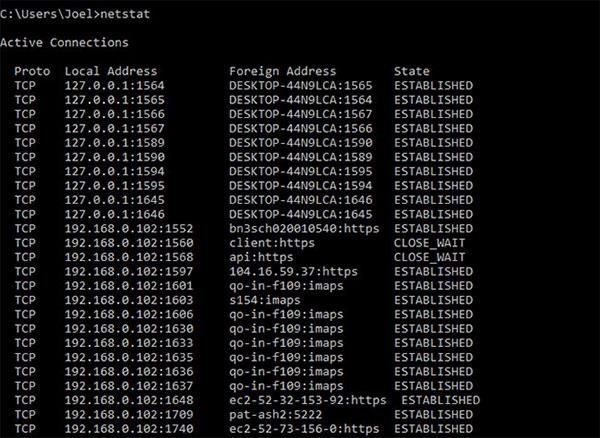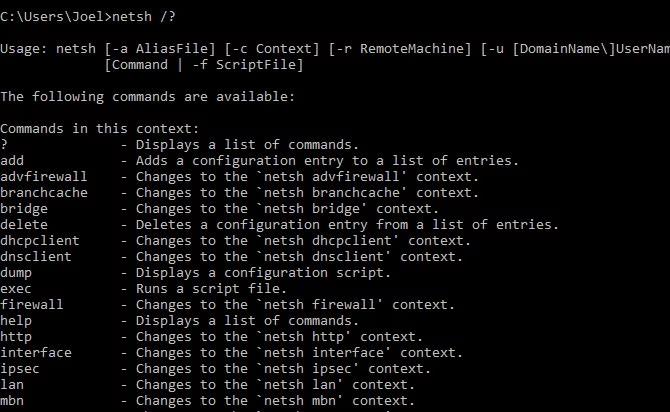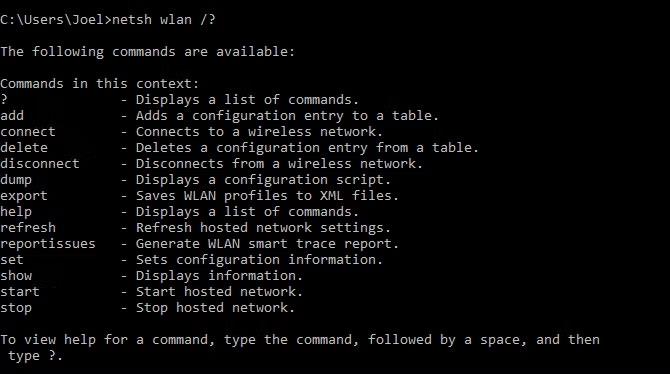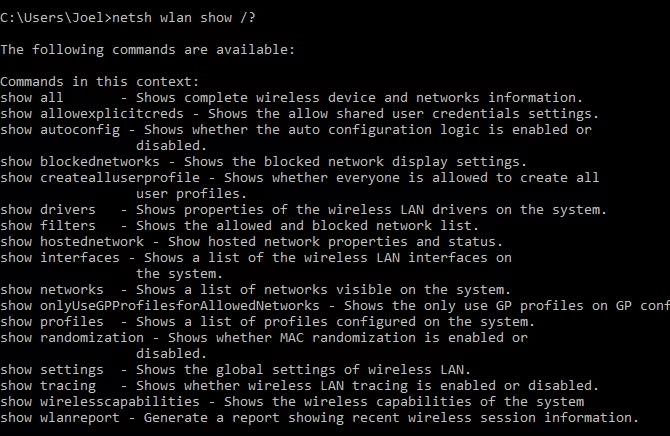За да управлявате безжичните мрежови връзки на компютри с Windows 10, можете да използвате приложенията Настройки или Контролен панел. Въпреки това има много разширени настройки, които не можете да намерите в приложението Настройки или в контролния панел. В този случай можете да използвате командния ред .
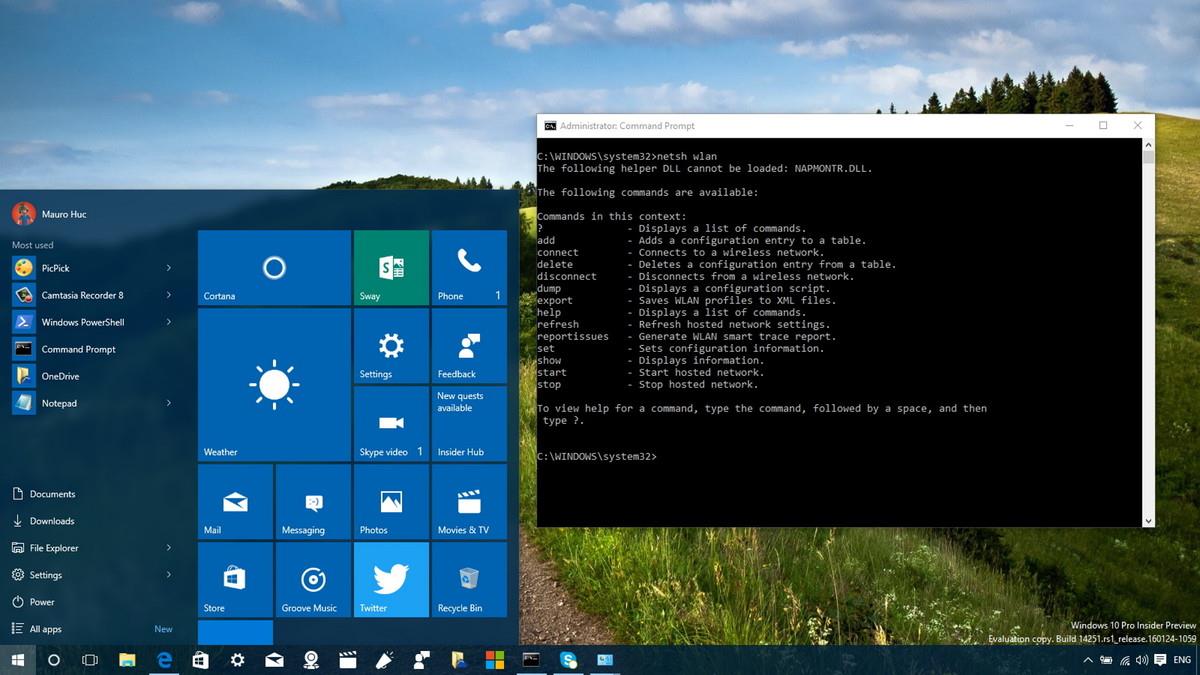
8 CMD команди за управление на безжични мрежи в Windows
Ping команда
Ping е една от най-основните, но полезни мрежови команди за използване в приложението Command Prompt. Той ви казва дали компютърът може да достигне до определени целеви IP адреси или домейни и ако може, колко време отнема данните да пътуват дотам и обратно.
Употреба и примерен резултат:
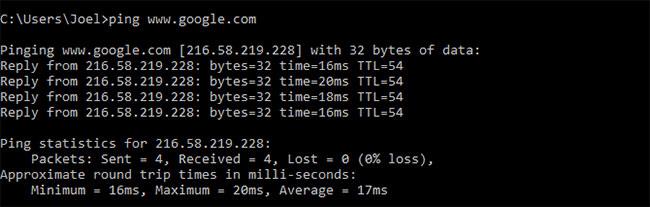
Ping команда
Тази команда работи, като изпраща множество пакети данни и вижда колко от тях са върнати. Ако някои от тези пакети не се върнат, той ще ви уведоми. Загубата на пакети води до лоша производителност при игри и стрийминг и това е удобен начин за проверка.
По подразбиране ping изпраща 4 пакета, всеки изчакващ 4 секунди, преди да изтече. Можете да увеличите броя на пакетите, както следва:
ping www.google.com -n 10
И увеличете времето за изчакване, както следва (стойност в милисекунди):
ping www.google.com -w 6000
Команда Tracert
Tracert е съкращение от Trace Route. Подобно на ping, той изпраща пакети с данни като начин за отстраняване на всички мрежови проблеми, които може да имате, но проследява пътя на пакета, докато пътува от един хост към друг.
Примерна употреба:
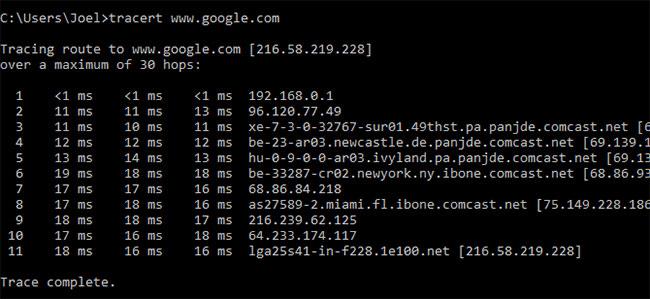
Команда Tracert
Команда за пътека
Pathping е подобен на tracert, но предоставя повече информация (което означава, че отнема повече време за изпълнение). След като изпрати пакети от вашето местоположение до определена дестинация, той анализира изминатия маршрут и изчислява загубата на данни на базата на предаване от един хост към друг.
Употреба и примерен резултат:
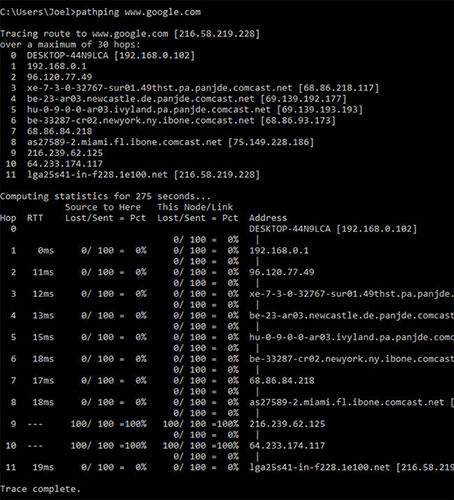
Команда за пътека
Ipconfig е най-използваната команда за управление на мрежата в Windows. Командата не само е полезна поради информацията, която предоставя, но можете да я комбинирате с няколко превключвателя, за да изпълнявате определени задачи.
Употреба и примерен резултат:
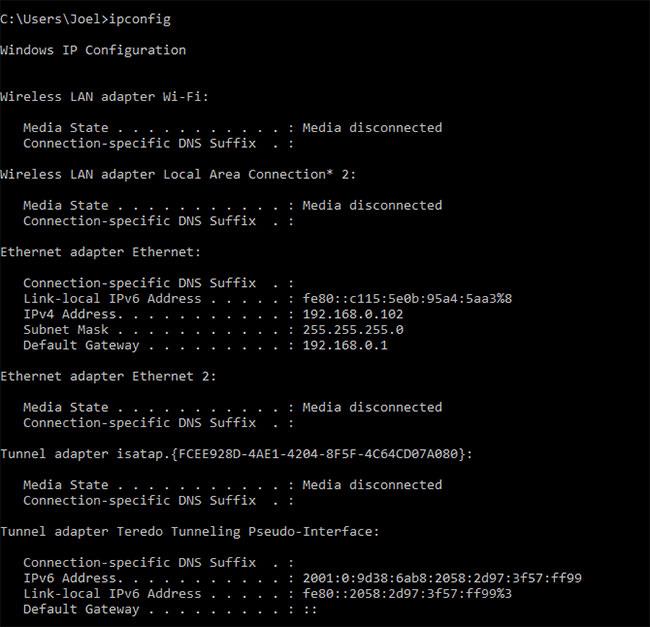
Команда Ipconfig
Изходът по подразбиране показва всички мрежови адаптери в системата. Подробностите за шлюза по подразбиране и IPv4 адреса в разделите Безжичен LAN адаптер и Ethernet адаптер са най-важните неща, които трябва да знаете.
Използвайте този ключ, за да изчистите DNS кеша:
ipconfig /flushdns
Изчистването на DNS кеша може да помогне, когато интернет връзката ви работи, но определени уебсайтове или сървъри са недостъпни по различни причини (например изтече времето за изчакване на уебсайт и не се зарежда). Добре). Ако изчистването на DNS кеша не разреши проблемите ви с връзката, опитайте тези бързи съвети за отстраняване на неизправности, за да коригирате връзката си с интернет .
Getmac команда
Всяко устройство, което отговаря на стандарта IEEE 802, има уникален MAC адрес. Производителите присвояват MAC адреси и ги съхраняват в хардуера на устройството. Някои хора използват MAC адреси, за да ограничат кои устройства могат да се свързват към мрежата.
Употреба и примерен резултат:
Getmac команда
Може да видите повече от един MAC адрес в зависимост от броя на свързаните с мрежата адаптери в системата. Например, WiFi и Ethernet връзките ще имат отделни MAC адреси.
Команда Nslookup
Nslookup означава Търсене на сървър за имена. Има много мощност, но повечето потребители не се нуждаят от нея. За обикновените хора основната употреба на nslookup е да открие IP адреса зад определено име на домейн.
Употреба и примерен резултат:
Команда Nslookup
Обърнете внимание, че определени имена на домейни не са обвързани със специални IP адреси, което означава, че можете да получавате различни IP адреси всеки път, когато изпълните командата. Това е нормално за по-големи уебсайтове, защото те разпределят натоварването между много различни машини.
Ако искате да конвертирате IP адрес в име на домейн, просто го въведете в браузъра си и вижте къде отива. Въпреки това, не всички IP адреси водят до имена на домейни и много IP адреси не са достъпни в мрежата.
Команда Netstat
Netstat е инструмент за мрежова статистика, диагностика и анализ. Той е мощен и сложен, но достатъчно прост, ако пренебрегнете ненужните разширени аспекти.
Употреба и примерен резултат:
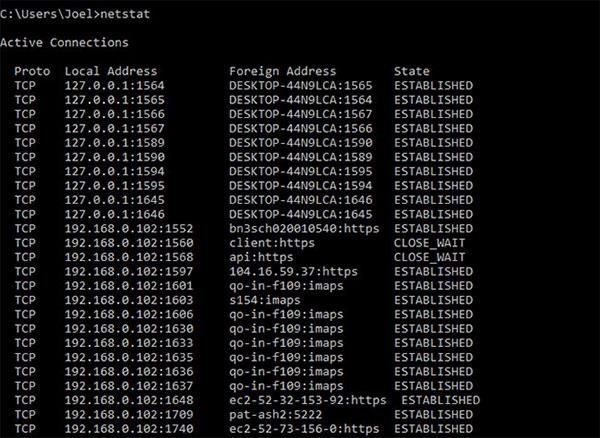
Команда Netstat
По подразбиране командата показва всички активни връзки в системата, независимо дали тези връзки са в LAN или в Интернет. Активната връзка не означава, че се извършва движение на данни - това просто означава, че портът е отворен и готов да приема връзки.
Netstat е полезен главно за редовни потребители поради способността си да показва информация за портове (това може да бъде полезно, когато трябва да пренасочите портове).
Но командата също има множество превключватели, които променят типа на показваната информация, като например превключвателя -r , който вместо това показва таблицата за маршрутизиране.
Netsh команда
„Netsh“ означава Network Shell. Това е cmd команда за работа в мрежа, която ви позволява да преглеждате и конфигурирате почти всеки мрежов адаптер на вашата система по-подробно и детайлно от всяка предишна команда.
Изпълнението на командата netsh сами ще превключи командния ред в режим на мрежова обвивка. Има няколко различни „контекста“ в тази обвивка, включително един за команди, свързани с маршрутизиране, един за команди, свързани с DHCP, и един за диагностични команди, наред с други. Но можете да го използвате и за изпълнение на отделни команди.
За да видите всички контексти на Network Shell:
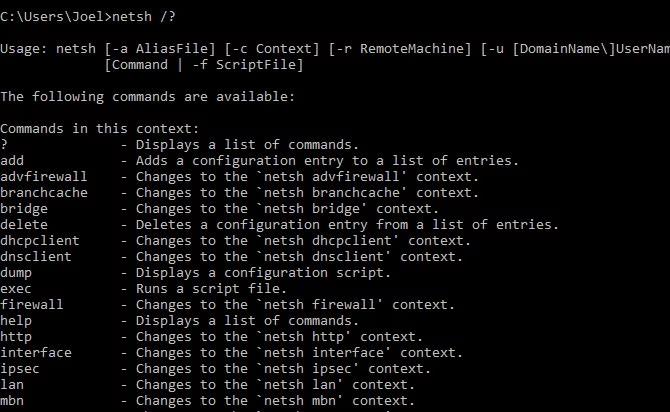
И за да видите всички команди в един контекст:
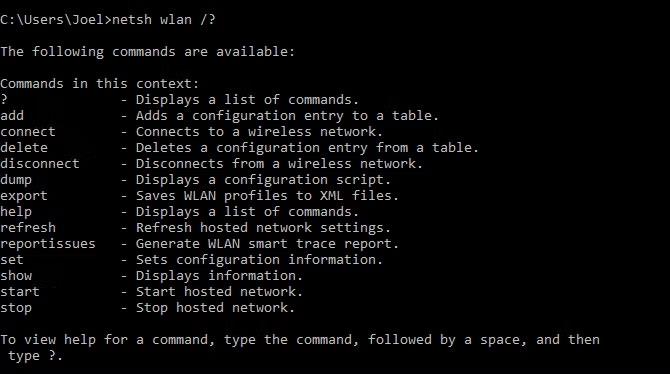
Можете да разгледате още един слой, за да намерите всички подкоманди в тези команди:
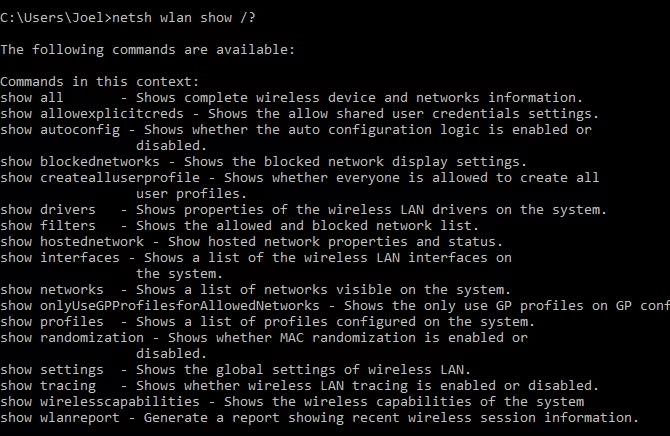
Така че, например, можете да изпълните тази команда netsh wlan, за да видите всички драйвери за безжична мрежа във вашата система и техните свойства:
netsh wlan show drivers
Network Shell е достатъчно сложен, за да заслужава собствена статия. Просто знайте, че ако искате да сте наистина технически запознати с конфигурирането на вашата мрежа, вероятно ще трябва да използвате тази помощна програма за командния ред и да проучите netsh командите за WiFi.
Ако Network Shell ви кара да искате да проучите повече мрежови cmd команди за вашата система, опитайте тези основни cmd команди, които всеки потребител трябва да знае .
Късмет!
Можете да се обърнете към още няколко статии по-долу: