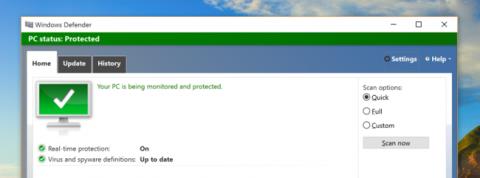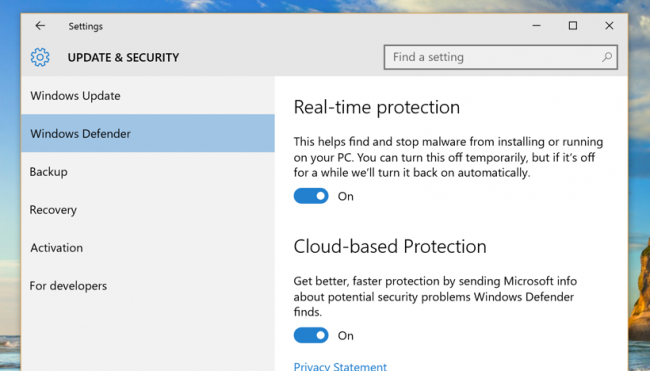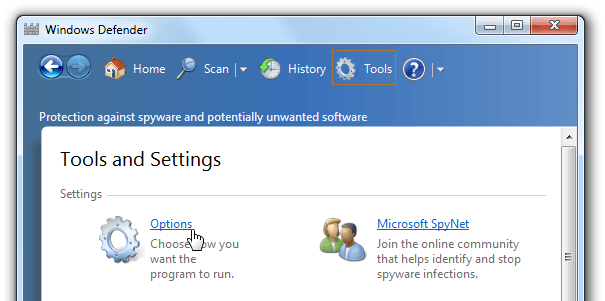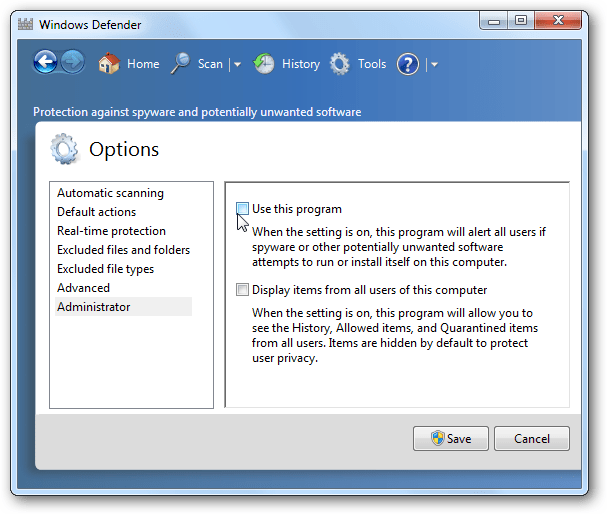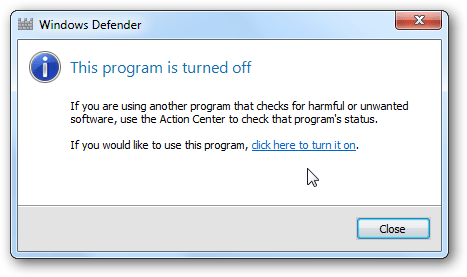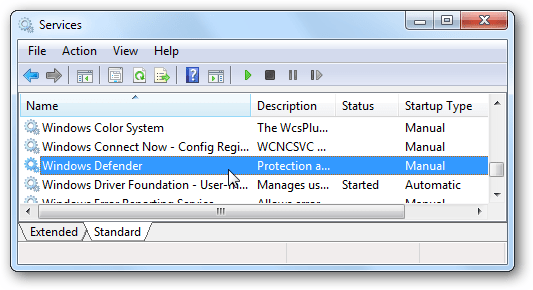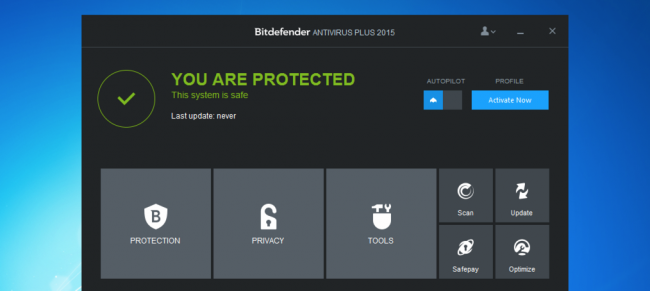Windows Defender е защитен и антивирусен софтуер, вграден в Windows. По някаква причина, като например ако искате да инсталирате друг антивирусен софтуер или искате да ускорите системата, ... можете да премахнете или деактивирате Windows Defender. В статията по-долу Wiki.SpaceDesktop ще ви насочи как да деактивирате и премахнете Windows Defender на Windows 7, 8 и Windows 10.
1. Как да деактивирам Windows Defender на Windows 10?
Отворете Windows Defender, след което щракнете върху Настройки в горния десен ъгъл на прозореца. По това време на екрана ще се появи диалоговият прозорец Настройки .
Или като алтернатива отидете на Настройки > Актуализиране и защита > Windows Defender.
Изключете защитата в реално време (от ВКЛЮЧЕНО на ИЗКЛЮЧЕНО състояние) или можете също да изключите защитата, базирана на облак, до нея, ако желаете.
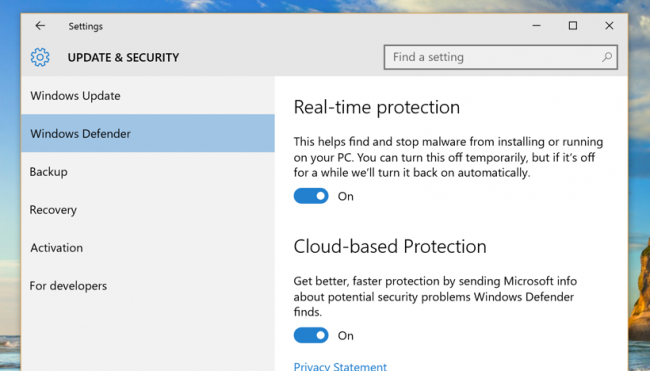
2. Деактивирайте Windows Defender на Windows 7 и 8
Windows Defender е напълно интегриран в Windows, така че не можете да деинсталирате Windows Defender. Можете обаче временно да деактивирате Windows Defender.
Отворете Windows Defender, щракнете върху Инструменти в горния ъгъл на менюто, след което щракнете върху Опции.
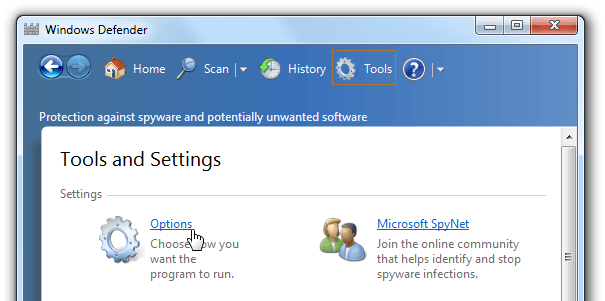
В интерфейса с опции щракнете върху Администратор в левия панел, след това премахнете отметката от Използване на тази програма и след това щракнете върху Запазване.
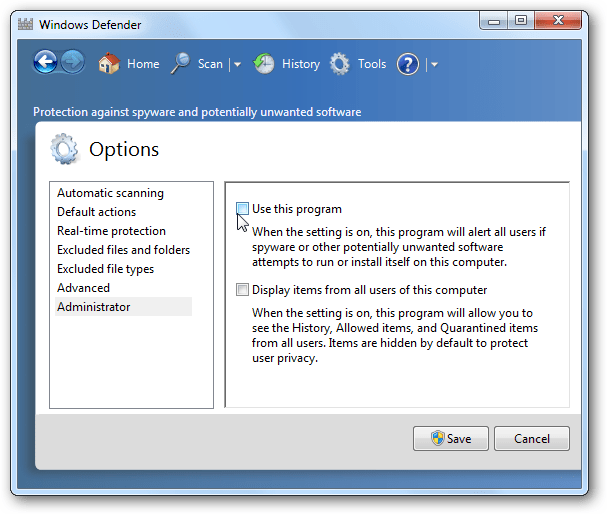
Сега ще бъдете уведомени, че Windows Defender е изключен.
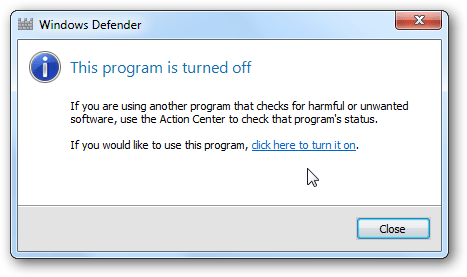
За да сте сигурни, че Windows Defender е напълно деактивиран, можете да отворите сервизния панел с контролния панел или в менюто "Старт", въведете ключовата дума services.msc в полето за търсене или в диалоговия прозорец "Изпълни".
Намерете Windows Defender, след което щракнете двукратно върху Windows Defender .
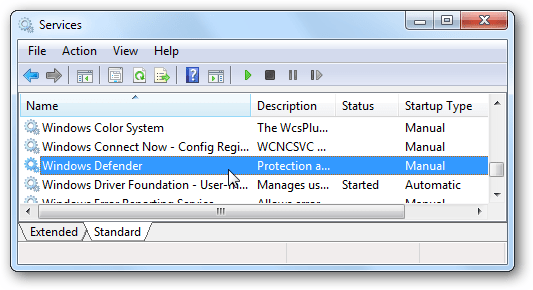
В секцията Тип стартиране го променете на Забранено.
3. Уверете се, че компютърът ви използва антивирусен софтуер
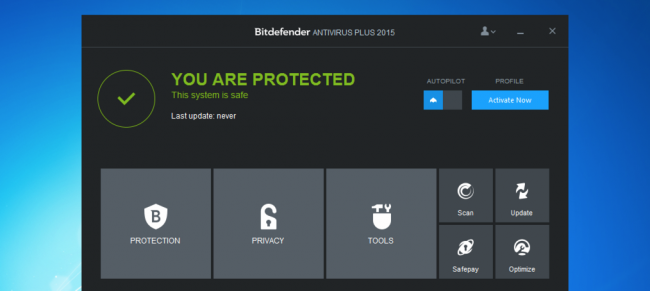
За да защитите компютъра си от вирусни атаки, трябва да инсталирате и използвате антивирусен софтуер като Kaspersky или Bitdefender.
Можете да се обърнете към още няколко статии по-долу:
Късмет!