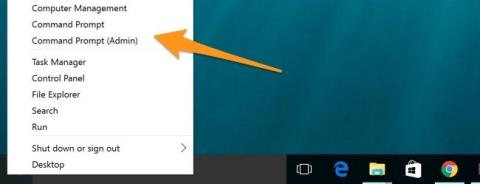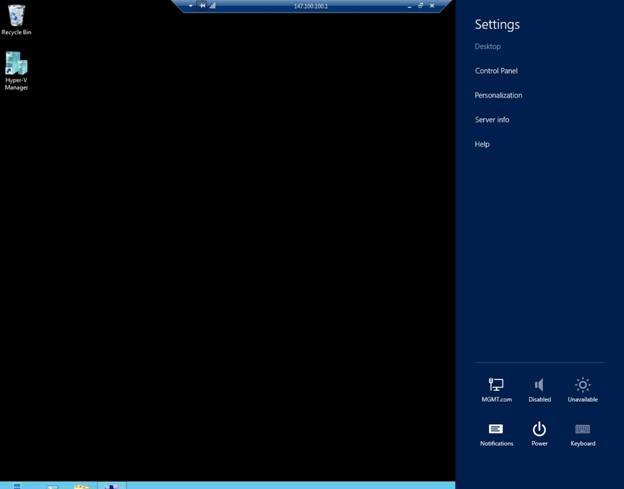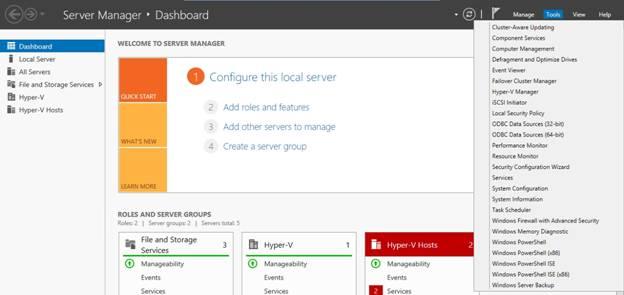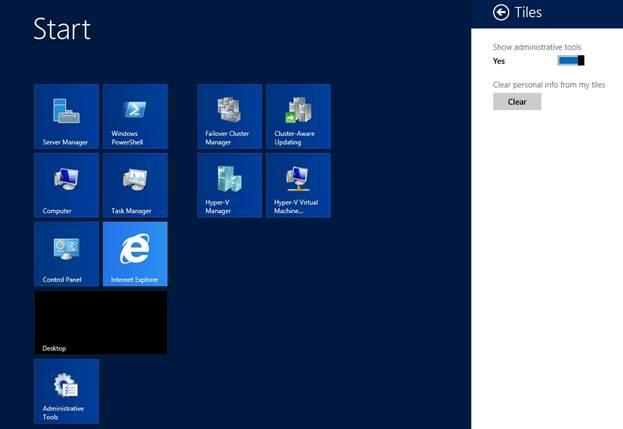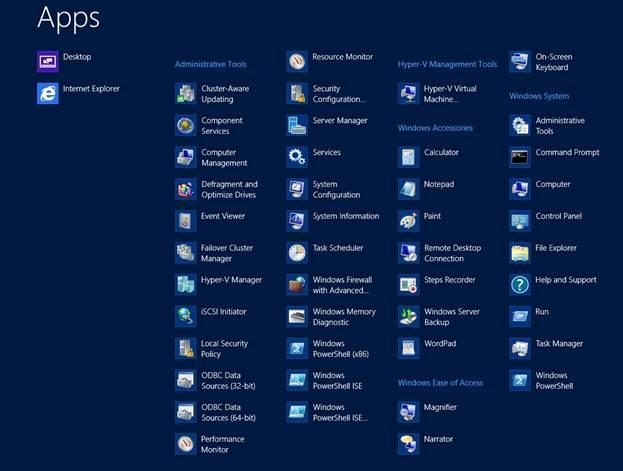Интерфейсът на Windows Server 2012 лесно обърква потребителите с предишни версии като Windows Server 2008 или Windows Server 2008 R2.
В статията по-долу Wiki.SpaceDesktop ще ви насочи как да управлявате Task Manage в новия интерфейс.
1. Въведение
В Windows Service 2012 интерфейсите Metro и Server Manager имат някои промени.
И всъщност много администратори и потребители срещат трудности при изпълнението на някои основни команди, защото новият интерфейс е напълно различен от интерфейсите, с които са свикнали.
2. Рестартирайте устройството
В Windows Service 2012 менюто "Старт" вече не е налично. Междувременно, ако искате да изключите компютъра, трябва да влезете в менюто "Старт".
За да изключите или рестартирате компютъра си, преместете мишката в горния десен ъгъл на екрана. Сега Windows ще покаже поредица от икони от дясната страна на екрана. Щракнете върху иконата Настройки, за да се покаже страницата Настройки.
Тук ще видите бутона за захранване (бутон за захранване). Можете да изключите или рестартирате компютъра, като щракнете върху бутона и изберете опции.
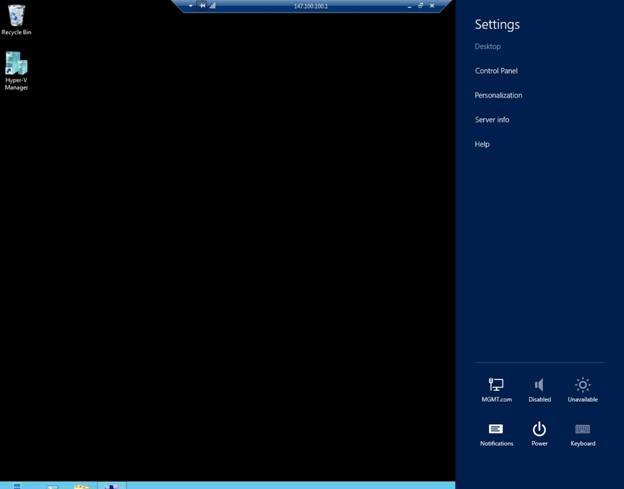
3. Контролен панел за достъп
Има много начини за достъп до контролния панел. Ето двата най-често срещани начина за достъп до контролния панел:
Метод 1:
Преместете мишката в горния десен ъгъл на екрана. Сега Windows ще покаже поредица от икони от дясната страна на екрана. Кликнете върху иконата Настройки. Когато се появи страницата с настройки, щракнете, за да изберете Контролен панел.
Метод 2:
Друг начин за достъп до контролния панел е на екрана на работния плот, преместете курсора на мишката в долния ляв ъгъл на екрана. По това време на екрана ще се появи плочката Старт. Вашата задача е да щракнете с десния бутон върху плочката Старт, ще се появи ново меню. Това меню съдържа опция за достъп до контролния панел.
4. Достъп до административни инструменти
В Windows Server 2008 и Windows Service 2008 R2 можете да получите достъп до Административни инструменти, като щракнете върху бутона Старт, изберете Всички програми и след това щракнете върху Административни инструменти.
В Windows Server 2012 обаче не можете да направите горния метод, тъй като менюто "Старт" на Windows Server 2012 вече не съществува.
За достъп до административните инструменти на Windows Server 2012 можете да използвате Server Manager:
Можете да видите на илюстрацията по-долу, менюто с инструменти на сървърния мениджър съдържа административни инструменти, подобни на тези в Windows Server 2008.
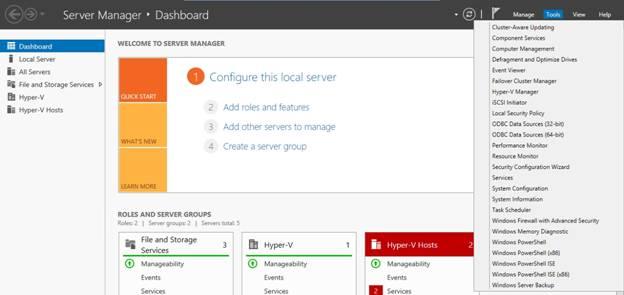
Въпреки това, всеки път, когато искате да получите достъп до Административни инструменти, трябва да получите достъп до Server Manager.
За да имате по-лесен достъп до административните инструменти, можете да настроите достъпа до инструмента в началния екран.
Първо на началния екран (не на екрана на работния плот), преместете мишката в горния десен ъгъл на екрана, щракнете върху иконата за настройки.
Когато се появи страницата с настройки, щракнете върху Плочки.
На илюстрацията по-долу виждате плъзгач. Този плъзгач се използва за контрол дали административните инструменти се показват на началните екрани или не?
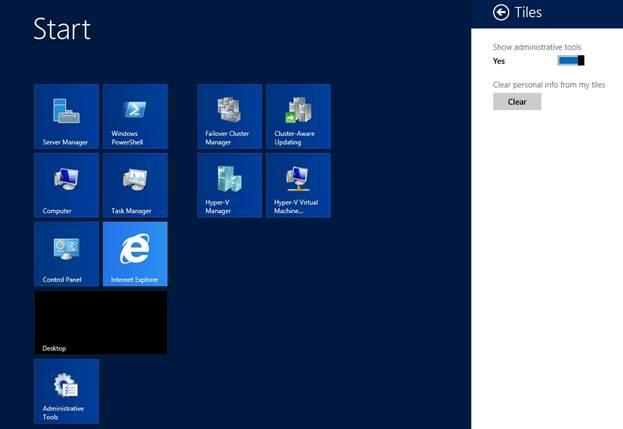
5. Достъп до вашите приложения (Приложения).
Една от най-ограничаващите точки в новия интерфейс, която кара потребителите да се чувстват неудобно, е, че всички приложения не са подредени в менюто "Старт".
Някои администратори откриха, че след надграждане до по-ранна версия на Windows Server началният екран съдържа само малък набор от елементи, които преди са били на началния екран.
Обаче елементите, които преди са били разположени на началния екран, не изчезват, а остават на устройството. Ако искате да го използвате, трябва да потърсите този елемент на вашето устройство.
За достъп до всички скрити плочки на началния екран, щракнете с десния бутон върху произволна празна област на началния екран.
След това в долния ъгъл на екрана ще се появи синя лента, както е показано по-долу.
Кликнете върху иконата Всички приложения, която се появява на тази лента. По това време интерфейсът на приложенията (Приложения) ще се появи на екрана. Приложенията се класифицират правилно както в менюто "Старт".

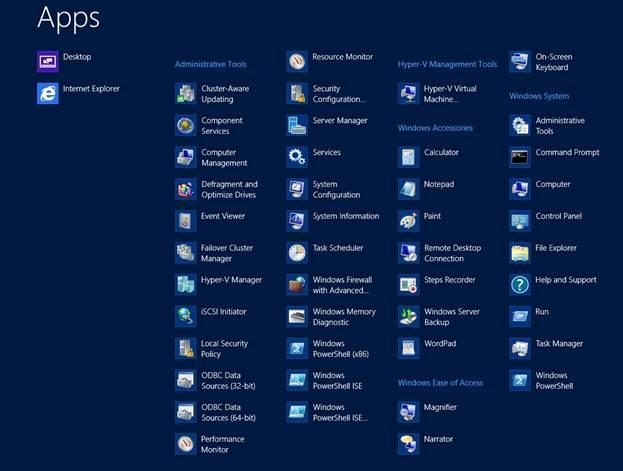
6. Стартирайте Prompt и Command Line
В предишните версии на Windows Server можете лесно и бързо да използвате подкана за изпълнение и командния ред.
Например, ако искате да настроите достъп до която и да е помощна програма като Management Console Disk, най-простият начин е да отворите Run prompt и след това да въведете командата DISKMGMT.MSC.
В Windows Server 2012 можете също лесно да получите достъп до подкана за изпълнение и командния ред. На екрана на работния плот преместете мишката в долния ляв ъгъл на екрана. Когато се появи началната плочка, щракнете с десния бутон върху нея. Ще видите меню, съдържащо опции Run, Command Prompt и Command Prompt (Admin).
Можете да се обърнете към някои статии по-долу:
Желая на вас и вашето семейство щастлива и просперираща нова година!