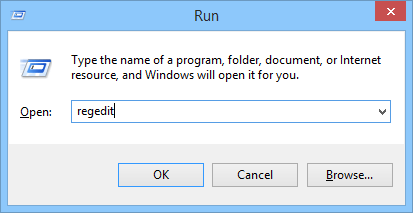Обикновено в Windows процесът на изключване ще бъде по-бърз от процеса на стартиране. Когато изпълните командата за изключване, Windows ще затвори всички работещи програми и услуги. Ако приложението и Услугата не правят заявки от Windows, системата автоматично ще ги затвори всички и ще премине към изключване.
Въпреки това, ако вашият компютър работи със стара операционна система или ако вашата Windows система отнема много време, за да затвори всички работещи процеси и услуги, процесът на изключване ще отнеме повече време и ще ви накара да се почувствате неудобно.
В статията по-долу Wiki.SpaceDesktop ще ви напътства как да ускорите процеса на изключване на вашия компютър с Windows.

1. Проверете стойността WaitToKillServiceTimeout
За да ускорите процеса на изключване за Windows, първо натиснете клавишната комбинация Win + R, за да отворите диалоговия прозорец Изпълнение, след това въведете ключовата дума regedit в диалоговия прозорец Изпълнение и натиснете Enter , за да отворите системния регистър на Windows.

След като се появи прозорецът на регистъра, следвайте пътя по-долу, за да намерите опцията WaitToKillServiceTimeout :
HKEY_LOCAL_MACHINE\SYSTEM\CurrentControlSet\Control
Тук можете да видите зададената по подразбиране стойност е 5000 .
За да промените тази стойност по подразбиране, щракнете два пъти върху нея и задайте стойността на 2000 , щракнете върху OK , за да запазите промените.

След това преминете към пътя по-долу, за да намерите опцията WaitToKillAppTimeout:
HKEY_CURRENT_USER/Контролен панел/Работен плот

Тук можете също да щракнете двукратно и да промените стойността на 2000 , след което щракнете върху OK, за да запазите промените.

Стойностите 5000 (5s) и 2000 (2s) са времето, което системата чака да изключи работещите услуги, преди да се изключи.
В прозореца на регистъра намерете опцията HungApp Timeout и след това щракнете двукратно върху опцията, за да я отворите.

Ако не можете да намерите HungApp Timeout , най-лесният начин е да създадете нов ключ с име HungApp Timeout , след което изберете New > String Value.
Тук също задавате стойността в рамката Value Data на 2000 и след това щракнете върху OK , за да запазите промените.

Стойността 2000 (2 s) е времето, което системата чака да изключи работещия софтуер, преди да се изключи.
Това е най-лесният начин да ускорите процеса на изключване на Windows.
Ако желаете, можете да нулирате системната конфигурация на Windows, за да изключи автоматично Задачите, без да се налага да бъдете питани, като намерите опцията AutoEndTasks в прозореца на регистъра, след което щракнете двукратно върху опцията и промените стойността от 0 на първа .
2. Уверете се, че Windows не изтрива Page File, когато компютърът е изключен
Windows използва пейджинг файлове, известни още като страници, като допълнителна виртуална памет. По подразбиране Windows скрива тази опция за изтриване на файлове за пейджинг, когато компютърът е изключен.
Windows изтрива всичко във файла на страницата, за да се увери, че няма никакви чувствителни данни, съхранени в системата, и че другите имат достъп до тези данни, като премахнат твърдия диск и проверят файла за страниране.
Вашият компютър с Windows може да отнеме известно време, за да се изключи, тъй като Windows също извършва процеса на изтриване на файла на страницата, ако тази опция е активирана. Колко време отнема процесът зависи от това колко голям или малък е файлът на страницата и колко бърз или бавен е вашият твърд диск.
Ако обаче вашият твърд диск е криптиран, тази опция не е необходима. Шифроването ще попречи на хакерите да проверяват вашите файлове на страницата по време на изключване.
Ако вашият компютър се управлява от ИТ, те най-вероятно имат активирана тази опция. В този случай можете да намалите размера на файла на страницата.
Забележка:
Редакторът на системния регистър е доста мощен инструмент и оказва влияние върху системата. Следователно трябва да архивирате редактора на системния регистър, за да предотвратите възникването на лоши ситуации по време на процеса на редактиране на редактора на системния регистър.
Можете да проверите дали вашият компютър изтрива файлове със страници, когато се изключи, като използвате регистъра на Windows.
За да направите това, натиснете клавишната комбинация Windows + R, за да отворите командния прозорец Run, след това въведете regedit там и натиснете Enter, за да отворите прозореца на редактора на системния регистър.
В прозореца на редактора на системния регистър отидете до ключа:
HKEY_LOCAL_MACHINE\SYSTEM\CurrentControlSet\Control\Session Manager\Memory Management
В десния панел намерете настройката с име ClearPageFileAtShutdown . Ако данните са зададени на „0x00000000 (0)“ , Windows няма да изтрие файла на страницата, когато изключите компютъра. Ако е зададено на 0x00000001 (1)” , Windows ще изтрие файла на страницата, когато изключите компютъра.
Ако не намерите настройки за ClearPageFileAtShutdown тук, можете да сте сигурни, че Windows няма да изтрие файла на страницата при изключване.

Ако ClearPageFileAtShutdown е зададено на 1 , можете да попречите на Windows да изтрие файла на страницата, когато изключите компютъра, като щракнете двукратно върху ClearPageFileAtShutdown и зададете стойността в рамката с данни за стойност на 0 . И процесът на изключване на вашия компютър с Windows ще стане по-бърз от всякога.

3. Локалните услуги са причината за грешката при бавно изключване
Ако услуга работи във фонов режим на вашия компютър, това може да е причина за забавяне на процеса на изключване. Вместо да седите и гадаете, можете да продължите да проверявате коя е услугата.
За да направите това, ще трябва да използвате Event Viewer. В Windows 8 или Windows 10 щракнете с десния бутон върху бутона " Старт" в долния ляв ъгъл на екрана, след това изберете Event Viewer или като алтернатива натиснете клавишната комбинация Windows + R , за да отворите командния прозорец Run, след това въведете "eventvwr" там и натиснете Enter.
В прозореца за преглед на събития навигирайте по клавиш:
Регистри на приложения и услуги\Microsoft\Windows\Diagnostics-Performance\Operational
Щракнете с десния бутон върху Operational и изберете Filter Current Log .

В прозореца Filter Current Log въведете 203 в полето Event IDs и след това щракнете върху OK . Това ще филтрира регистрационните файлове и ще покаже само изключване.

Превъртете надолу в списъка и ще видите само събитие, наречено Тази услуга, причиняващо забавяне в процеса на изключване на системата . Ще видите името на услугата, която забавя процеса на изключване в панела Общи . Погледнете до име на файл и приятелско име.

Информацията, която виждате тук, ще ви покаже коя услуга причинява бавния процес на изключване. Например софтуерът за VPN може да е причина за бавния процес на изключване. Ако инсталирате VPN и не го използвате редовно, можете да деинсталирате VPN. Можете да търсите онлайн, за да деинсталирате програмата.
Можете да се обърнете към още няколко статии по-долу:
Късмет!