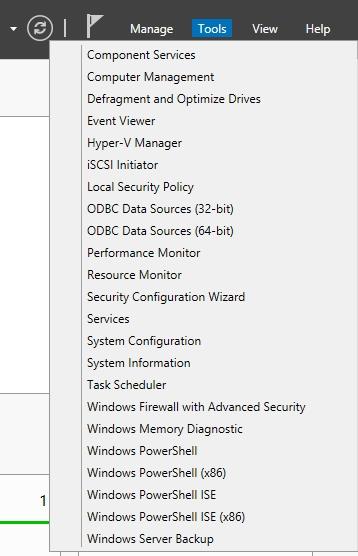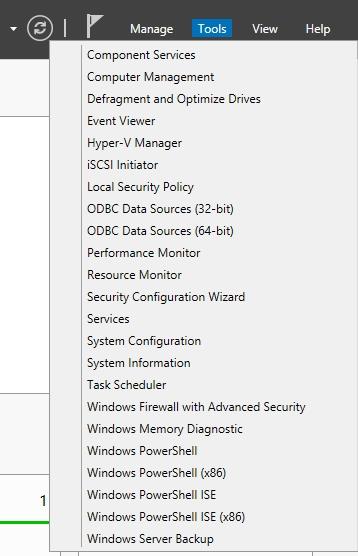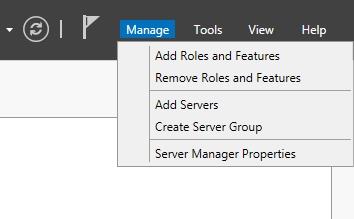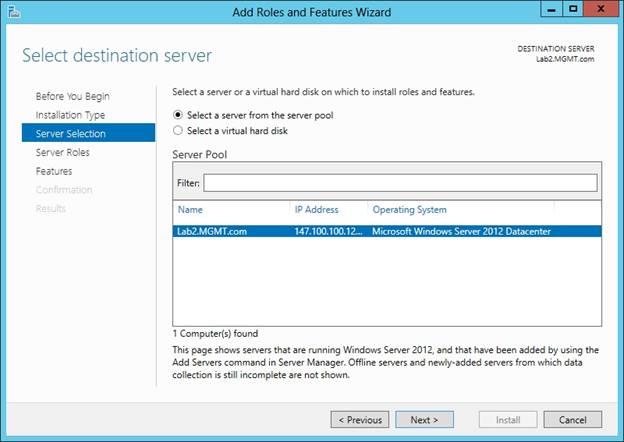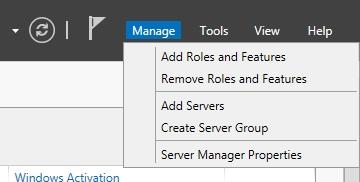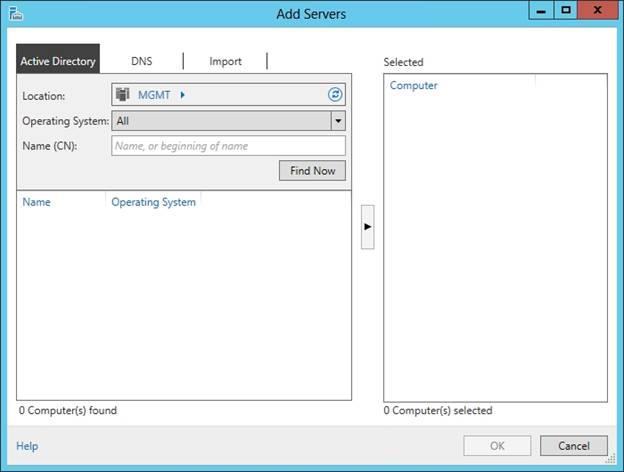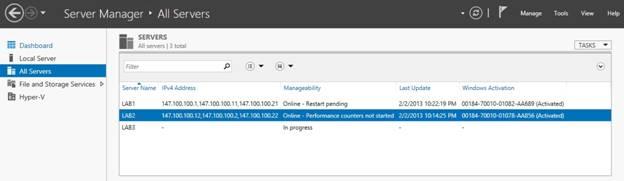В Windows Server 2012 можете да инсталирате роля или функция на виртуален твърд диск, който съдържа неактивна инсталация на Windows Server.
1. Конфигурирайте защитната стена на Windows
Някои администратори често контролират защитната стена на Windows чрез настройка на групови правила , но с някои други защитни стени трябва да я конфигурирате по обичайния начин (особено малки защитни стени).
Ако имате нужда от достъп до защитната стена на Windows, можете да получите достъп до нея, като отворите диспечера на сървъра и след това изберете Защитна стена на Windows с разширена защита от менюто Инструменти, както е показано по-долу.
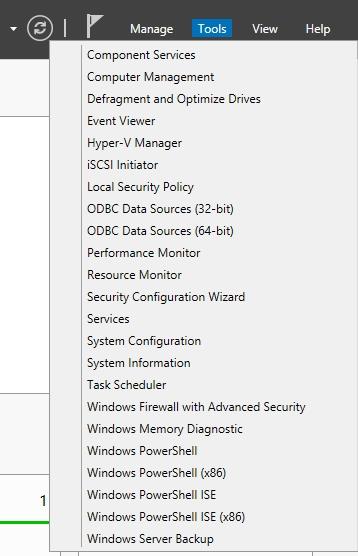
2. Добавяне на роли и функции
Процесът на добавяне на роли и функции на Windows Server 2012 е относително прост, не е сложен. Най-лесният начин е да отворите Server Manager и да изберете командата Add Roles and Features в менюто Manage, както е показано по-долу.
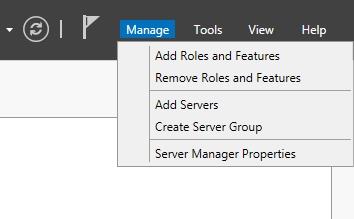
Това ще накара Windows да стартира съветника за добавяне на роли и функции .
В някои случаи използването на съветника на Windows Server 2012 е подобно на използването на някои предишни версии на Windows Server, но има някои разлики.
Когато съветникът се стартира, щракнете върху Напред , за да пропуснете началния екран. На следващия екран ще видите заявка, ако искате да инсталирате услуги за отдалечен работен плот или ако искате да инсталирате роля или функция .
Освен ако не конфигурирате сървъра да изпълнява услуги за отдалечен работен плот, вие избирате опцията за инсталиране на базата на роли или функции . Щракнете върху Напред, за да продължите.
На следващия екран ще видите някои разлики на Windows Server 2012 в сравнение с предишните версии на Windows Server.
На този екран ще бъдете попитани къде искате да инсталирате ролята или функцията. Въпреки че това е привидно прост въпрос, съветникът ще ви даде няколко различни опции, както е показано на илюстрацията по-долу.
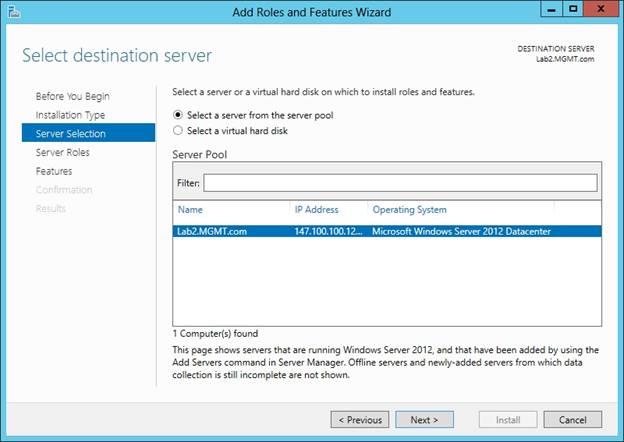
В по-ранните версии на Windows Server се приемаше, че ако сте инсталирали роля или функция, тогава сте извършили инсталирането на локалния сървър.
Windows Server 2012 все още ви позволява да инсталирате роли и функции на локалния сървър.
Просто щракнете върху Напред на екрана по-горе, след което съветникът ще приеме, че избраната от вас роля или функция по-късно ще бъдат инсталирани на локалния сървър. Въпреки че тази настройка е по подразбиране, тя не е единствената опция.
В Windows Server 2012 Server Pool е просто колекция от сървъри, управлявани чрез Server Manager . Други сървъри не се добавят към вече създадения сървърен пул.
Ако добавите допълнителни сървъри към групата сървъри, сървърът ще се появи директно под текущо избрания сървър.
Други опции, които се появяват на заснетия екран, са опцията за избор на виртуален твърд диск (Virtual Hard Disk). Предишните версии на Windows Server изискваха да инсталирате роли и функции на активно копие на Windows.
В Windows Server 2012 можете да инсталирате роля или функция на виртуален твърд диск, който съдържа неактивна инсталация на Windows Server.
Когато щракнете върху Напред , ще видите екран, показващ всички различни сървърни роли, които можете да инсталирате.
В Windows Server 2008 има не само списък със сървърни роли. Когато направите избор, щракнете върху Напред , в този момент на екрана ще се появи интерфейсът с функции. Тук можете да изберете функциите, които искате да инсталирате.
Когато щракнете върху Напред отново, ще видите екран за потвърждение, предоставящ информация за функцията, която сте инсталирали. Накрая щракнете върху Инсталиране , за да извършите инсталацията.
3. Добавете сървър към сървърния пул
В предишния раздел споменах, че в Windows Server 2012 можете да добавите сървър към Server Pool, за да управлявате сървъри чрез Server Manager.
Ако искате да добавите допълнителни сървъри към Server Pool, отворете Server Manager и изберете командата Add Server от Manage Menu, както е показано по-долу:
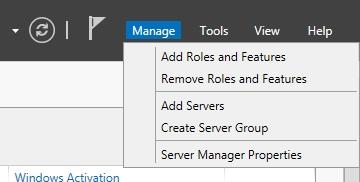
Когато го направите, на екрана ще видите диалогов прозорец, както е показано по-долу:
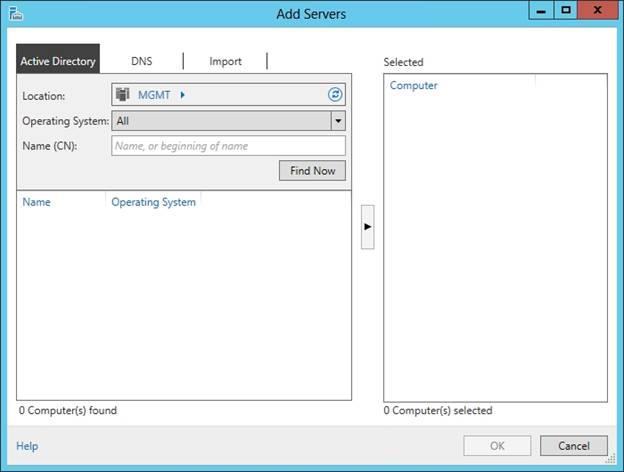
Можете да видите на илюстрацията Windows предоставя 3 различни начина за добавяне на сървъри към сървърния пул.
В повечето случаи можете да използвате раздела Active Directory . Този раздел ви позволява да посочите име на компютър, който е регистриран в базата данни на Active Directory. Както можете да видите на изображението по-горе, Windows ви дава опции за определяне на местоположението на вашия компютър и дори можете да филтрирате резултатите от търсенето по операционна система.
Друга възможност е да идентифицирате компютрите по пълно име на домейн или по IP адрес. Можете да го направите чрез раздела DNS . Разделът DNS е доста полезен за добавяне на компютри, които съществуват във вашата мрежа, но този компютър не е в Active Directory .
И накрая, разделът Импортиране се използва за импортиране на голям брой компютри. Този метод ви позволява да добавите всички компютри към един файл и след това да импортирате файла, вместо да се налага да импортирате всеки компютър един по един. Веднъж добавени, сървърите в Pool ще бъдат достъпни чрез Server Manager , както е показано по-долу.
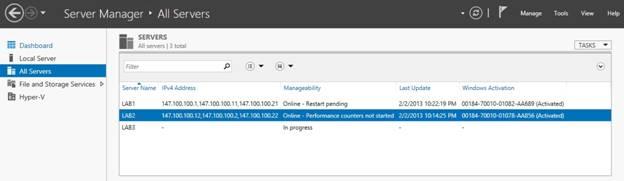
Можете да се обърнете към още няколко статии по-долу:
Късмет!