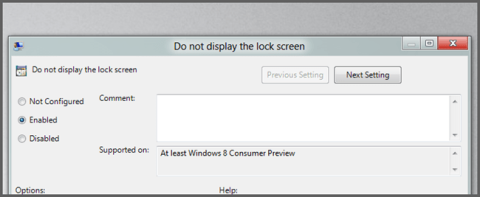В Windows 8 и Windows 10 екранът за заключване на екрана позволява на потребителите да избират произволно изображение като тапет, както и да показват датата и часа на екрана всеки път, когато излязат от Windows. Въпреки това, всеки път, когато влезете отново в Windows, потребителите са принудени да използват мишката, за да заобиколят този екран за заключване на заключен екран.
Ако искате Windows 8 или Windows 10 незабавно да покаже интерфейса за влизане, вместо да се налага да работите през заключения екран, можете да деактивирате заключения екран на заключения екран.

1. Деактивирайте екрана за заключване на екрана с помощта на редактора на локални групови правила
За да деактивирате екрана за заключване на екрана за заключване на Windows 8 и Windows 10, първо отворете редактора на локални групови правила , като натиснете клавишната комбинация Win + R , за да отворите диалоговия прозорец Изпълнение, след което въведете gpedit.msc в диалоговия прозорец Изпълнение. Натиснете Enter .

По това време на екрана, показващ интерфейса на дървовидната папка на редактора на локални групови правила в левия панел на прозореца, намерете пътя Computer Configuration\Administrative Templates\Control Panel\ Personalization.

В десния интерфейс на секцията Персонализиране щракнете два пъти върху опцията Не показвай заключения екран .

След това отметнете Активиране.

Накрая щракнете върху OK и след това рестартирайте компютъра, за да влязат в сила настройките.
2. Бързо деактивирайте заключения екран на заключения екран
Ако не искате да редактирате регистъра ръчно, можете да изтеглите предварително редактирания файл на регистъра на вашия компютър и да го инсталирате.
Изтеглете предварително редактирания файл на регистъра на вашия компютър тук.
След като изтеглите предварително редактирания файл на системния регистър на вашия компютър, извлечете Zip файла, сега ще видите 2 файла: DisaleLockScreen.reg и EnableLockScreen.reg. Вашата задача е да щракнете два пъти върху файла DisaleLockScreen.reg , за да деактивирате екрана за заключване на заключения екран.

След като приключите, не е необходимо да рестартирате компютъра си.

Ако искате да активирате отново заключения екран, щракнете двукратно върху файла EnableLockScreen.reg и сте готови.
3. Редактирайте регистъра ръчно
Ако искате да редактирате регистъра ръчно, следвайте стъпките по-долу:
Първо отворете редактора на системния регистър, като натиснете клавиша Windows, след това въведете regedit в полето за търсене и натиснете Enter. Ако използвате Windows 10, просто трябва да отворите менюто "Старт", след това да въведете regedit там и да натиснете Enter, за да отворите прозореца на редактора на системния регистър.
В прозореца на редактора на системния регистър навигирайте по ключ:
HKEY_LOCAL_MACHINE\SOFTWARE\Policies\Microsoft\Windows\Personalization
Ако не можете да намерите ключа за персонализиране, щракнете с десния бутон върху клавиша на Windows по-горе, изберете Нов и създайте нов ключ с име Персонализиране.

Щракнете с десния бутон в десния панел и създайте нова DWORD стойност, наименувайте я NoLockScreen .

След това щракнете два пъти върху стойността NoLockScreen , която току-що създадохте, в рамката Value Data задайте стойността на 1 .

Накрая затворете прозореца на редактора на системния регистър и не е необходимо да рестартирате компютъра си.
Ако искате да активирате отново заключения екран, следвайте същите стъпки и задайте стойността в рамката с данни за стойността на 0 .
Можете да се обърнете към още няколко статии по-долу:
Късмет!