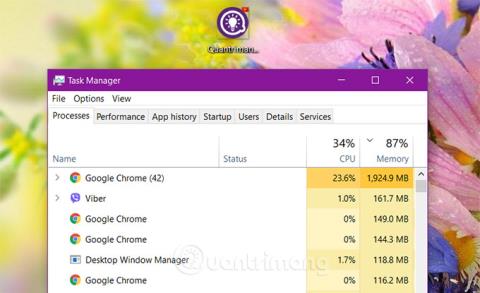Когато компютърът замръзне или се срине и не може да затвори нито един прозорец на приложението, потребителите често се сещат за диспечера на задачите.
Диспечерът на задачите съдържа много помощни приложения на вашия компютър, позволяващи на потребителите да проверяват приложенията, процесите и услугите, които се изпълняват в момента на компютъра. Потребителите могат да използват диспечера на задачите за стартиране, спиране на програми и спиране на процеси....
В статията по-долу Wiki.SpaceDesktop ще ви запознае с 11 прости начина за отваряне на диспечера на задачите в Windows.

Съдържание на статията
1. В лентата на задачите
Отварянето на диспечера на задачите на Windows в лентата на задачите е един от най-лесните начини. Просто трябва да щракнете с десния бутон върху лентата на задачите, да изберете Диспечер на задачите в менюто, което се появява, за да отворите настройките на Windows Task Manager.

Диспечерът на задачите ще се появи по подразбиране със съкратен интерфейс, щракнете върху Повече подробности в долната част на прозореца, за да се покаже пълният интерфейс на диспечера на задачите, както е показано по-долу:

2. Използвайте клавишни комбинации
В допълнение към горния метод, можете да използвате клавишни комбинации, за да отворите диспечера на задачите в Windows. Просто натиснете клавишната комбинация Ctrl + Shift + Esc , интерфейсът на диспечера на задачите ще се появи на екрана.
3. Използвайте командата Command Prompt
Можете да използвате командата Command Prompt , за да отворите диспечера на задачите. Отворете командния ред , като въведете cmd в полето за търсене на Windows и щракнете върху резултата, който се появява:

След като се появи прозорецът на командния ред, въведете следната команда в прозореца на командния ред и натиснете Enter, за да отворите диспечера на задачите:
taskmgr

Освен това, ако искате, можете да отворите диспечера на задачите под Администратор. Стъпките са подобни на горните, но изберете опцията Команден ред (администратор) или Изпълнение като администратор , вместо да изберете Команден ред.
4. Използвайте командата Run
В допълнение към използването на командата Command Prompt, можете да използвате командния прозорец Run, за да отворите диспечера на задачите.
Първо натиснете клавишната комбинация Win + R , за да отворите командния прозорец Run , след това въведете taskmgr в прозореца Run и натиснете Enter, за да отворите диспечера на задачите.

5. Отворете диспечера на задачите от File Explorer
В Windows Task Manager е отделно приложение, интегрирано в Windows. Следователно можете да отворите диспечера на задачите от Windows File Explorer.
Първо отворете File Explorer, като натиснете клавишната комбинация Win + E.
След като отворите File Explorer, отидете до пътя по-долу:
C:\Windows\System32
Намерете приложението Taskmgr.exe , след което щракнете двукратно върху него, за да отворите диспечера на задачите.

Ако искате да отворите Task Manager под Admin, щракнете с десния бутон върху приложението и изберете Run As Administrator.

6. Използвайте клавишната комбинация Ctrl + Alt + Del
В допълнение към горните методи, можете също да отворите диспечера на задачите от екрана за защита на Windows.
Първо натиснете клавишната комбинация Ctrl + Alt + Del. След като се появи интерфейсът за защита, изберете опцията Task Manager, за да отворите Task Manager.

7. Отворете диспечера на задачите от търсенето
От системното поле за търсене на Windows 10 (също и менюто "Старт" на Windows 7) просто въведете ключовата дума „ диспечер на задачите “ и щракнете върху съответния елемент в върнатите резултати. Освен това можете също да изберете да отворите диспечера на задачите като администратор, като щракнете върху опцията Изпълни като администратор, както е показано по-долу.

8. Отворете диспечера на задачите от Windows PowerShell
Windows PowerShell е друга полезна помощна програма, която може да помогне на потребителите да отварят различни приложения в Windows 10, подобно на командния ред.
На първо място, трябва да се потвърди, че PowerShell не е инструмент, който не е за масите, защото изисква да имате малко по-задълбочени познания за компютрите, за да можете да го овладеете. Процесът на отваряне на диспечера на задачите през Windows PowerShell обаче не е никак сложен.
За да започнете, натиснете клавишната комбинация Win + X , за да отворите Windows PowerShell, за предпочитане като администратор. Освен това можете също да отворите PowerShell от полето за търсене на Windows 10.

След като се отвори прозорецът на PowerShell, въведете същата команда, както в командния ред по-горе: taskmgr . Това ще отвори диспечера на задачите направо в прозореца на PowerShell.

9. Отворете диспечера на задачите от контролния панел
Разбира се, можете също да получите достъп до диспечера на задачите от познатия инструмент на контролния панел. Това обаче не е метод, който хората използват често, защото ще бъде малко тромав.
Първо, трябва да влезете в контролния панел от менюто "Старт" или File Explorer.
Когато се отвори прозорецът на контролния панел, отидете до лентата за търсене в горната част на екрана, въведете ключовата дума „ диспечер на задачите “ и натиснете Enter. Това ще отвори диспечера на задачите от системните ресурси.

10. Отворете диспечера на задачите от регистъра на Windows 10
В „най-редкия“ случай, ако искате леко да редактирате свойствата на диспечера на задачите (не ви препоръчваме да правите това, освен ако не разбирате ясно какво правите), той може да бъде достъпен от регистъра на Windows 10.
Първо, навигирате до полето за търсене на Windows 10/командния прозорец за изпълнение и въведете ключовата дума „ regedit “. След това отидете до следния път:
ComputerHKEY_CURRENT_USERSOFTWAREMicrosoftWindowsCurrentVersionTaskManager
Веднъж вътре, можете да коригирате свойствата на диспечера на задачите от „ Предпочитания ” и „ UseStatusSetting ”.

11. Създайте пряк път към диспечера на задачите
И последният в списъка с начини за отваряне на диспечера на задачите е да създадете красив, лесен за достъп пряк път за диспечера на задачите. Можете да направите това по няколко начина. За да закачите пряк път към лентата на задачите, стартирайте диспечера на задачите, като използвате някой от методите, споменати в статията. Докато Task Manager работи, щракнете с десния бутон върху иконата на Task Manager в лентата на задачите и изберете Pin to Taskbar . След това можете да щракнете върху прекия път, за да стартирате диспечера на задачите по всяко време.

Изберете Закачи към лентата на задачите, за да закачите прекия път към лентата на задачите
Ако искате да създадете пряк път на вашия работен плот (или в папка), щракнете с десния бутон върху всяко празно място, където искате да създадете пряк път, след което изберете Нов > Пряк път .

Създайте преки пътища на работния плот
В прозореца Създаване на пряк път въведете следното местоположение в полето и след това щракнете върху Напред.
C:\Windows\System32

Въведете местоположението в съответното поле в прозореца Създаване на пряк път
Въведете име за новия пряк път, след което щракнете върху Готово.

Въведете име за новия пряк път, за да завършите процеса
Това е последният начин в списъка за отваряне на диспечера на задачите в Windows! Някои методи очевидно са по-ефективни от други, но ако сте в трудна ситуация - като клавиатура или мишка, които не работят, трябва да се справите с вирус, злонамерен софтуер и др. дискомфорт или какъвто и да е проблем - тогава който и метод да работи, спасител.
Късмет!
Можете да се обърнете към още няколко статии по-долу: