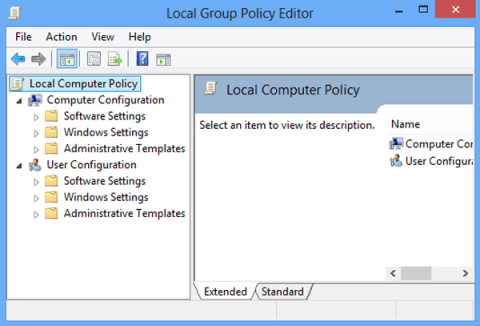Редакторът на локални групови правила позволява на опитните потребители да контролират голям брой настройки в Windows. В редактора на локални групови правила можете да настроите изтриване на хронологията на известията, да настроите заключване на акаунта, за да ограничите броя пъти на влизане и т.н. В статията по-долу Quantrimang.com ще ви запознае с някои начини. на Windows.

Съдържание на статията
Къде е редакторът на локални групови правила в Windows?
Редакторът на локални групови правила е инструмент, насочен към опитни потребители на Windows. Можете да намерите повече информация за това как да използвате този инструмент в тази статия: Как да използвате редактора на локални групови правила за настройка на вашия компютър .
Ако опитате методите по-долу и редакторът на локални групови правила не се показва, може да имате версия на Windows, която не се предлага с този инструмент. По подразбиране можете да намерите този редактор само в:
- Windows 11 Pro и Windows 11 Enterprise
- Windows 10 Pro и Windows 10 Enterprise
- Windows 7 Professional, Windows 7 Ultimate и Windows 7 Enterprise
- Windows 8.1 Professional и Windows 8.1 Enterprise
Въпреки че процесът не е споменат в тази статия, има начини да инсталирате редактора на местни групови правила във версии на Windows Home. Ако не знаете вашата версия на Windows, прочетете това ръководство: Определете версията на Windows на вашата система .
ЗАБЕЛЕЖКА : Тази статия се отнася за Windows 11 и Windows 10. Въпреки това, много от описаните по-долу методи могат да се прилагат и за по-стари версии на Windows.
По какво се различава редактирането на политика за цялата система от редактирането на политика за конкретен потребител или група?
Ако имате други потребители на вашия компютър с Windows (например други членове на семейството), можете да контролирате какви видове промени могат да правят и какви приложения могат да изпълняват. Преди да отворите редактора на локални групови правила, първо трябва да решите дали искате промените да се прилагат за всички потребители (включително вас) или само за конкретни потребители или групи от потребители (например не-администратори) на въпросния компютър. Процесът за отваряне на редактора на локални групови правила ще варира в зависимост от вашите цели.
Първо, нека да видим как можете да отворите редактора, ако искате да приложите промените към всички потребители.
ЗАБЕЛЕЖКА : Имате нужда от администраторски права за достъп до редактора на локални групови правила. Ако се опитате да го отворите като обикновен потребител, ще получите следната грешка:

Само потребители с администраторски права могат да използват редактора на локални групови правила
Как да отворите редактора на локални групови правила в Windows, за да промените настройките за всички потребители
Ето начини за отваряне на редактор на местни групови правила в Windows:
1. Отворете редактора на локални групови правила, като изпълните командата

Първо натиснете клавишната комбинация Win+ R, за да отворите диалоговия прозорец Изпълнение, след това въведете gpedit.msc в прозореца Изпълнение и изберете OK .
Може да получите UAC подкана. Изберете Да и редакторът на групови правила ще се стартира.
2. Отворете редактора на локални групови правила чрез командния ред или Power Shell
Етап 1:

Отворете командния ред или Powershell
Отворете командния ред с администраторски права :
Натиснете клавишната комбинация Win+ R , за да отворите диалоговия прозорец Изпълнение, след което въведете cmd в диалоговия прозорец Изпълнение. Щракнете с десния бутон върху резултата и изберете Изпълни като администратор, за да отворите командния ред с администраторски права.
Или отворете Power Shell с администраторски права :
Натиснете Win+ Xи изберете Windows PowerShell (администратор).
Стъпка 2:

Въведете gpedit в прозореца и GPE ще се отвори след няколко секунди
Сега на екрана ще се появи прозорецът Command Prompt/Powershell, въведете gpedit в прозореца и GPE ще се отвори след няколко секунди .
3. Отворете редактора на групови правила в рамката за търсене

Отворете редактора на групови правила в рамката за търсене
Стъпка 1: Натиснете бутона, Winза да отворите менюто "Старт".
Стъпка 2 : Въведете „ групова политика “.
Стъпка 3: Резултатите от редактора на правила ще бъдат изброени.
Стъпка 4 : Щракнете върху Отвори , за да отворите редактора на групови правила.
4. Използвайте прекия път за групови правила

Използвайте прекия път за групови правила
Ако използвате редовно редактора на локални групови правила, най-добре е да създадете пряк път на работния плот и дори да му присвоите клавишна комбинация.
Стъпка 1: Отидете до C:\Windows\System32
Стъпка 2 : Потърсете „ gpedit.msc “.
Стъпка 3 : Когато се появи резултатът, щракнете с десния бутон върху него и изберете Създаване на пряк път.
Стъпка 4: Щракнете върху Да , когато бъдете подканени, че преките пътища могат да се създават само на работния плот.
Стъпка 5: Следващия път, когато искате да отворите редактора на локални групови правила, просто щракнете два пъти върху прекия път, за да го стартирате.
Можете също така да зададете бърз клавиш на редактора на локални групови правила и да го стартирате с клавишна комбинация.
5. Отворете редактора на групови правила чрез контролния панел

Отворете редактора на групови правила чрез контролния панел
Стъпка 1 : Отворете лентата за търсене и въведете контрол.
Стъпка 2: Резултатите ще покажат контролния панел. Щракнете върху този резултат, за да отворите контролния панел .
Стъпка 3 : В полето за търсене горе вдясно въведете „група“.
Стъпка 4 : Намерете Административни инструменти > Редактиране на групови правила.
Стъпка 5 : Щракнете, за да стартирате редактора на локални групови правила.
Този метод е много полезен за хора, които използват контролния панел, за да управляват почти всичко на компютъра.
6. Отворете редактора на групови правила чрез Настройки

Отворете редактора на групови правила чрез Настройки
Стъпка 1: Отворете настройките на Windows .
Стъпка 2 : Въведете групови правила и ще се появи GPE.
Стъпка 3 : Щракнете върху резултата и ще се отвори редакторът на локални групови правила.
7. Закачете редактора на локални групови правила към лентата на задачите или менюто "Старт".
Ако редовно използвате редактор на местни групови правила, можете да го закачите към лентата на задачите или менюто "Старт", но първо трябва да създадете пряк път за този инструмент (както в част 4). След като създадете прекия път, в Windows 11 щракнете с десния бутон или докоснете и задръжте иконата. След това отворете старото меню с десен бутон, като изберете „ Покажи още опции “. След това щракнете или докоснете някое от действията, в зависимост от това какво искате да направите.

Изберете някоя от двете опции, ако искате да закачите преки пътища в Windows 11
В Windows 10, тъй като класическото меню с десен бутон е по подразбиране, просто щракнете с десния бутон (или натиснете и задръжте) върху прекия път и изберете Закачи към Старт или Закачи към лентата на задачите .

Закрепването на редактора на локални групови правила е по-лесно в Windows 10
Отсега нататък можете да отворите редактора на локални групови правила от менюто "Старт" или лентата на задачите.
8. Отворете редактора на локални групови правила с помощта на диспечера на задачите
Можете да отворите редактора на локални групови правила с помощта на диспечера на задачите. Стартирайте диспечера на задачите (бърз начин да направите това е да натиснете Ctrl + Shift + Esc на клавиатурата). Ако видите компактния интерфейс на диспечера на задачите, докоснете Още подробности в долния ляв ъгъл. След това отворете менюто „Файл“ и щракнете върху „Изпълни нова задача“ .

Стартирайте нова задача в диспечера на задачите
Сега въведете gpedit.msc в полето Отвори на прозореца „Създаване на нова задача“ . Натиснете Enter или OK, за да изпълните командата.

Отворете редактора на локални групови правила от диспечера на задачите
9. Отворете редактора на локални групови правила с помощта на File Explorer
File Explorer от Windows 11 и Windows 10 е друг удобен начин за стартиране на редактор на местни групови правила. Просто отворете File Explorer , след това въведете gpedit.msc в адресната лента и натиснете Enter на клавиатурата.
Стартирайте редактора на локални групови правила от File Explorer в Windows 11 и Windows 10
10. Отворете редактора на локални групови правила, като стартирате неговия изпълним файл
Както в Windows 11, така и в Windows 10, изпълнимият файл на редактора на локални групови правила се намира в подпапката System32 на папката на Windows. Отидете до „C:\Windows\System32“ и намерете файл с име gpedit. Ако задържите показалеца на мишката върху файла, неговото описание трябва да бъде „Документ на общата конзола на Microsoft“ . След като намерите правилния файл, щракнете двукратно върху него.

Файлът се намира в папка System32
11. Отворете редактора на локални групови правила, като използвате пакетен файл
Ако не искате да изтеглите външен файл, можете да създадете свой собствен пакетен файл и да го използвате, за да активирате редактора на групови правила.
1. Въведете Notepad в Windows Search.
Въведете „Notepad“ в Windows Search.
2. Копирайте следващия текст във файла и не забравяйте да го поставите, като натиснете Ctrl + Alt + V , за да премахнете всяко форматиране.
@echo off
pushd "%~dp0"
dir /b %SystemRoot%\servicing\Packages\Microsoft-Windows-GroupPolicy-ClientExtensions-Package~3*.mum >List.txt
dir /b %SystemRoot%\servicing\Packages\Microsoft-Windows-GroupPolicy-ClientTools-Package~3*.mum >>List.txt
for /f %%i in ('findstr /i . List.txt 2^>nul') do dism /online /norestart /add-package:"%SystemRoot%\servicing\Packages\%%i"
pause

Бележникът има поставен код за .BAT файла.
3. Щракнете върху Файл > Запиши като и наименувайте файла „GPEdit.bat“ , за да го запишете като пакетен файл.

Запазете файла на Notepad като .BAT.
4. Намерете новосъздадения файл и щракнете с десния бутон върху него, след което изберете Изпълни като администратор ..

Стартирайте .BAT файла с администраторски права.
5. CMD ще се отвори и ще започне да прилага редакции.

Windows изтегля файла с групови правила чрез командния ред.
Късмет!
Можете да се обърнете към още няколко статии по-долу: