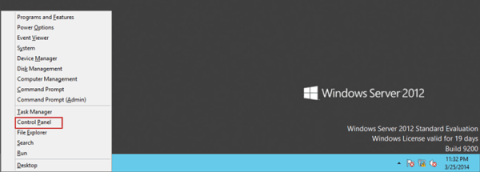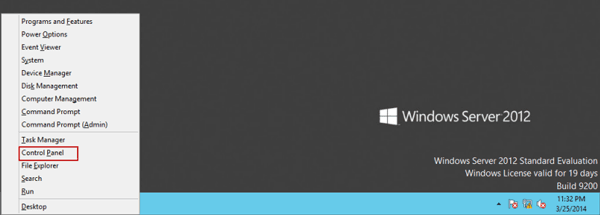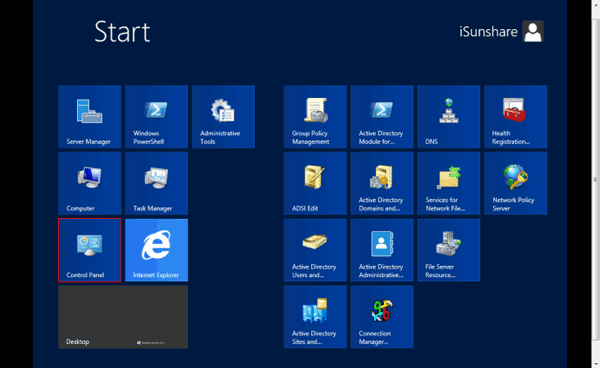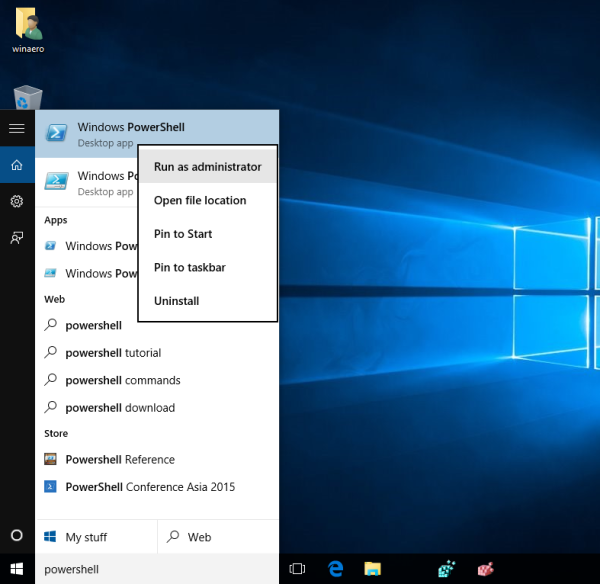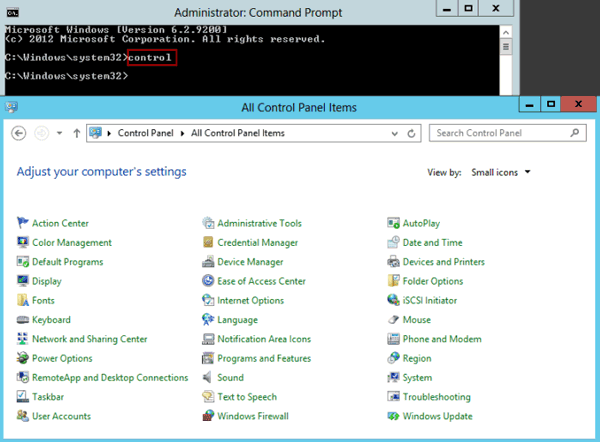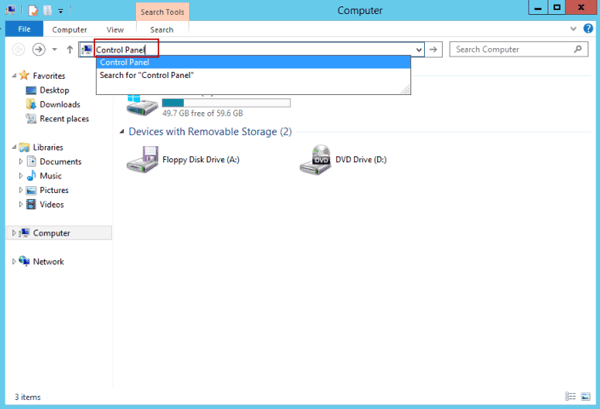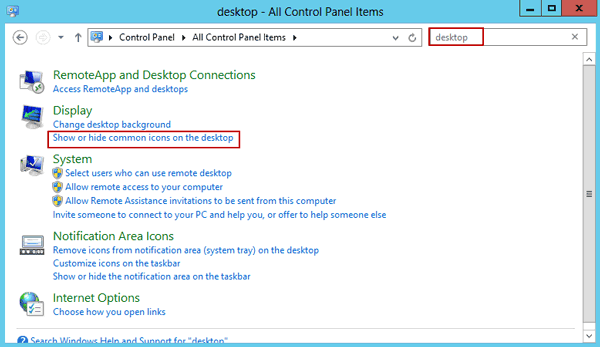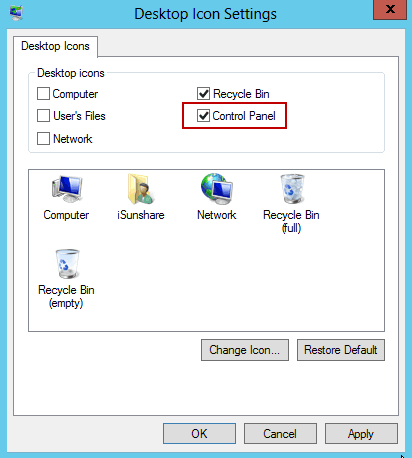Windows предоставя серия от инструменти на контролния панел, така че потребителите да могат лесно да персонализират повечето настройки. За разлика от други версии на Windows, интерфейсът на Windows Server 2012 има някои нови функции, така че когато имате достъп до приложения и настройки на Windows Server 2012, той ще бъде различен от предишните версии на Windows.
В статията по-долу Wiki.SpaceDesktop ще ви запознае с 6 начина за достъп до контролния панел на Windows Server 2012.
1. Отворете контролния панел с пряк път
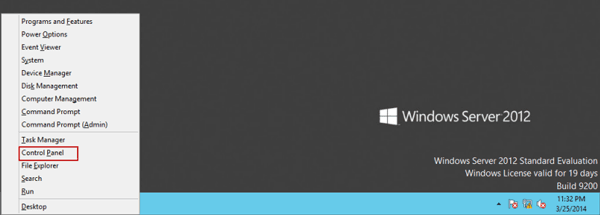
На екрана натиснете клавишната комбинация Windows + X и изберете опцията Контролен панел, за да отворите контролния панел.
2. Отворете контролния панел на началния екран
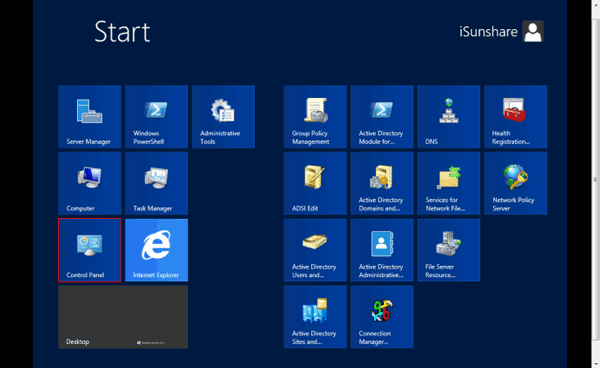
Натиснете клавишната комбинация Windows + C , след което щракнете върху Старт, за да отворите началния екран. Или алтернативно, преместете мишката в долния ляв ъгъл на екрана на работния плот, щракнете върху Старт .
На началния екран ще видите контролния панел, щракнете върху него, за да отворите контролния панел.
3. Достъп до контролния панел на работния плот

На екрана на работния плот на Windows Server 2012 задръжте курсора на мишката върху горния десен ъгъл на екрана, след това щракнете върху Настройки и след това върху Контролен панел.
4. Стартирайте контролния панел в диалоговия прозорец Изпълнение
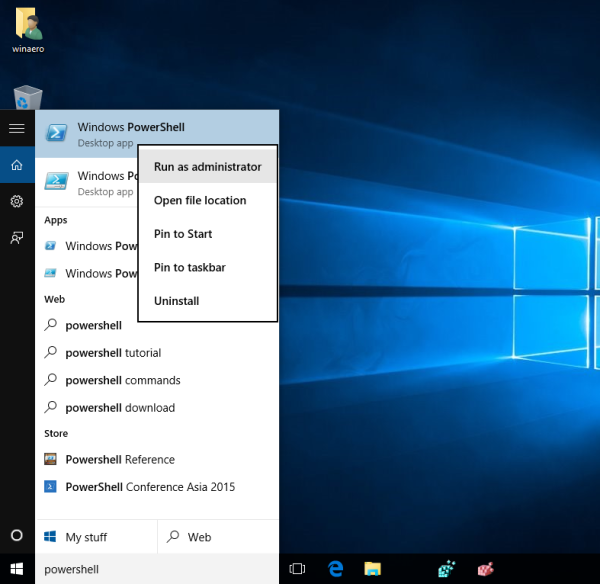
Натиснете комбинацията от клавиши Windows + R , за да отворите диалоговия прозорец Изпълнение, след това въведете командната обвивка:ControlPanelFolder или въведете Control в диалоговия прозорец Изпълнение и натиснете Enter .
5. Стартирайте контролния панел с помощта на командния ред
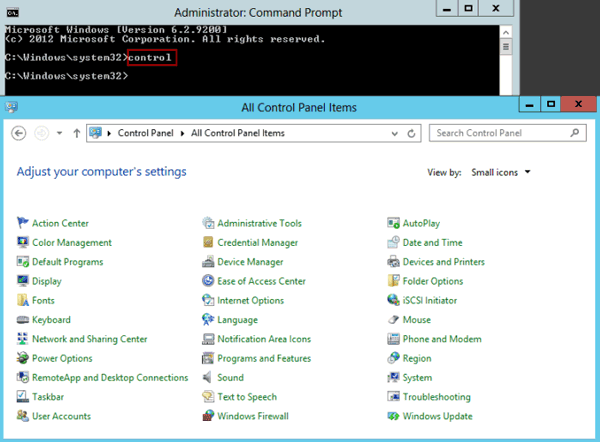
Първо отворете командния ред, след което въведете командата Control в прозореца на командния ред, за да отворите контролния панел.
6. Влезте в контролния панел чрез Explorer
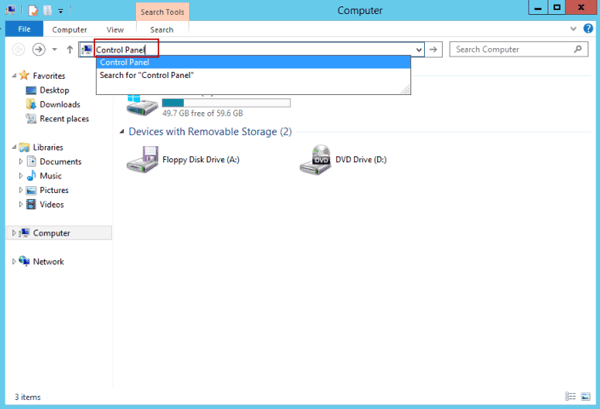
Натиснете клавишната комбинация Windows + E , за да отворите Explorer, след това въведете Control Panel в адресната лента и натиснете Enter.
7. Как да добавя контролен панел на работен плот на Windows Server 2012?
Етап 1:
Използвайте 1 от 6-те начина по-горе, за да отворите контролния панел.
Стъпка 2:
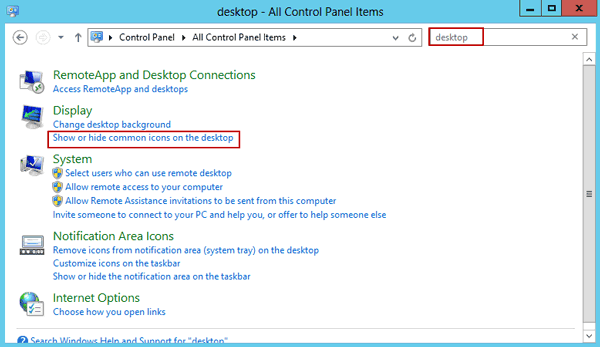
В полето за търсене на контролния панел въведете „Desktop“ и натиснете Enter , за да търсите.
Стъпка 3:
Щракнете върху опцията Показване или скриване на общи икони на работния плот, намираща се в секцията Дисплей .
Стъпка 4:
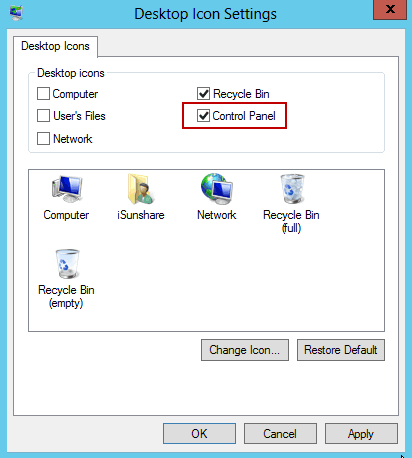
В прозореца за настройки на иконата на работния плот щракнете върху Контролен панел и след това върху Приложи .
Можете да се обърнете към още няколко статии по-долу:
Късмет!